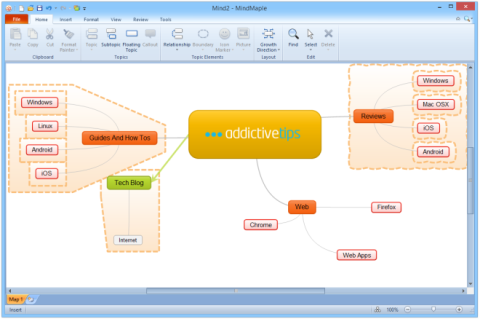Cum să adaugi fotografii și GIF-uri la retweet-uri pe Twitter
Cum să adaugi fotografii și GIF-uri la retweet-uri pe Twitter
Grupurile de contacte de pe iPhone sunt o formă perfectă de partajare a mesajelor către mai multe persoane de contact cu dispozitivul tău iPhone.
Metoda de partajare a informațiilor prin grupuri de contact este considerată mai eficientă decât alte forme, deoarece este convenabilă, economisește timp, foarte organizată și așa mai departe.
Dar, dacă sunteți aici, probabil că știți deja aceste beneficii. În acest articol, vă vom arăta 3 moduri simple de a crea grupuri de contacte pe iPhone.
1. Cum se creează un grup de contacte pe iPhone utilizând aplicația Telefon sau Contacte
Până acum, ar trebui să utilizați cel puțin software-ul IOS 16, dacă nu, va trebui să vă actualizați dispozitivul pentru ca acest lucru să funcționeze .
Acesta este un proces pas cu pas, așa că urmați-l cu atenție:
Pasul 1: Deschideți aplicația „Telefon” de pe dispozitivul dvs.
Pasul 2: atingeți „Contacte”
Pasul 3: Atingeți opțiunea „Liste” din colțul din stânga sus al ecranului
Pasul 4: Atingeți „Adăugați o listă” în colțul din dreapta sus, selectați Gmail
Pasul 5: Denumiți noua listă de contacte
Pasul 6: Deschideți noua listă pe care tocmai ați creat-o
Pasul 7: Atingeți „Adăugați contacte” sau pictograma „+” pentru a adăuga membri la noul grup
Pasul 8: Selectați contactele în care doriți să faceți parte din acest grup, creați un grup și atingeți „Terminat” când ați terminat
Pasul 9: Examinați noul grup de contacte pentru a confirma că persoanele de contact dorite sunt acolo.
Voila! ați creat cu succes un grup nou, pe care îl puteți folosi pentru a comunica cu toți membrii simultan.
De asemenea, puteți crea un grup de contacte prin aplicația Contacte. Pașii sunt aceiași, singura diferență este că veți trece prin aplicația Contacte - este mai rapidă.
De asemenea, puteți elimina contacte din grup apăsând lung acel contact specific până când apare opțiunea de eliminare sau puteți glisa spre dreapta pe contact și apoi atingeți opțiunea „elimină”.
Cu toate acestea, este important să rețineți că această opțiune nu vă permite să trimiteți mesaje persoanelor de contact de aici prin aplicația iMessage, aplicația de mesaje sau orice altă formă de mesaje text, cu excepția prin e-mail.
Prin urmare, dacă doriți să optați pentru această opțiune, asigurați-vă că toate grupurile și viitorii membri ai grupurilor dvs. de contact sunt active pe e-mail.
2. Cum se creează un grup de contacte pe iPhone utilizând aplicația Grupuri de contacte
„Contact Groups-Text & Email” este o aplicație din magazinul de aplicații Apple care oferă utilizatorului opțiunea de a crea un grup de contacte și de a comunica cu grupul de contacte atât prin text, cât și prin e-mail.
Aceasta oferă o alternativă la opțiunea anterioară în care puteți contacta membrii grupului dvs. numai prin e-mail.
Următorii pași vă vor arăta cum să creați grupuri de contacte pe iPhone folosind „Aplicația Grupuri de contacte”:
Pasul 1: Deschideți magazinul de aplicații Apple, căutați aplicația Contact Groups și descărcați-o
Pasul 2: Deschideți aplicația și faceți clic pe „ok” pe mesajul pop-up care vă întreabă dacă aplicația ar trebui să aibă acces la contactele dvs. (Este posibil să fie nevoie să ajustați manual permisiunile telefonului pentru a permite aplicației să vă acceseze contactele prin Setări>permisiuni)
Pasul 3: Atingeți pictograma „+” pentru a crea un grup de contacte, apoi denumiți grupul de nume al grupului de contacte
Pasul 4: Denumiți-vă grupul
Pasul 5: Selectați contactele pe care doriți să le adăugați la acest grup și atingeți Salvați odată ce ați terminat.
Pasul 6: Alegeți să trimiteți mesajul de grup ca mesaj text sau e-mail.
Și chiar așa, ați creat cu succes un grup de contacte, căruia îi puteți trimite și mesaje SMS!
3. Cum se creează un grup de contacte pe iPhone utilizând aplicația Grupuri
O altă aplicație la fel de eficientă pentru crearea de grupuri de contacte pe iPhone este aplicația „Grupuri”. Procesul pentru a face acest lucru este următorul:
Pasul 1: Descărcați și instalați aplicația „Grupuri” din App Store
Pasul 2: deschideți aplicația și acordați permisiuni pentru a vă accesa contactele (la fel ca în aplicația Grupuri de contacte)
Pasul 3: Introduceți „Toate contactele” și selectați contactele pe care doriți să le adăugați în grup
Pasul 4: Atingeți „Alegeți acțiunea” în partea de sus a ecranului
Pasul 5: va apărea un meniu pe ecran, selectați „Adăugați la grup”
Pasul 6: Va apărea un nou ecran, apăsați pe „Copiați contactele”
Pasul 7: Denumiți-vă grupul și atingeți „Terminat”
Pasul 8: Acum puteți să atingeți grupul nou creat și să alegeți dacă doriți să trimiteți conversația de grup o aplicație de e-mail sau mesaje text
Există mult mai multe aplicații în magazinul de aplicații care oferă aceste funcții, dar fiecare vine cu propriul sistem de prețuri, defecte și puncte forte. Găsește-l pe cel care funcționează cel mai bine pentru tine și
4. Cum să creați un grup de contacte pe iPhone folosind un cont iCloud
A patra opțiune din ghidul nostru despre cum să creați un grup de contacte pe iPhone este prin iCloud.
Pentru a face acest lucru, mai întâi trebuie să acordați acces iCloud persoanelor de contact. Accesați Setări, atingeți profilul dvs., atingeți iCloud, apoi activați sincronizarea cu contactele.
Acum că ați rezolvat asta, să trecem la partea suculentă.
Iată pașii pentru a crea un grup de contacte pe iPhone prin iCloud:
Pasul 1: Deschideți iCloud.com pe computer și conectați-vă cu ID-ul Apple
Pasul 2: Faceți clic și introduceți contacte
Pasul 3: Faceți clic pe pictograma „+” din colțul din stânga jos al noului ecran
Pasul 4: Veți vedea 2 opțiuni fie pentru a crea un contact nou, fie pentru a crea un grup nou, selectați opțiunea de grup nou
Pasul 5: Denumiți noul grup de contacte
Grupul dvs. este gata acum, dar trebuie totuși să adăugați persoanele de contact preferate.
Cum să adăugați contacte la grupul dvs. de contacte pe iCloud:
Cum să vă accesați grupul de contacte pe iPhone
Odată finalizat, acum puteți accesa acest grup de contacte pe iPhone:
Dacă planul dvs. se modifică și doriți să eliminați persoane de contact din grup sau să ștergeți întregul grup,
Cum să ștergeți un grup de contacte din iCloud
este important să rețineți că, la fel ca în cazul opțiunii manuale a aplicației Telefon/ Contacte, configurarea unui grup de contacte cu iCloud-ul dvs. nu acceptă trimiterea de mesaje prin iMessage sau prin mesaje text SMS normale. Va trebui să vă trimiteți mesajele prin e-mail.
Aceasta înseamnă că toate persoanele de contact din grupul dvs. trebuie să aibă adrese de e-mail valide în detaliile lor de contact.
Trimiteți mesaje prin e-mail grupului dvs. de contact
Puteți trimite mesaje prin aplicația de e-mail către un grup direct prin:
Și iată-l, oameni buni! Un ghid complet despre cum să creați un chat de grup de contact, pentru prieteni, familie sau serviciu. Cu aceste sfaturi, păstrarea contactului cu cei dragi nu a fost niciodată mai ușor.
Cum să adaugi fotografii și GIF-uri la retweet-uri pe Twitter
Cum să verifici dacă un număr este pe WhatsApp
Cum să activezi comenzile muzicale în Google Maps
Cum să partajezi progresul călătoriei în Google Maps
Cum se folosește o lentilă pentru animale de companie pe Snapchat
Află cum să ștergi memoria cache din aplicațiile și browserele iPhone, instrucțiunile pas cu pas și metodele de depanare și cât de des ar trebui să faci acest lucru.
Hărțile mentale sunt o tehnică utilă care implică generarea de idei noi asociate cu un subiect central. Tehnica este practicată de destul de mult timp.
Cum să redirecționezi imagini cu subtitrări pe Whatsapp
Cum să faci chat video de grup pe Snapchat
Cum să dezactivezi imaginile externe în aplicațiile Gmail