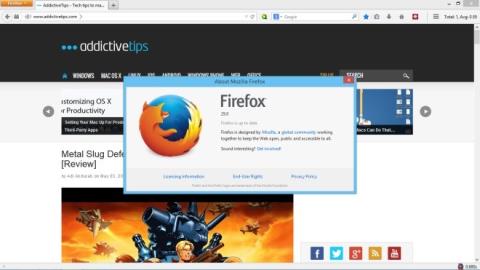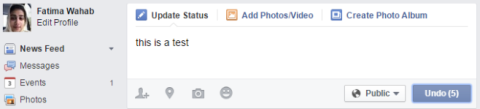Cum să identifici link-urile și butoanele de descărcare reale
Cum să identifici linkurile și butoanele de descărcare reale de cele false
Să presupunem că aveți un talent pentru a încerca diferite programe de scriere, ca mine, o caracteristică la care vă veți găsi deseori să vă uitați ar fi un contor de cuvinte. Aceeași caracteristică este motivul pentru care am rămas întotdeauna cu Microsoft Word, programul afișând numărul de caractere și cuvinte pe care le-am introdus pe ecran pe măsură ce scriu.
Dacă testați apele cu Google Docs, s-ar putea să aveți nevoie de ajutor pentru a găsi unele funcții, deoarece acestea se află undeva în bara de instrumente. Din fericire, activarea și utilizarea funcției de numărare a cuvintelor este la fel de ușoară precum ați găsi-o în alte programe.
Citiți mai jos pentru a afla cum să faceți acest lucru pe computer.
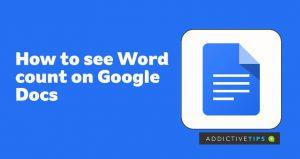
Cum să activați numărul de cuvinte pe Google Docs
Nu ați înțelege niciodată pe deplin importanța unei funcții de numărare a cuvintelor dacă nu ați mai folosit una înainte. Deși puteți calcula mental volumul de cuvinte pe care le-ați scris într-un document aruncând o privire prin pagini, nu există o senzație mai bună decât să le vedeți în timp real.
Cu funcția de numărare a cuvintelor, puteți lucra la o secțiune a documentului fără a depăși numărul de cuvinte țintă. Dar când vine vorba de Google Docs, obțineți mai mult decât numărul de cuvinte pentru documentul dvs.; De asemenea, puteți vedea numărul de caractere pe care le-ați scris și numărul de pagini pe care le-au ocupat personajele.
Toate aceste informații vă ajută să urmăriți îndeaproape munca dvs. și, mai ales, să o mențineți organizată. Acestea fiind spuse, urmați pașii pentru a activa numărul de cuvinte în Google Docs:
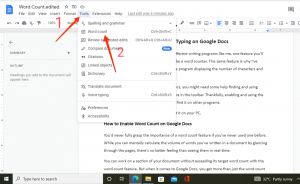
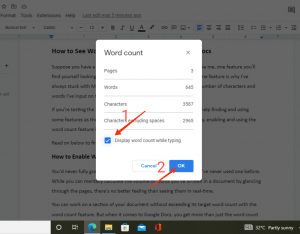
Ar trebui să vedeți un mic drop-down care afișează numărul de cuvinte în colțul din stânga jos al ecranului. Meniul derulant afișează numai numărul de cuvinte în mod implicit, dar alte opțiuni sunt ascunse acolo. Acestea sunt după cum urmează:
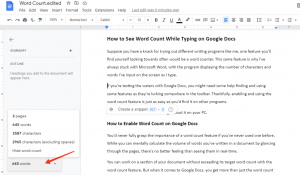
Puteți folosi ultima opțiune, Ascunde numărul de cuvinte , pentru a ascunde meniul drop-down dacă vă simțiți distras de acesta. Amintiți-vă, dacă ați fi mai bine fără meniul drop-down din colțul ecranului și preferați să vă verificați ocazional numărul de cuvinte, puteți debifa opțiunea Afișează numărul de cuvinte în timpul tastei de mai devreme. În acest fel, veți putea vedea numărul de cuvinte numai când accesați meniul Instrumente > Număr de cuvinte .
Cum să vedeți numărul de cuvinte doar pentru o secțiune a documentului dvs
Uneori, tot ce trebuie să verificați s-ar putea dovedi a fi doar numărul de cuvinte dintr-o secțiune a documentului. Pentru a face acest lucru,
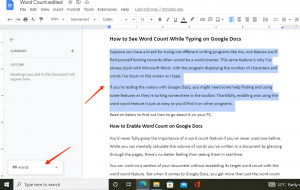
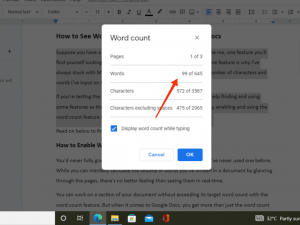
Note finale
Iată-l! Acum puteți vedea numărul de cuvinte din documentul dvs. pe Google Docs pe măsură ce introduceți text. Singura avertisment cu această caracteristică de pe Doc la care mă pot gândi este, spre deosebire de Microsoft Word, va trebui să reactivați opțiunea Afișare număr de cuvinte în timpul tastării de fiecare dată când lansați un document nou sau chiar redeschideți cel actual.
Dar cred că oricum asta nu este o problemă pentru cineva care petrece ore întregi pe un singur document.
Cum să identifici linkurile și butoanele de descărcare reale de cele false
Cum să ștergi în masă postările de pe Facebook
Cum să-ți verifici eticheta de înclinație politică pe Facebook
Chatbot-urile de pe Messenger de pe Facebook reprezintă o nouă modalitate prin care paginile și aplicațiile de pe Facebook pot interacționa cu utilizatorii. Au fost introduse acum doar o lună și mulți chatbot-uri...
Cum să organizezi o petrecere pe Facebook Watch
Cum să joci Minecraft clasic într-un browser
A trecut o săptămână de când Mozilla a lansat Firefox 29 pentru publicul larg. Reproiectarea Australis, care este cea mai semnificativă parte a actualizării, a schimbat...
Cum să partajezi codul profilului tău de Facebook Messenger
Cu toții am făcut asta la un moment dat în viață; fie că a fost într-un acces de furie, fie din cauza unei suferințe pasionale, fie pur și simplu din cauza intoxicației.
Skype a revenit încet la origini și a adăugat o mulțime de funcții noi și utile pentru apeluri. Recent, a adăugat o funcție de subtitrare pentru apeluri, o funcție de marcare
![Cum să creezi un bot pentru Facebook Messenger fără programare [Ghid] Cum să creezi un bot pentru Facebook Messenger fără programare [Ghid]](https://tips.webtech360.com/resources8/r252/image-2164-0829094423431.png)