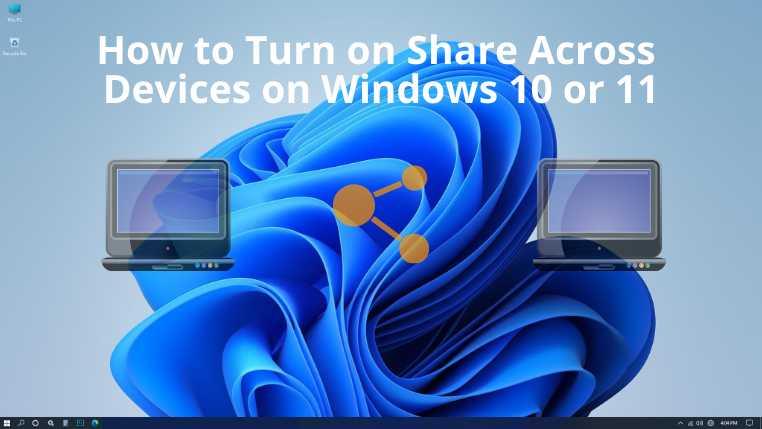Share Across Devices este o aplicație introdusă de Microsoft pentru platformele Windows 10, inclusiv computere, tablete și chiar smartphone-uri care au primit Windows 10 Anniversary Update. Această aplicație universală facilitează partajarea fără probleme a fișierelor și a linkurilor între mai multe dispozitive Windows 10. Cu toate acestea, toate dispozitivele implicate ar trebui să folosească același cont Microsoft pentru partajare. Pentru Windows 11, este disponibil imediat.
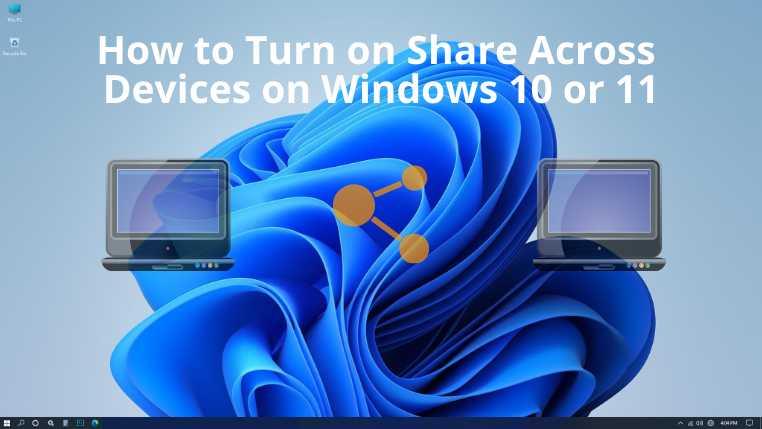
De asemenea, puteți utiliza aplicația Partajare pe dispozitive pe Xbox One sau HoloLens. Această aplicație vă permite să partajați orice text sau link dintr-o aplicație cu orice alt dispozitiv Windows pe care îl dețineți. Cu acesta, utilizatorii pot începe să lucreze la un proiect pe laptopul lor de la birou și să termine munca după ce se întorc acasă folosind un computer personal sau o tabletă.
Nu aveți nevoie de această aplicație pentru a fi instalată pe toate dispozitivele țintă. Tot ce trebuie să faceți este să partajați linkul de pe dispozitivul sursă. Dacă dispozitivul țintă este pornit și activ, browserul său implicit va fi lansat imediat și va deschide linkul partajat. În cazul în care partajați un link YouTube, dispozitivul țintă va deschide acel link în aplicația YouTube.
În plus, această aplicație acceptă TubeCast și MyTube. Dacă doriți să partajați unele texte, Partajarea pe dispozitive ar trebui să fie activată pe dispozitivul țintă. Abia atunci, dispozitivul țintă va primi textul și îl va copia în clipboard.
Aplicația tocmai a primit versiunea sa 2.0, care acceptă File Transfer . Transferul de fișiere are loc prin conexiuni locale fără fir sau prin cablu și nu prin rețele între companii sau rețele celulare. Share Across Devices este disponibil și pe dispozitivele Windows 11. În acest blog, vom afla cum să activați Partajarea pe dispozitive pe Windows.
Cum să activați Partajarea pe dispozitive
Când vine vorba de opțiunile de partajare folosind această aplicație, puteți alege fie să partajați numai cu dispozitivele dvs., fie cu toți cei care stau în apropiere. Pentru asta, trebuie să-l porniți mai întâi. Iată pașii pe care trebuie să îi efectuați pe Windows 11 . Pașii sunt destul de similari pentru computerele cu Windows 10 .
- Accesați Setările computerului dvs. Apăsând împreună Win+I este o comandă rapidă care vă va permite să deschideți Setări.
- În caseta de căutare, tastați „Partajare pe dispozitive”.
- Se va deschide pagina Experiență partajată , unde veți găsi opțiunile Căutare pe dispozitive după ce ați derulat puțin.
- Veți vedea opțiunea care trebuie dezactivată în mod implicit. Faceți clic pe butonul de comutare pentru al porni, deoarece veți vedea că devine albastru din gri. După activarea aplicației, numai dispozitivele mele vor fi setate ca implicit. Dacă doriți, faceți clic pe el și selectați cealaltă opțiune numită Toată lumea din apropiere .
Notă: opțiunea Numai dispozitivele mele vă permite să utilizați aplicațiile pe care le aveți pe toate dispozitivele conectate cu același cont Microsoft , în timp ce Toți cei din apropiere înseamnă că ceilalți din apropiere pot folosi această funcție cu computerul dvs.
- Închideți fereastra Setări și începeți să utilizați Partajare pe dispozitive.
Concluzie
Folosind aplicația Partajare pe dispozitive, utilizatorii Windows pot avea experiențe fără întreruperi ale aplicației pe mai multe dispozitive. Acum că ați învățat cum să activați Partajarea pe dispozitive pe Windows, puteți începe să utilizați această aplicație imediat, fără probleme sau probleme.