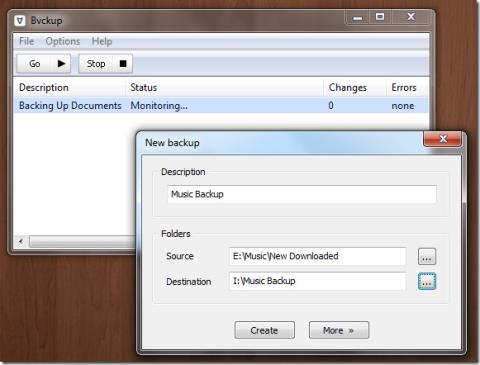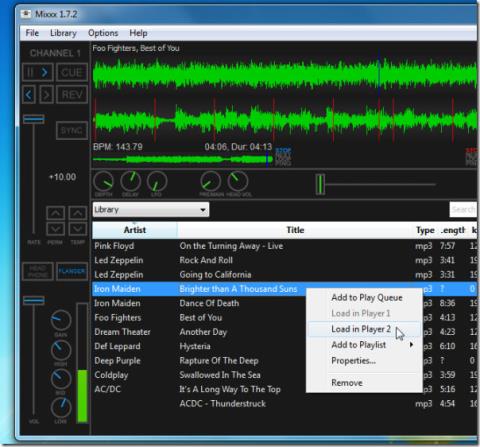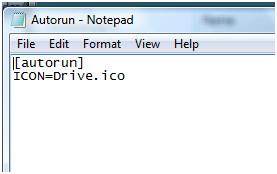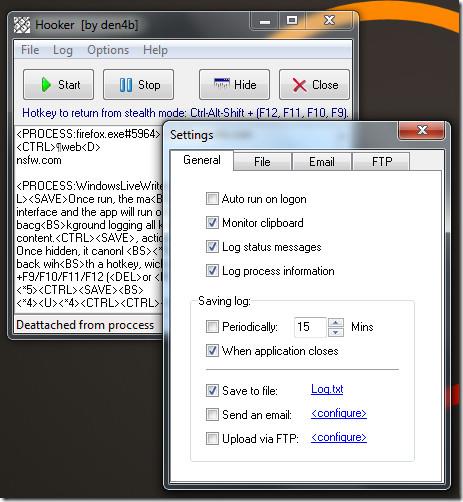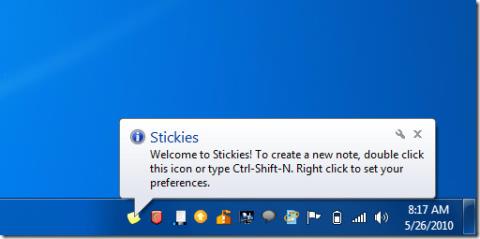Există mai multe moduri de a deschide promptul de comandă, în funcție de sistemul Windows pe care îl utilizați. Deoarece promptul de comandă este atât de important în facilitarea funcțiilor și depanarea problemelor, este important să știți exact cum să accesați acest program pentru a profita pe deplin de capacitățile promptului.
Ce este promptul de comandă?
Linia de comandă este un program utilizat în sistemele de operare Windows. Acesta permite utilizatorului să introducă comenzi, să încerce să depaneze problemele și să facă funcții administrative avansate. Toate acestea se realizează printr-un ecran de interfață bazat pe text.
Alte nume pentru promptul de comandă includ:
- Procesor de comandă Windows
- exe
- Cmd
- Shell de comandă
Prompt este practic un tip de program de interfață de linie de comandă care vă permite să comunicați cu sistemul de operare prin intrări bazate pe text. Aceste comenzi sunt interpretate astfel încât sistemul de operare să le poată executa apoi.
Cum se deschide promptul de comandă pentru Windows 10 sau 11
- Găsiți meniul Start , care este pictograma Windows din colțul din stânga jos al barei de activități.
- În câmpul de căutare puteți fie să tastați prompt de comandă , fie să tastați cmd , care este numele scurt pentru acesta.
- Selectați promptul de comandă
- De acolo, va apărea un ecran negru (fereastra promptului de comandă) în care puteți introduce diverse comenzi sau alte astfel de executabile.
Prompt de comandă din folderul de sistem Windows
- Găsiți meniul Start/pictograma Windows
- Veți vedea o listă lungă de aplicații, programe, fișiere etc.
- Derulați în jos prin acestea până când găsiți folderul de sistem Windows . Selectați acest folder.
- Veți vedea pictograma promptului de comandă. Faceți clic pe promptul de comandă .
Doriți mai multe sfaturi pentru Windows? Iată cum se instalează Microsoft SQL Server .
Cum se deschide promptul prin comenzile rapide de la tastatură
De asemenea, puteți utiliza tastatura pentru a obține acces printr-o comandă rapidă din promptul de comandă.
- Apăsați tasta Windows + R. Aceasta deschide Tipul de rulare „ cmd ” în spațiul de câmp și apăsați Enter .
O altă opțiune este:
- Apăsați tasta Windows + X. Aceasta deschide meniul utilizatorilor cu putere de unde puteți selecta apoi promptul de comandă. De asemenea, puteți pur și simplu să faceți clic dreapta pe meniul de pornire pentru a face același lucru.
Notă: În funcție de setările sistemului sau Windows, este posibil ca linia de comandă să nu fie în meniul care apare. În schimb, este posibil să vedeți Windows PowerShell sau Windows Terminal . Acestea sunt ambele similare cu promptul de comandă, dar sunt mai puternice și sunt capabile de sarcini și comenzi de administrator mai avansate. Ei pot efectua în continuare aceleași lucruri pe care le poate face comanda, plus multe altele.
Accesați promptul de comandă din File Explorer
- În bara de activități, găsiți pictograma Windows File Explorer . Sau puteți face o comandă rapidă de la tastatură apăsând tasta Windows + E , care va deschide automat exploratorul de fișiere.
- Bara de locație a exploratorului de fișiere va fi în partea de sus. Introduceți cmd și apoi apăsați enter .
Dacă doriți modalități mai utile de a trata sistemul de operare Windows 11, iată cum să reporniți Windows 11 . Pentru că, crede-mă, va veni un moment când vei avea nevoie.
Deschideți promptul de comandă în versiunile mai vechi de Windows
În funcție de sistemul dvs. de operare, poate fi necesar să deschideți promptul de comandă diferit de ceea ce a fost deja acoperit.
Solicitare pentru Windows 8 și 8.1
- Faceți clic sau atingeți butonul Start Windows pentru a accesa Aplicații .
- În bara de căutare puteți pune „ cmd ” și apăsați Enter și găsiți promptul de comandă în acest fel.
Alte metode de a deschide promptul în Windows 8:
- Țineți apăsată tasta Windows + X pentru a accesa meniul utilizatorului cu putere . Găsiți promptul de comandă.
- Faceți clic dreapta pe pictograma Start pentru a deschide meniul utilizatorului cu putere . Găsiți promptul de comandă.
- Utilizați ecranul Aplicații pentru a găsi sistemul Windows și alegeți Linia de comandă de acolo.
- Faceți clic dreapta pe butonul de pornire . Selectați Executare . Introduceți exe , apoi apăsați Enter sau butonul „ok”.
Solicitare pentru Windows 7, Vista și XP
- Faceți clic pe butonul Start pentru a deschide meniul
- Accesați Toate programele , apoi Accesorii
- Selectați Command Prompt
De asemenea, puteți să tastați „ comandă ” în caseta de căutare de lângă pictograma Start și apoi să o selectați când apare în rezultatele căutării.
întrebări frecvente
Cum deschid promptul de comandă pe Mac-ul meu?
Linia de comandă nu este aceeași pe Mac, ci se numește „ Terminal ”. Pentru a-l accesa, procedați în felul următor:
- Faceți clic pe pictograma „ Launchpad ”.
- Tastați „ Terminal ” în bara de căutare și apoi faceți clic pe el.
Poti de asemenea:
- Accesați Finder
- Accesați folderul Aplicații/Utilități
- Selectați și faceți dublu clic pe Terminal
Cum deschid promptul de comandă cu privilegii administrative?
Dacă doriți acces complet de administrator, va trebui să aveți acest lucru atunci când deschideți Prompt. Există mai multe moduri de a face acest lucru, dar pentru simplitate, iată un truc bun de urmat.
- Tastați cmd sau comandă în bara de căutare folosind butonul Start.
- Se va deschide meniul, arătând pictograma promptului de comandă
- Faceți clic dreapta pe promptul de comandă
- Selectați rulați ca administrator
- Probabil că veți avea o fereastră de tip „ control cont utilizator ” care va cere permisiunea pentru a permite aplicației să facă modificări pe dispozitiv. Selectați da. De acolo, veți avea permisiuni de administrator.
Ce pot face cu promptul de comandă?
Prompt vă permite să depanați, să executați comenzi și chiar să efectuați sarcini de administrare. Iată doar câteva dintre cele mai frecvente motive pentru care oamenii deschid promptul de comandă.
- Consultați lista de drivere pentru computerul dvs. pentru a ști ce drivere sunt instalate pe computer
- Anulați o comandă în timpul operației
- Scanați fișierele de sistem pentru probleme
- Utilizați lista de activități în loc de managerul de activități pentru a vedea procesele care rulează pe computer
- Verificați discul pentru erori
- Formatați o unitate
- Găsiți informații despre sistemul dvs., cum ar fi versiunile de instalare hardware și Windows, datele de instalare etc.
- Comenzi de rețea care vă ajută să configurați și să gestionați adresele IP de pe computer
- Faceți clic pe ping pentru a testa dacă computerul dvs. poate ajunge la o anumită destinație, cum ar fi un anumit site web
- Iată cum să căutați valorile de registry din promptul de comandă
Ce este PowerShell?
În timp ce ați căutat prin computer pentru a găsi promptul de comandă, există șanse decente să fi întâlnit PowerShell. Deci ce este mai exact?
Un shell este un program care rulează interpretul de linie de comandă. Oferă acces la componentele unui sistem de operare. PowerShell oferă funcții și capabilități mult mai avansate decât o face promptul de comandă. În plus, poate face aceleași lucruri pe care le-a făcut și promptul, astfel încât s-ar putea să-l folosiți mult mai mult. Iată câteva fapte despre PowerShell:
- Nu este doar un shell de linie de comandă, ci este și un limbaj de scripting
- Funcționează pe Windows, Linux și macOS
- Un cadru care poate automatiza sarcinile de management, printre altele
- Este mult mai util decât prompt, deoarece poate face toate aceleași lucruri, plus oferă funcții avansate de administrator și IT
Pentru cei curioși, iată un link către prezentarea generală a Microsoft PowerShell .
Ce este Windows Terminal?
O altă descoperire pe care este posibil să o fi făcut-o în timp ce căutați în promptul de comandă este Windows Terminal. Aceasta este o aplicație gazdă pentru shell-uri de linie de comandă, cum ar fi PowerShell. Amintiți-vă, un shell este un program. Terminalul trimite intrările utilizatorului în acest program. Shell/programul iese apoi înapoi în terminal pentru afișare pentru utilizator. Ei lucrează împreună. Notă: Terminalul Windows este adesea deja instalat pe versiuni mai noi ale sistemului de operare, deși uneori poate fi necesar să-l descărcați. Pentru Windows 11, Terminalul este acum experiența implicită de linie de comandă. Practic, toate aplicațiile din linia de comandă, cum ar fi Prompt și PowerShell, se vor deschide automat în Windows Terminal. Poate face tot ce ar putea face acele două aplicații și mai mult.
Apropo de Windows 11, unii utilizatori de Windows 10 nu sunt mulțumiți de glasul morții al iubitului lor sistem de operare. Iată un articol despre cum Microsoft termină Windows 10 .
Concluzie
Există atât de multe moduri de a lansa promptul de comandă și toate sunt incredibil de ușor de executat. Indiferent de metoda pe care o alegeți, nu ezitați să creați o comandă rapidă pe desktop sau să o fixați pe bara de activități pentru a o face și mai ușor de accesat în viitor.