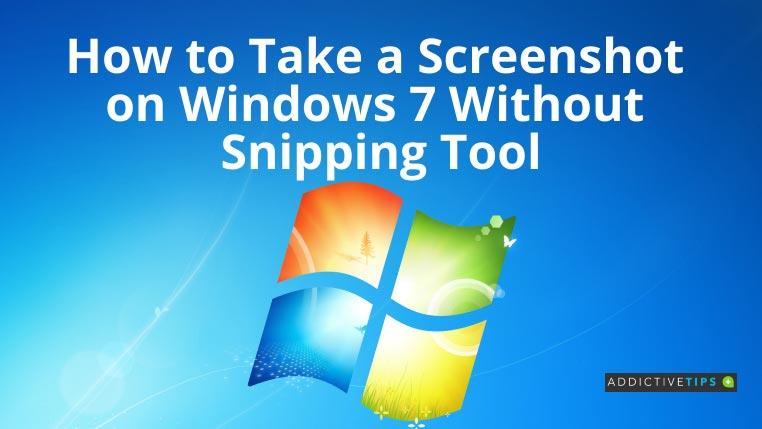Instrumentul de tăiere Windows 7 este un plus convenabil de la Microsoft pentru cei care au nevoie să captureze frecvent o imagine de ecran de pe stația lor de lucru pentru dovada muncii, identificarea erorilor, suport de la distanță etc.
Dar, Microsoft a întrerupt această aplicație și a încetat să împingă actualizări pentru Windows 7 . Astfel, dacă Instrumentul Snipping eșuează, trebuie să vă dați seama cum să faceți o captură de ecran pe Windows 7 fără Instrumentul Snipping.
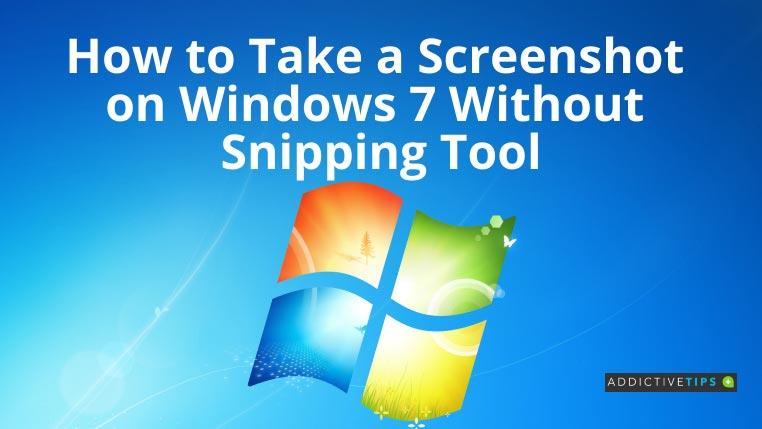
Faceți o captură de ecran pe Win 7 fără instrument de tăiere: Windows+PrtScr
Utilizați această metodă atunci când aveți nevoie de o captură de ecran pe întregul ecran și salvați-o ca fișier imagine fără niciun instrument de procesare a imaginii. Încercați acești pași pentru a vedea magia:
- În timp ce vă aflați în orice fereastră de program de computer, apăsați împreună pe Windows și pe ecranul de imprimare ( PrtScr pe unele tastaturi).
- Windows va salva automat zona ecranului ca fișier imagine.
- Pentru a accesa imaginile, deschideți folderul Imagini din Biblioteci .
- Veți găsi Biblioteci în fereastra Computer .
Această metodă este sensibilă la hardware. Dacă acțiunea nu salvează niciun fișier în folderul Imagini, configurația hardware a computerului nu o acceptă.
Faceți o captură de ecran fără instrument de tăiere: PrtScr
Butonul Print Screen este cea mai utilizată metodă pentru a realiza o captură de ecran pe Windows 7. Iată ce trebuie să faceți:
- Navigați la fereastra pentru care aveți nevoie de o captură de ecran.
- Apăsați butonul Print Screen sau PrtScr de pe tastatură.
- Sistemul de operare Windows salvează imaginea în clipboard-ul său.
- Deschideți aplicația Paint .
- Apăsați Ctrl+V pentru a salva datele din clipboard ca imagine de captură de ecran.
- Acum puteți salva fișierul ca JPEG sau PNG apăsând Ctrl+S în aplicația Paint .
Cum să faci o captură de ecran fără instrumentul de tăiere: Alt+PrtScr
Puteți face doar o captură de ecran a ferestrelor active, mai degrabă decât întregul ecran care arată interfața de utilizator Windows, cum ar fi bara de activități. Iată cum:
- Accesați ecranul unde trebuie să faceți o captură de ecran.
- Apăsați butoanele Alt + PrtScr ( Imprimare ecran ) de pe tastatură .
- Deschideți instrumentul Paint și apăsați Ctrl+V pentru a lipi imaginea capturii de ecran.
- Acum, salvați imaginea urmând pașii menționați mai devreme.
Faceți o captură de ecran pe laptopurile cu Windows 7
Majoritatea laptopurilor cu Windows 7 vin cu o tastă suplimentară între tasta Ctrl și Windows . Este cunoscută ca tasta Fn . Controlează tastele speciale de la tastatură, cum ar fi tastele funcționale ( F1 până la F12 ), inclusiv tasta Print Screen .
Deci, pe acele dispozitive, trebuie să apăsați tasta Fn împreună cu configurațiile de taste menționate mai sus pentru a face o captură de ecran.
În cazuri rare, este posibil ca un laptop să nu vină cu un buton dedicat pentru imprimare a ecranului . În acest caz, puteți apăsa simultan Windows + Fn + Bara de spațiu pentru a prelua capturi de ecran.
Gânduri finale
Frumusețea sistemului de operare Microsoft Windows 7 este că există întotdeauna câteva alternative, cum ar fi utilizarea trucurilor menționate mai sus dacă Instrumentul Snipping eșuează sau nu corespunde cerințelor dumneavoastră.
Deși instrumentele terță parte pot părea convenabile, încercați să utilizați metodele manuale, deoarece pe computerele de lucru este posibil să aveți nevoie de permisiunea de administrator pentru a instala astfel de instrumente.
Astfel, acest tutorial despre cum să faceți o captură de ecran pe Windows 7 fără instrument de tăiere ar trebui să vă ajute să obțineți imagini de ecran acționabile.