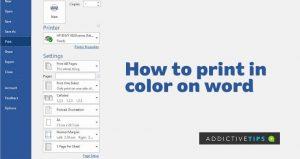Documentele Word nu trebuie să arate convențional plictisitoare cu texte negre pe un fundal alb. Există modalități de a condimenta și de a adăuga o mică notă de unicitate fiecărui document, dintre care una este utilizarea culorilor de fundal și a imaginilor.
Având în vedere că majoritatea documentelor vor ajunge să fie citite digital, Microsoft nu activează opțiunea de a imprima documentele color în mod implicit, făcând ca fiecare document pe care îl imprimați să apară ca „negru pe alb”.
Cu toate acestea, cu doar câteva ajustări în setări, ar trebui să puteți face Word să imprime color, cu toate imaginile de fundal, culorile și filtrele încă intacte. Citiți mai jos pentru a afla cum!
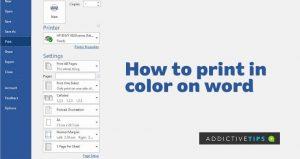
Cum să activați culorile de fundal și imprimarea imaginilor
Faptul că Word vă permite să alegeți dintr-o multitudine de efecte de umplere, de la imagini, degrade, modele și texturi este un plus frumos. Cu toate acestea, locul în care vă confruntați cu adevăratul obstacol este atunci când ați terminat de încorporat degradeurile sau orice alt fundal colorat la alegere și intenționați să le imprimați.
Din fericire, puteți depăși acest obstacol scufundându-vă în setări. Pentru a imprima color,
- Deschideți documentul Word cu o imagine, un model sau un fundal gradient
- Faceți clic pe fila Fișier din meniul de sus
- Navigați în jos în lista de opțiuni și faceți clic pe Imprimare în panoul din stânga. Ar trebui să obțineți o previzualizare de tipărire a documentului dvs. de aici, dar fără fundalul încorporat, ceea ce înseamnă pur și simplu că Word nu va imprima respectivul document color
- Apoi, reveniți și faceți clic pe Opțiuni din panoul din stânga filei Fișier
- În pagina Opțiuni Word , faceți clic pe Afișare în panoul din stânga
- Apoi, navigați la Opțiuni de imprimare din panoul din dreapta și asigurați-vă că sunt bifate următoarele opțiuni: Imprimați desene create în Word , Imprimați culori de fundal și imagini
- După ce puteți vedea o bifare în interiorul casetelor de lângă opțiunile menționate mai sus, faceți clic pe OK pentru a salva toate modificările și a reveni la document
- Apoi, faceți clic din nou pe fila Fișier și selectați Imprimare pentru a vedea previzualizarea documentului
- Dacă previzualizarea are imaginile de fundal încorporate intacte de această dată, înseamnă că Word poate imprima acum documentul în acea formă
- În cele din urmă, faceți clic pe Imprimare pentru a începe procesul de imprimare a documentului
Cum să dezactivezi imprimarea în fundal pe Word
Word nu salvează temporar modificările aduse opțiunilor de imprimare, necesitând astfel o altă scufundare în setări pentru a pune lucrurile la loc. Din fericire, acest lucru este la fel de ușor ca pașii anteriori demonstrați mai sus, dacă trebuie vreodată să anulați modificările. Urmați pașii de mai jos:
- Urmați pașii anteriori și ajungeți la pasul 6
- De data aceasta, debifați Imprimați desenele create în Word și imprimați Culori și imagini de fundal
Note finale
Deși ar trebui să puteți imprima imediat în culori după ce ați urmat pașii demonstrați mai sus, merită subliniat că unii utilizatori au încă probleme cu funcția, deoarece nu este stabilă pe versiunile mai vechi ale aplicației. Asigurați-vă că rulați cea mai recentă versiune de Word pentru a putea folosi această funcție fără sughițuri.