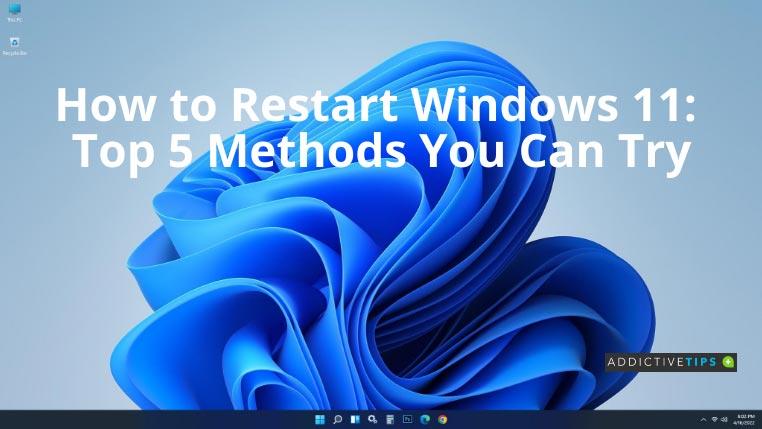Sunteți utilizator de Windows 11? Dacă da, ați putea fi interesat să știți cum să reporniți Windows 11 folosind diferite metode rapide. După ce Windows 11 instalează o actualizare, vedeți adesea opțiunea de a reporni computerul.
În afară de aceasta, poate fi necesar să reporniți Windows 11 pentru a rezolva diverse probleme legate de computer. Citiți pe acest blog până la sfârșit pentru a cunoaște toate tehnicile pas cu pas.
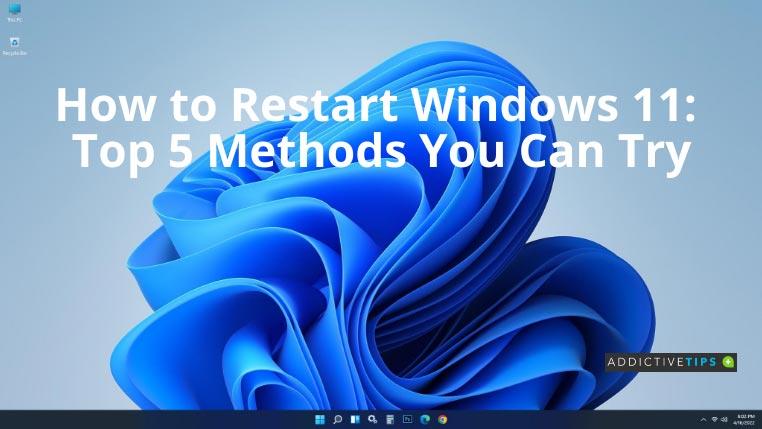
Cum să reporniți Windows 11: Ghid în pas
Există diferite moduri de a reporni computerele cu Windows 11. Consultați alegerile noastre de top și alegeți-l pe cel preferat.
Metoda 1: Butonul de pornire din meniul Start
Cea mai comună modalitate de a reporni un computer cu Windows 11 este prin opțiunea de repornire disponibilă în meniul Start. Pentru aceasta, apăsați tasta Windows sau faceți clic pe butonul Start din bara de activități. Apoi, faceți clic pe butonul Pornire și, din opțiunea disponibilă, selectați Restart .
Metoda 2: Meniul Quick Link
O altă modalitate de a reporni Windows 11 este să utilizați opțiunea din meniul Quick Link. Mulți utilizatori nu cunosc această tehnică, așa că aceasta ar putea suna ca una neobișnuită.
Pentru a deschide acest meniu, apăsați simultan tastele Windows+X . Treceți mouse-ul peste opțiunea Închideți sau deconectați-vă și faceți clic pe Reporniți când apare.
Metoda 3: Prompt de comandă
Dacă căutați o altă modalitate de a reporni computerul, puteți utiliza promptul de comandă sau Windows PowerShell. Deschideți promptul apăsând Windows+R și tastați CMD înainte de a apăsa OK .
Acum, pur și simplu introduceți următoarea comandă în interfața liniei de comandă și apăsați Enter . Dacă apare un mesaj de avertizare, faceți clic pe Închidere .
oprire /r
De la închiderea mesajului de avertizare, computerul cu Windows 11 va dura 60 de secunde pentru a reporni. După ce închideți acest mesaj de avertizare, computerul cu Windows 11 va reporni în 60 de secunde.
Sfat suplimentar: Dacă doriți să săriți peste timpul de așteptare de 60 de secunde și să reporniți imediat, utilizați acest lucru în comandă în loc de cea menționată mai sus:
oprire /r /t 0
Metoda 4: Alt + F4
Iată o altă metodă de a reporni Windows 11 dintr-o opțiune specială de meniu. Apăsați Alt+F4 în același timp pentru a activa această comandă rapidă de la tastatură. Asigurați-vă că nu aveți alte ferestre sau aplicații deschise în acel moment. Se va deschide caseta de dialog Oprire Windows din care, trebuie să selectați Repornire din meniul derulant și să faceți clic pe OK . Va reporni imediat computerul cu Windows 11.
Metoda 5: Ctrl + Alt + Del
Cu ajutorul comenzii rapide de la tastatură care include apăsarea simultană a tastelor Ctrl+Alt+Del , utilizatorul își poate reporni computerul. Odată ce aplicați această comandă rapidă, sistemul de operare Windows 11 vă va duce la un ecran care conține câteva opțiuni în mijloc. Ignorați aceste opțiuni și faceți clic pe butonul de pornire din colțul din dreapta jos. Faceți clic pe Restart pentru a reporni Windows 11.
Concluzie
Din diverse motive, poate fi necesar să reporniți computerul cu Windows 11. Și pentru a face asta, este esențial să știi cum să repornești Windows 11. Acum că cunoști primele 5 metode, vei putea reporni computerul în cel mai scurt timp. În plus, poate doriți să știți și cum să închideți Windows 11 .