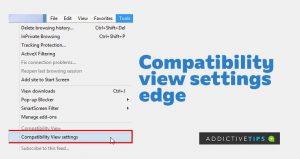Nu este nicio știre că Internet Explorer este în ultimele sale momente după ce Microsoft a anunțat recent că nu mai are suport pentru vechiul browser. Ceea ce înseamnă acest lucru este că Microsoft își aruncă în prezent toată greutatea în spatele browserului său Edge în încercarea de a-i determina pe utilizatorii IE să-l port.
Ideea genială a Microsoft de a se asigura că utilizatorii care efectuează portarea către Edge nu simt nevoia să se întoarcă vreodată este introducerea modului de compatibilitate. Această nouă caracteristică Edge poate fi considerată un mod Internet-Explorer și permite utilizatorilor să vizualizeze vechile intranet-uri fără niciun sughiț.
Există trei moduri diferite și intuitive de a utiliza această funcție, așa că citiți mai jos pentru a afla!
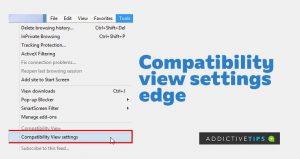
De ce există un mod de compatibilitate pe Edge?
A existat o preocupare majoră când Microsoft și-a anunțat planurile de a întrerupe Internet Explorer în T2 2022. Cum ar obține organizațiile și proprietarii de afaceri compatibilitate cu sistemele lor backend și vechile site-uri intranet? Reproiectarea site-urilor lor web doar pentru că un browser din o mie de acolo și-a schimbat modul de operare nu are sens real.
Aici intervine Vizualizarea de compatibilitate, deoarece ajută la vizualizarea site-urilor web vechi compatibile cu Internet Explorer chiar acolo, în browserul Edge.
Cum să activați vizualizarea de compatibilitate
Setarea Vizualizare compatibilitate este ușor de localizat și activat. Urmați pașii de mai jos pentru a-l activa:
- Deschideți browserul Edge
- Apăsați Alt + F pentru a afișa meniul Edge și apoi faceți clic pe Setări din opțiuni
- În fereastra Setări, faceți clic pe Browser implicit din panoul din stânga
- Apoi, navigați la modul Internet Explorer din dreapta
- Faceți clic pe meniul derulant de lângă acesta și selectați Permite
Modificările vor fi salvate automat, activând astfel modul de compatibilitate ori de câte ori redeschideți browserul Edge.
Cum să deschideți un site web în modul de compatibilitate o dată
Această metodă vă permite să vizualizați un singur site web în modul de compatibilitate o singură dată și nu va afecta alte site-uri web. Urmați pașii de mai jos pentru a-l utiliza:
- În caseta URL, introduceți intranetul care acceptă numai Internet Explorer și încărcați-l
- Apoi, apăsați Alt + F pentru a încărca setările Edge
- Din opțiunile din acestea, selectați Reîncărcare în modul Internet Explorer
- Așteptați ca site-ul web să se reîncarce, după care veți vedea sigla Internet Explorer lângă bara de adrese, indicând faptul că modul IE a fost activat
Cum să deschideți întotdeauna un anumit site web în Internet Explorer
Deoarece modul de compatibilitate vizează site-urile web vechi, este logic să activați permanent modul pentru aceste tipuri de site-uri web. Urmați pașii de mai jos pentru a face acest lucru:
- Scufundați din nou în setările Edge utilizând pașii demonstrați mai devreme
- Găsiți din nou pagina Mod Internet Explorer în meniul Browser implicit
- Odată ajuns în pagina Internet Explorer Mode , faceți clic pe Adăugare și tastați/lipiți adresa URL a site-ului web pentru care intenționați să activați funcția pentru
- În cele din urmă, faceți clic din nou pe Adăugați pentru a salva adresa URL în lista de site-uri web pe care doriți să le deschideți întotdeauna în modul de compatibilitate
Notă finală
Utilizarea modului de compatibilitate este foarte simplă, după cum puteți vedea din pașii demonstrați mai sus. Cu toate acestea, dacă utilizați adăugarea unui site web pentru a utiliza întotdeauna modul de compatibilitate, rețineți că acesta ar dura doar 30 de zile. Va trebui să adăugați manual site-ul din nou după expirarea timpului, pentru a continua să îl utilizați în modul de compatibilitate.