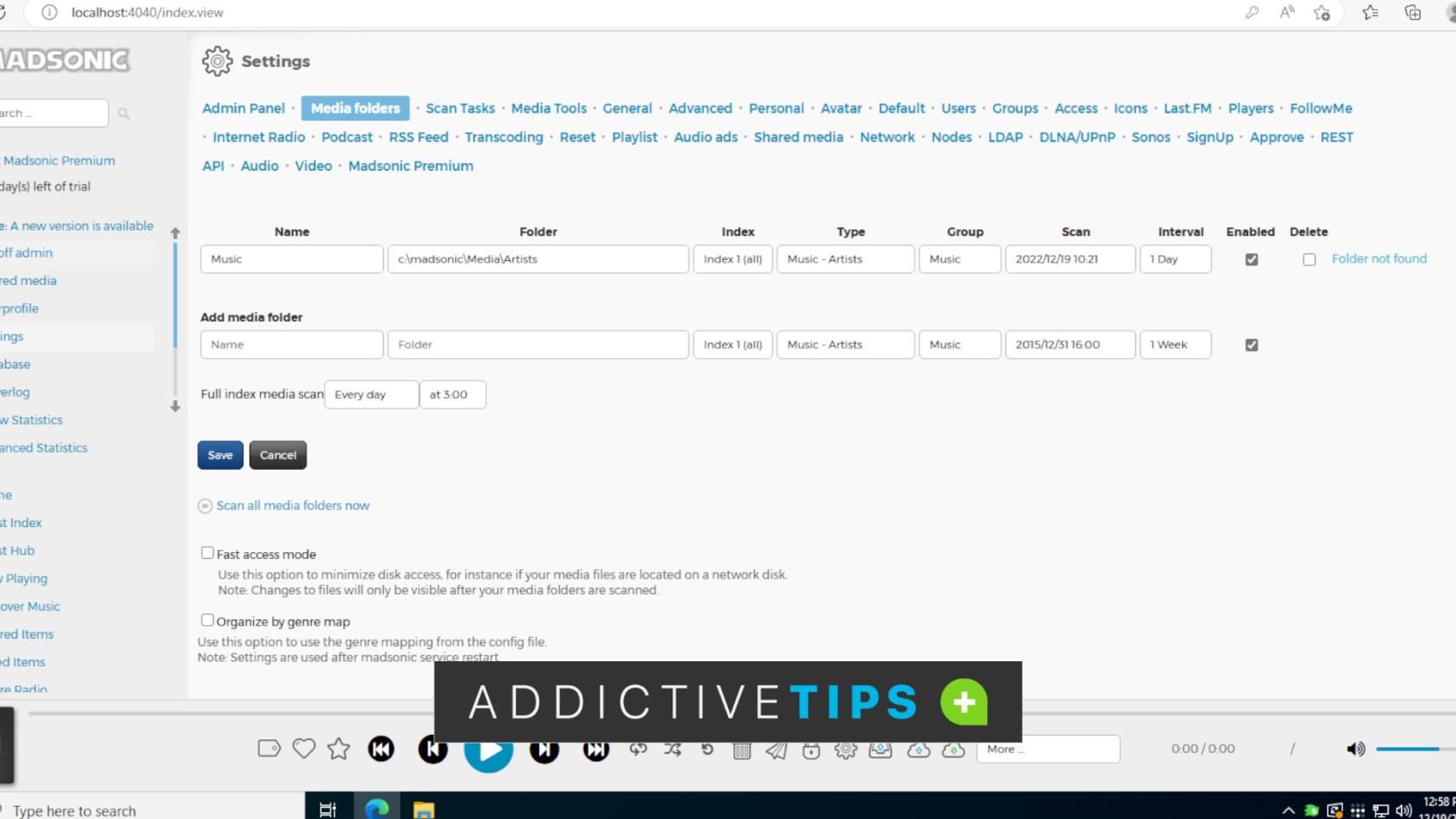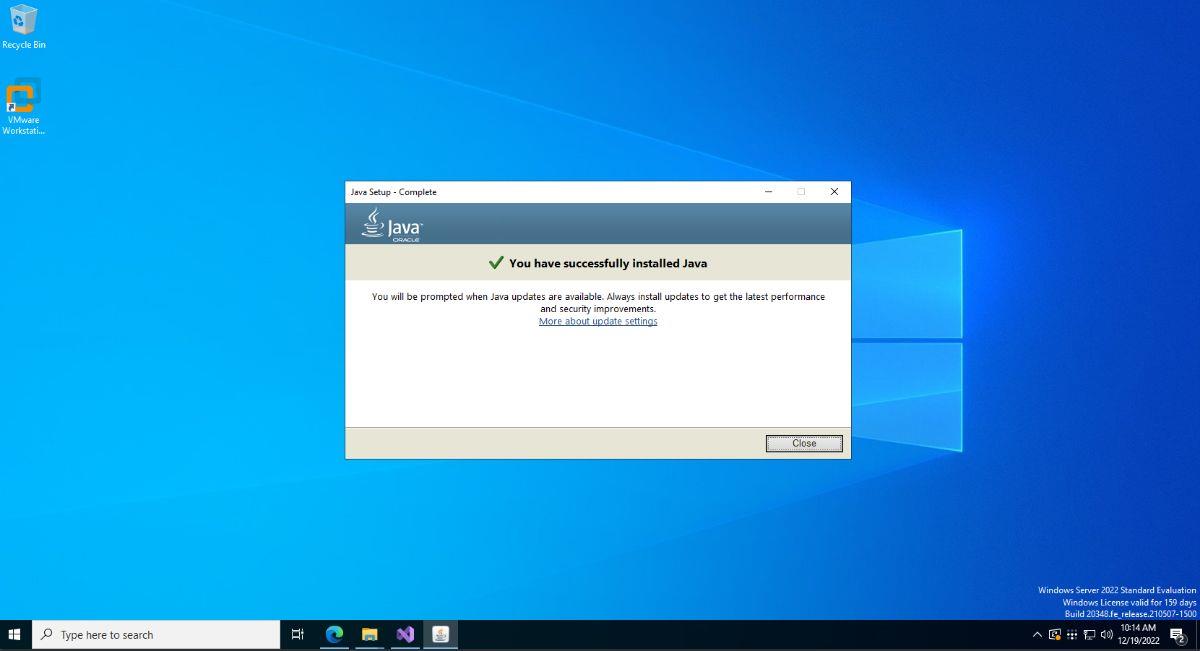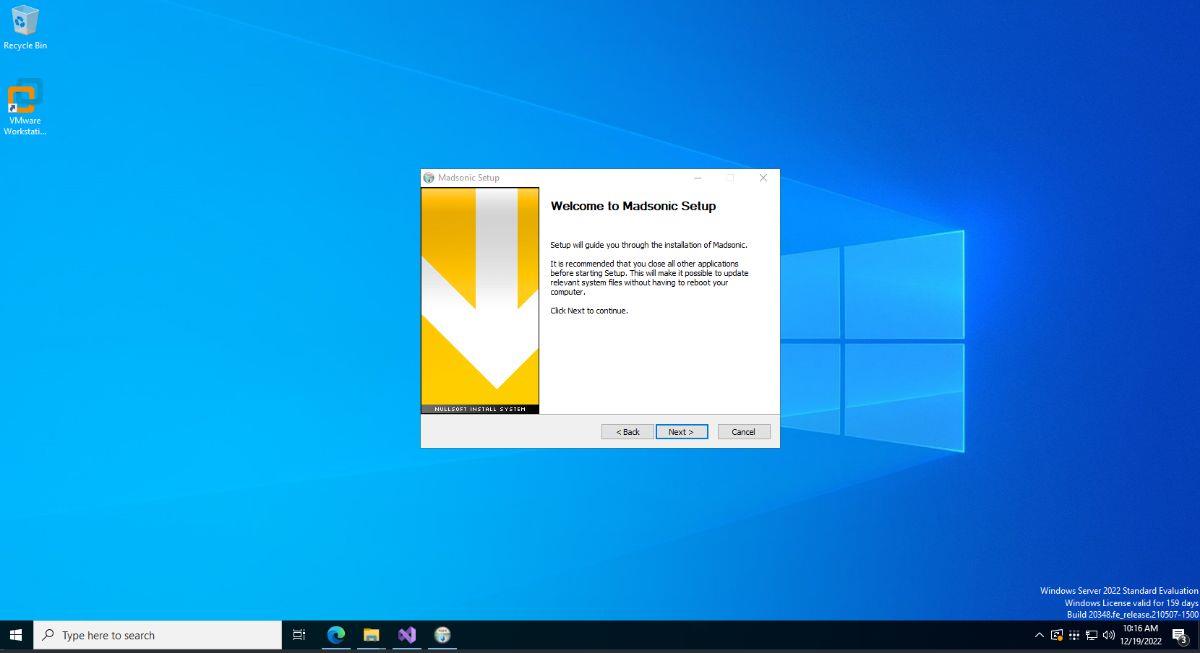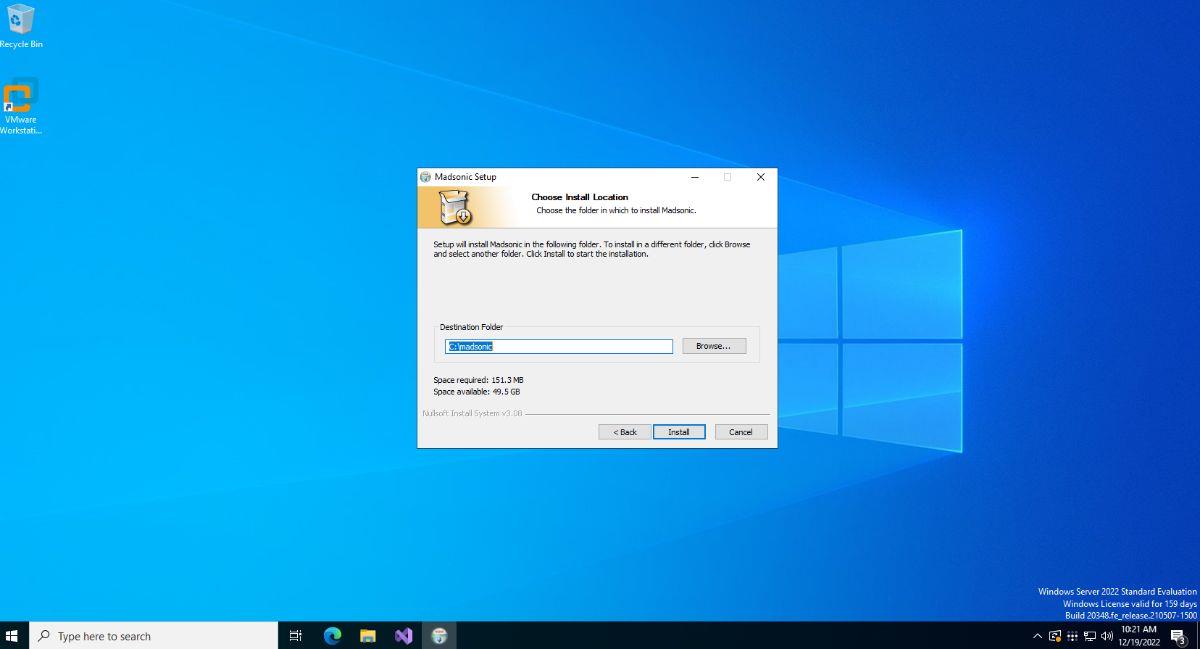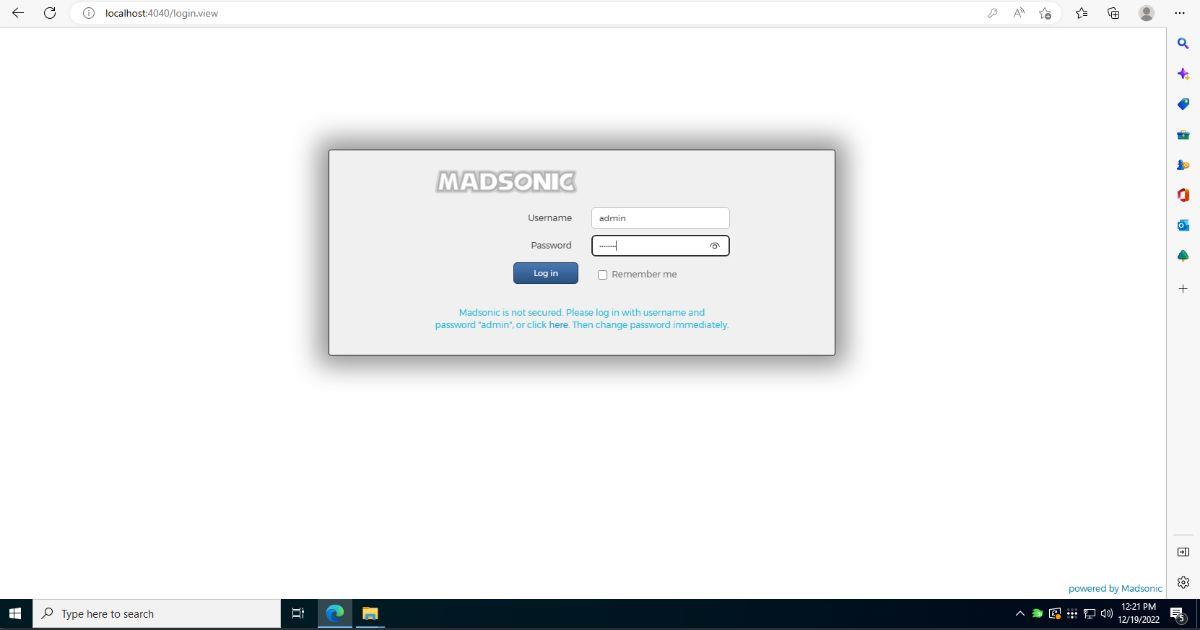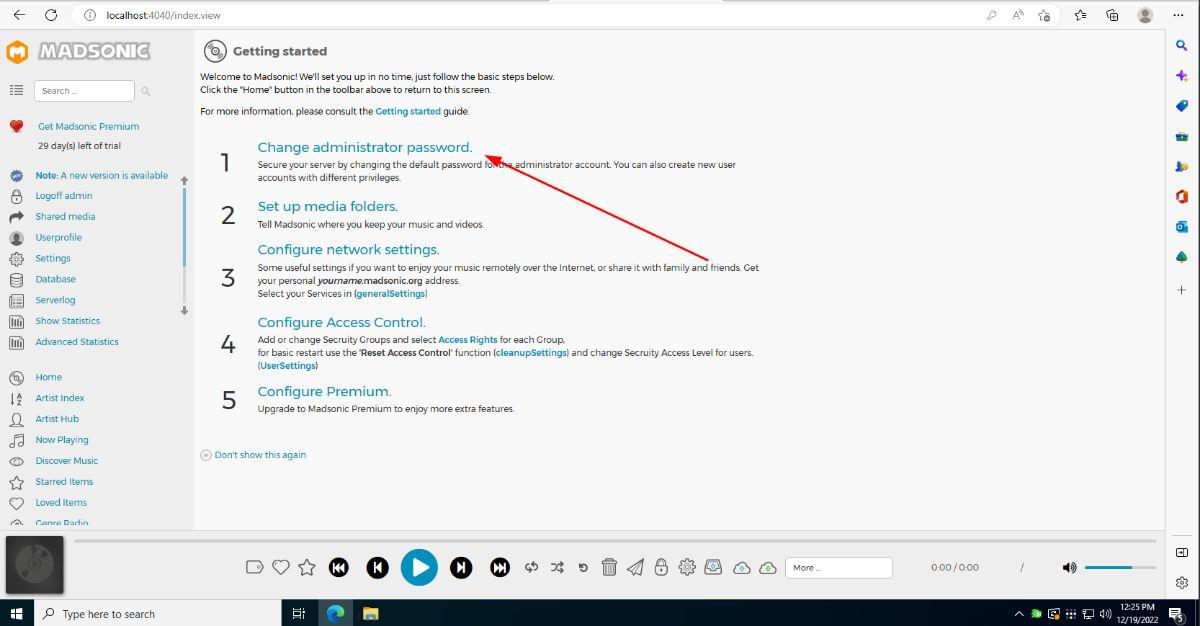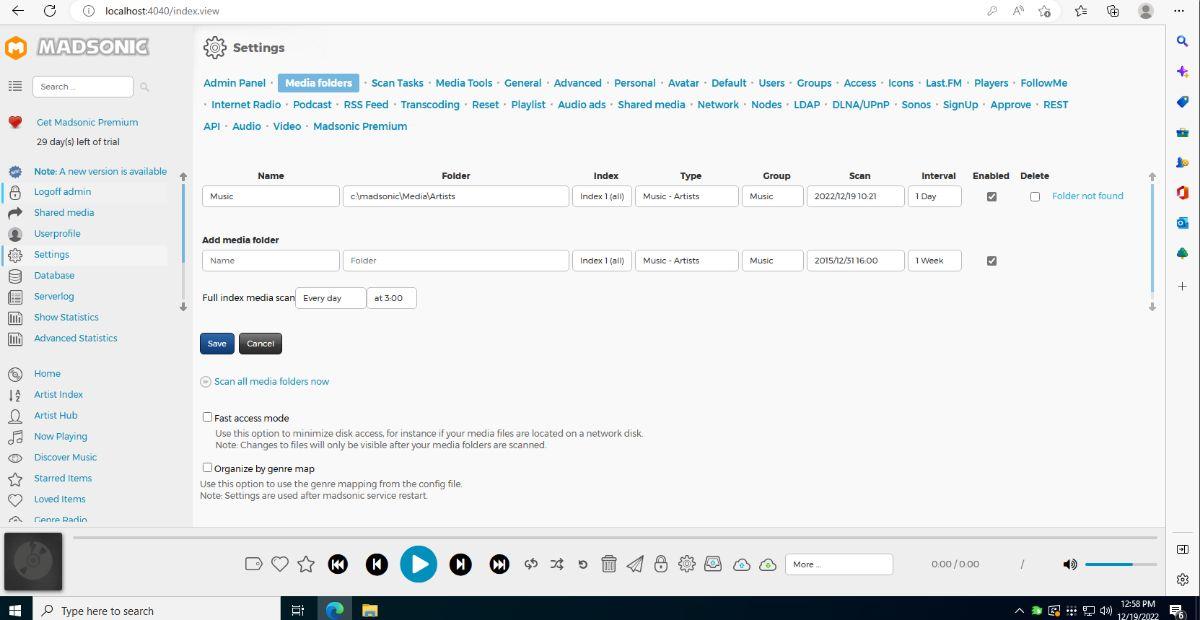Subsonic este un excelent instrument de server muzical pentru utilizatorii Windows Server. Cu toate acestea, costă bani și nu este actualizat des. O alternativă excelentă, pentru cei care doresc să găzduiască un serviciu muzical propriu, este Madsonic. Madsonic este o furcă open-source a Subsonic.
În acest ghid, vă vom arăta cum să vă configurați propriul server de muzică Madsonic pe Windows Server . Vom analiza, de asemenea, cum să folosiți serverul dvs. de muzică Madsonic și cum să îl accesați și pe mobil.
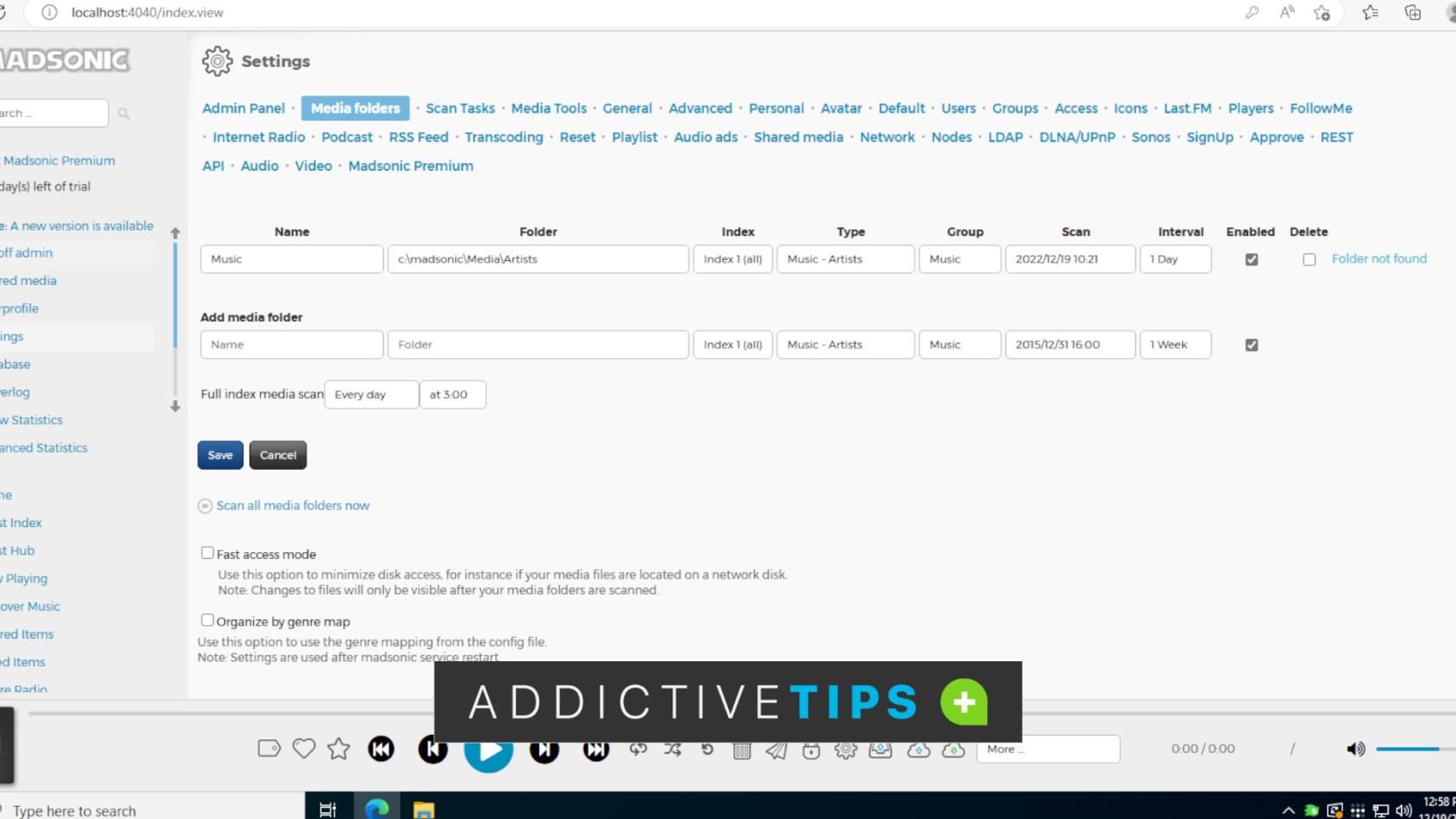
Cum să descărcați Madsonic pe Windows Server
Pentru a pune mâna pe cea mai recentă versiune de server Madsonic pentru Windows, accesați pagina de descărcare . Odată ce vă aflați pe pagina de descărcare Madsonic, găsiți „Windows installer” și descărcați versiunea potrivită pentru sistemul dvs.
Când fișierul este descărcat, acesta va apărea în secțiunea „Descărcări”. Deschideți Windows Explorer și selectați folderul „Descărcări” pentru a accesa „Descărcări”.
În zona „Descărcări”, extrageți fișierul ZIP pe care l-ați descărcat de pe site-ul Madsonic. Fișierul ZIP conține fișierul EXE de instalare Madsonic. Odată extras programul EXE de instalare, treceți la următoarea secțiune a programului de instalare pentru ca Madsonic să funcționeze pe sistemul dvs.
Cum se instalează Madsonic pe Windows Server
Pentru a instala serverul de muzică Madsonic pe Windows Server, începeți prin a lansa programul de instalare Madsonic EXE extras anterior. Odată ce se lansează, veți vedea „Java 8 nu a fost găsit și va fi acum instalat”. Faceți clic pe butonul „OK”.
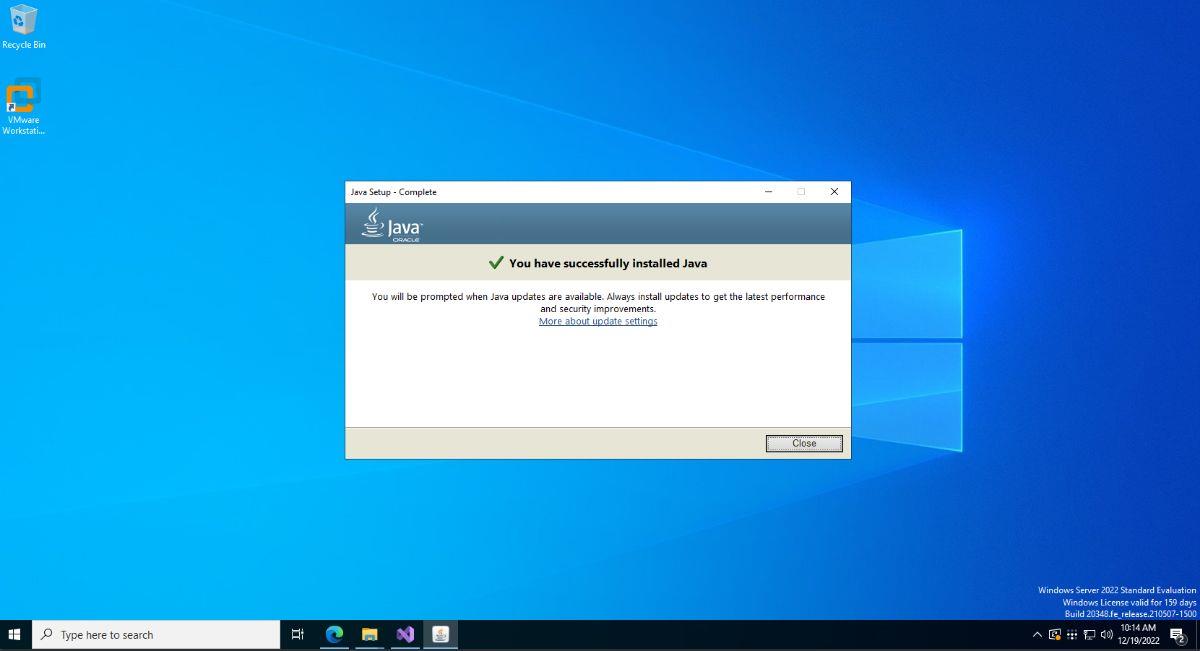
După ce ați selectat butonul „OK”, veți vedea un program de instalare pop-up care vă va cere să configurați Java. Selectați butonul „Instalare” pentru a instala Java 8 pe Windows Server. Odată ce Java este instalat, veți vedea un mesaj care spune „Ați instalat Java cu succes”.
Cu Java instalat, veți trece la pasul următor în programul de instalare Madsonic. Citiți mesajul „Bine ați venit la configurarea Madsonic”. Apoi, faceți clic pe butonul „Următorul” pentru a trece la pagina următoare.
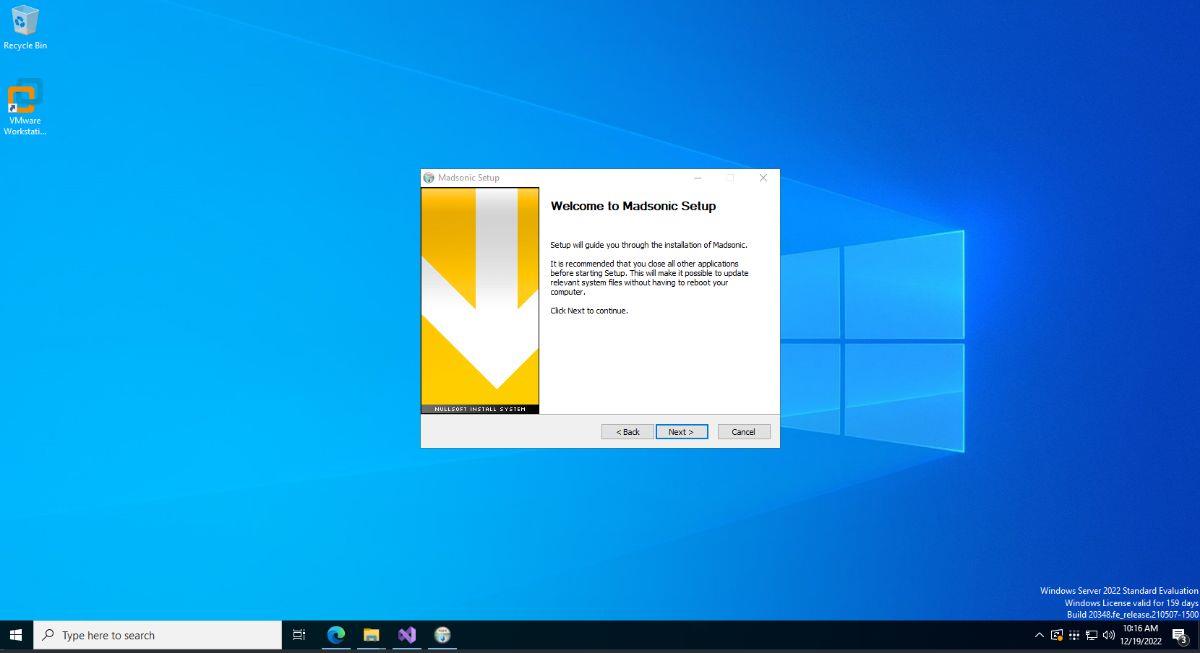
Pe pagina următoare, va trebui să alegeți componentele Madsonic care vor fi instalate. Selectați componentele din programul de instalare. Când ați terminat, faceți clic pe butonul „Următorul” pentru a trece la pagina următoare.
Acum va trebui să alegeți unde va fi instalat Madsonic. În mod implicit, locația este „C:\madsonic”. Dacă doriți să schimbați destinația de instalare, faceți clic pe butonul „Răsfoiți” și găsiți un nou loc pentru a instala Madsonic.
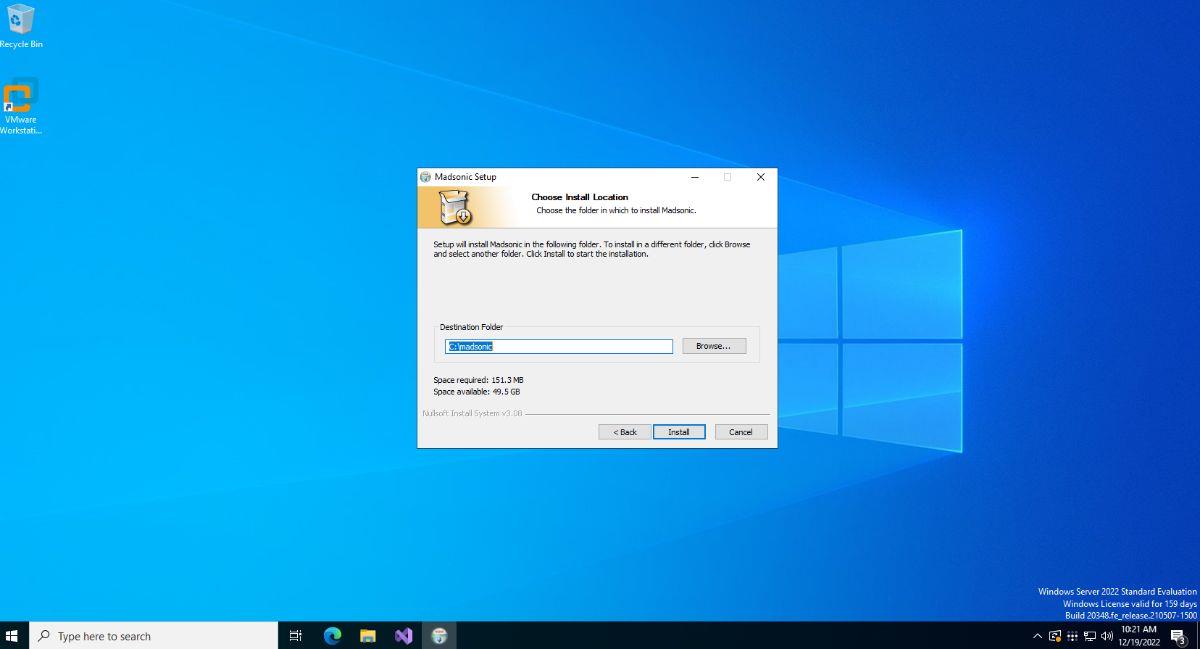
Când instalarea este finalizată, închideți programul de instalare. Apoi, deschideți un browser web și treceți la următoarea secțiune a ghidului.
Cum se configurează Madsonic pe Windows Server
Pentru a configura Madsonic, deschideți un browser web pe Windows Server și vizitați următoarea adresă URL.
http://localhost:4040/
Alternativ, puteți încărca interfața de utilizare Madsonic pe orice computer conectat prin rețea.
http://adresa-ip-server-windows:4040/
După ce ați încărcat adresa URL, veți vedea un ecran de conectare pentru Madsonic. În acest ecran de conectare, veți vedea un mesaj. Acest mesaj spune „Madsonic nu este securizat. Vă rugăm să vă conectați cu numele de utilizator și parola „admin” sau faceți clic aici. Apoi schimbați imediat parola.”
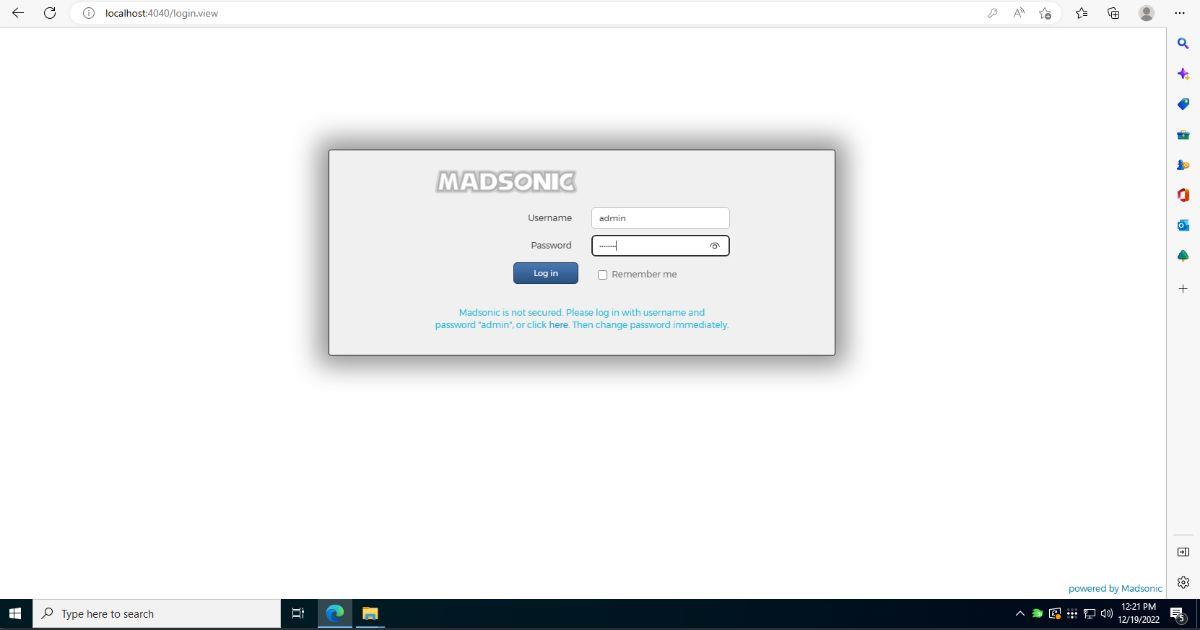
Conectați-vă la interfața Madsonic cu numele de utilizator și parola furnizate. După ce v-ați autentificat, găsiți zona „Noțiuni introductive”. Apoi, selectați zona „Schimbați parola administratorului” și faceți clic pe ea. Apoi vă puteți schimba parola.
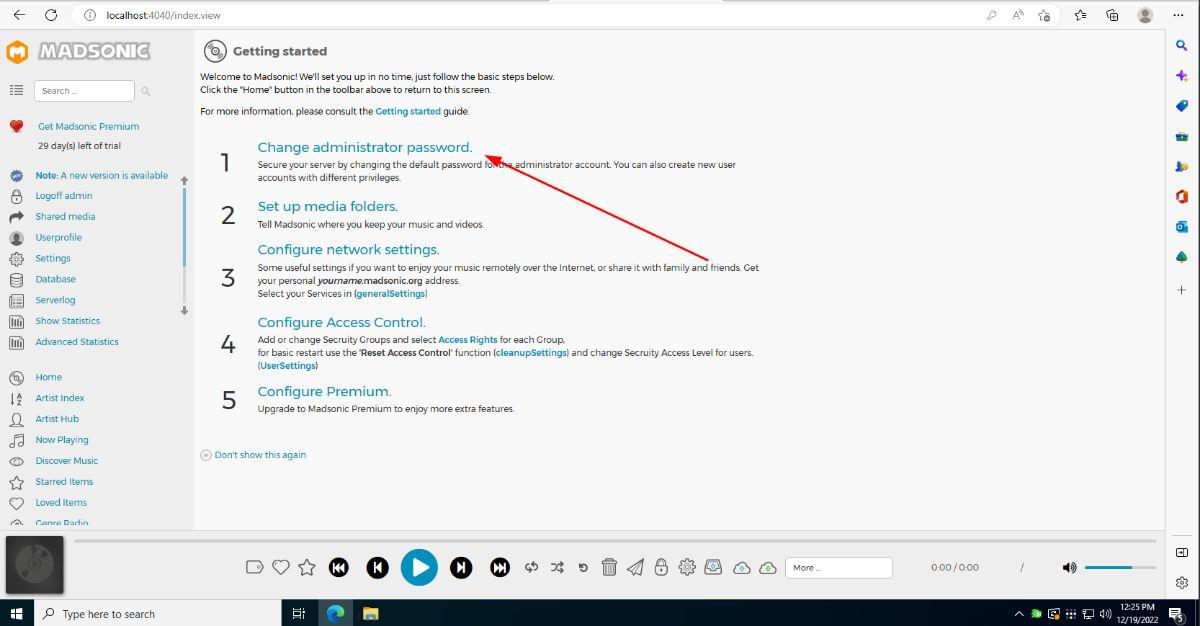
După schimbarea parolei, deschideți zona „Setări”. Dacă nu puteți găsi zona „Setări”, o puteți accesa direct cu următoarea adresă URL.
http://localhost:4040/adminSettings.view?
Sau
http://windows-server-ip-address:4040/adminSettings.view?
Odată ajuns în zona „Setări” din Madsonic, găsiți butonul „Foldere media” și faceți clic pe el cu mouse-ul. În zona „Foldere media”, adăugați locația fișierelor muzicale la Madsonic.
Alternativ, dacă preferați, puteți adăuga fișierele muzicale în directorul Madsonic „Artiști” existent. Doar deschideți Windows Explorer în locația de mai jos și plasați fișierele în folder.
Notă: poate fi necesar să creați acest director dacă nu se află în directorul Madsonic în mod implicit.
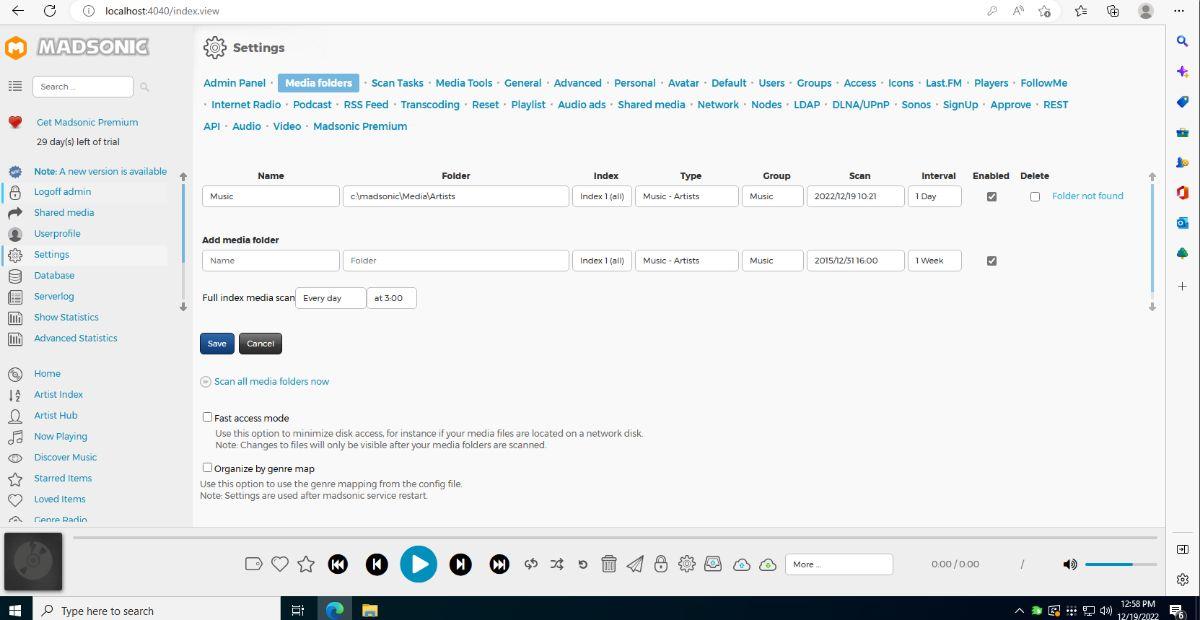
c:\madsonic\Media\Artisti
După ce ați adăugat locația dvs. media la Madsonic, găsiți butonul „Scanați toate folderele media acum” și faceți clic pe el cu mouse-ul. Scanarea suportului poate dura ceva timp. Când procesul s-a terminat, selectați „Indexul artistului” pentru a vizualiza conținutul media.
Cum să ascultați Madsonic pe mobil
Există o mulțime de moduri de a vă accesa serverul Madsonic pe un dispozitiv mobil. Vă recomandăm aplicația oficială Madsonic pentru Android sau iSub pentru iPhone/iPad. Cu toate acestea, dacă nu vă plac aceste aplicații, există destul de multe aplicații compatibile cu Madsonic pe care le puteți descărca pentru a asculta muzică de pe serverul dvs. Madsonic recent dezvoltat.