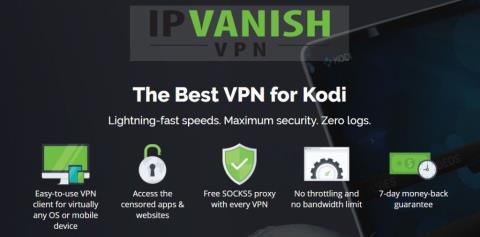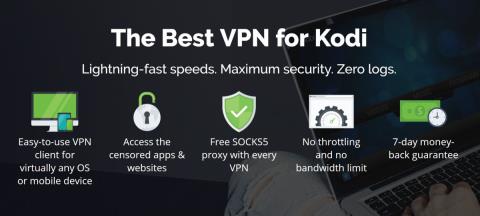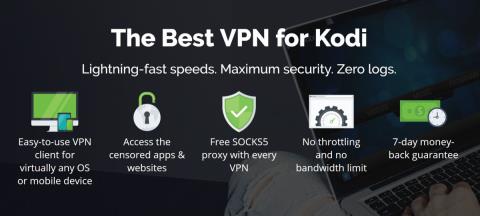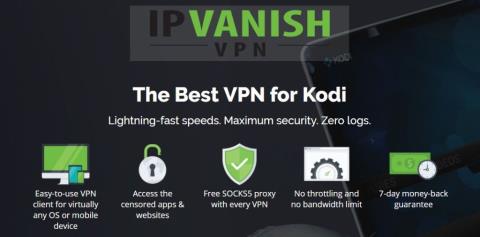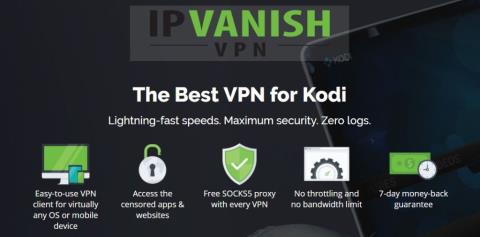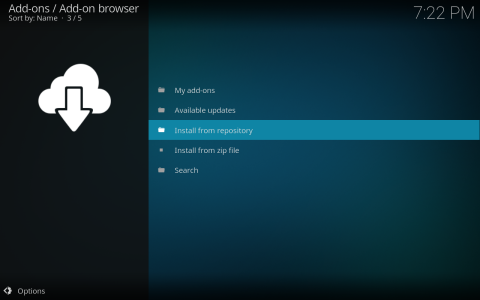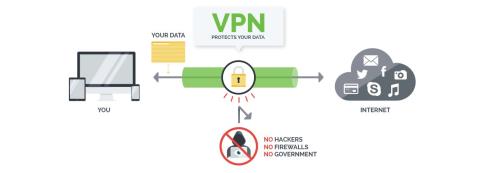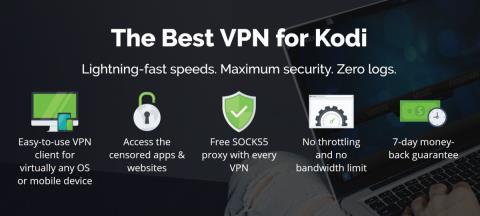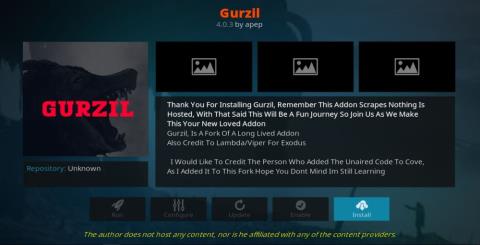Если вы опытный пользователь Kodi, вы, вероятно, потратили много времени на настройку своей установки. Но знаете ли вы, что можете клонировать свою конфигурацию и импортировать ее в новые установки на других устройствах? На самом деле не все так сложно, как показано в нашем руководстве ниже. Следуйте шаг за шагом, чтобы удвоить удовольствие от Kodi всего за несколько минут.
Чтобы настроить Kodi так, как вам нравится, могут потребоваться часы, если не дни; установка надстроек и их настройка в соответствии с вашими предпочтениями. Вы можете углубиться в некоторые настройки программного обеспечения, что позволяет по-настоящему настроить его под себя. Представьте на секунду, что вы только что купили совершенно новое, более мощное устройство , которое может воспроизводить видео 4K — вы, вероятно, заинтересованы в улучшенной точности, но не в объеме работы, который потребуется, чтобы сделать Kodi таким, как вам нравится. снова.
Но что, если бы вы могли легко клонировать текущую конфигурацию и перенести ее на другое устройство? Что ж, на самом деле это не так сложно, и мы проведем вас шаг за шагом.
Сегодня мы начнем с объяснения различных причин, по которым вы можете захотеть клонировать текущую настройку Kodi, а также того, что будет и не будет клонировано в процессе. Затем мы проведем вас через клонирование установки Kodi и ее перенос на различные типы устройств. Сначала мы рассмотрим два метода клонирования на устройства без возможностей внешнего хранилища и два метода на устройства с такими возможностями. Как вы увидите, это не ракетостроение, и наши инструкции должны помочь вам выполнить эту задачу легко и быстро.
Получите VPN №1 в рейтинге
СКИДКА 57% на 2-летний стандартный план
Для дополнительной конфиденциальности при использовании Kodi используйте VPN
Интернет-провайдеры, как известно, следят за онлайн-активностью своих пользователей. Они делают это, чтобы гарантировать, что никто не нарушает их условия. И когда они подозревают, что кто-то может быть, они могут отреагировать, снизив скорость, отправив им уведомления о нарушении авторских прав или даже прервав их обслуживание. VPN защищает вашу конфиденциальность, шифруя все данные, входящие и исходящие с вашего компьютера, с использованием надежных алгоритмов, которые делают практически невозможным взлом. Даже ваш интернет-провайдер не будет знать, куда вы идете или что делаете в сети. И в качестве бонуса, выбрав правильно расположенные серверы, VPN позволит вам обойти большинство географических ограничений.
С таким количеством провайдеров VPN выбор правильного может оказаться сложной задачей. Необходимо учитывать множество факторов. Среди наиболее важных факторов высокая скорость соединения уменьшит, а иногда и устранит буферизацию, политика отсутствия ведения журнала поможет дополнительно защитить вашу конфиденциальность, отсутствие ограничений на использование позволит вам получать доступ к любому контенту на полной скорости, а программное обеспечение для нескольких платформ гарантирует, что любое из ваших устройств защищены.
NordVPN — лучший VPN для использования с Kodi

Посетите nordvpn.com
NordVPN считается лучшим VPN в мире, и это исключительный выбор для использования вместе с Kodi. Он предлагает шифрование военного уровня благодаря NordLynx — передовому протоколу туннелирования, который обеспечивает максимальную защиту с помощью 256-битного шифрования AES, но не замедляет ваше соединение из-за чрезмерных затрат на шифрование. Это важно, так как позволяет вашим потокам Kodi оставаться быстрыми, стабильными и без буферизации.
Конечно, преимущества производительности на этом не заканчиваются; Шифрование NordVPN также защищает вас от слежки и ограничения со стороны интернет-провайдеров, которые действительно смутно относятся к трафику Kodi. Даже если вы используете только официальные надстройки для потоковой передачи легального контента, тролли по авторским правам все равно будут рассматривать вас как цель, если вы не замаскируете свой трафик. NordVPN устраняет этот риск и удаляет любые следы вашей активности благодаря отличной политике отсутствия регистрации.
Дополнительным преимуществом подключения к огромной сети NordVPN является то, что вы получаете доступ к более чем 5800 серверам в 59 странах. Направьте свои данные через любой из этих узлов, чтобы заимствовать локальный IP-адрес, который действует как цифровой паспорт для просмотра геоблокированного контента. Это значительно повышает полезность Kodi для доставки фильмов, телешоу и музыки со всего мира — и все это с полной анонимностью. И если вы клонируете свою конфигурацию Kodi, будьте спокойны, зная, что одна подписка NordVPN будет охватывать 6 устройств одновременно.
Прочитайте наш полный обзор NordVPN .
Плюсы
- Серверы оптимизированы для разблокировки Netflix
- Различные IP-адреса
- На всех соединениях используется надежное шифрование.
- Сверхбезопасный двойной VPN для шифрования данных
- Поддержка в чате.
Минусы
- Иногда медленно обрабатывают возвраты (но всегда делают).
ЛУЧШИЙ KODI VPN: NordVPN скрывает ваш трафик Kodi неразборчивым шифрованием, позволяя вам подделывать и транслировать в свое удовольствие. Получите огромную скидку 68 % на трехлетний план (3,71 доллара США в месяц), а также 30-дневную гарантию возврата денег без проблем.
Зачем клонировать конфигурацию Kodi?
Есть несколько причин, по которым может потребоваться клонировать конфигурацию Kodi. Возможно, вы захотите сделать это, чтобы установить одинаковую настройку на все телевизионные приставки в вашем доме. Тогда у вас будет одинаковая работа с мультимедиа на всех ваших телевизорах. Вы также можете помочь другу настроить его новый компьютер, скопировав вашу конфигурацию в его установку.
Или, возможно, вы только что приобрели совершенно новую, более мощную телевизионную приставку и хотите перенести на нее существующую конфигурацию. В том же духе, возможно, вы установили Kodi на свой компьютер, чтобы попробовать его. Вам это понравилось, и вы решили приобрести ТВ-бокс и предпочли бы перенести конфигурацию Kodi вашего компьютера на новое устройство, чем переделывать все с нуля. И последнее, но не менее важное: возможно, вы захотите сохранить клон своей установки в качестве резервной копии на случай, если с вашей установкой Kodi случится что-то плохое.
Любая из процедур, описанных в этой статье, клонирует текущее состояние вашей установки Kodi. Все дополнения, скины, заставки и пользовательские настройки будут частью клона. Для всех намерений и целей клонированное устройство будет точной копией оригинала, вплоть до того, что не работает. К сожалению, это не решит никаких проблем с вашей текущей настройкой.
Кратко о клонировании конфигурации
Это не было сделано для этой цели — или, по крайней мере, мы так не думаем — но то, как Kodi хранит свои конфигурации, надстройки баз данных и настройки, упрощает клонирование. По сути, вся конфигурация Kodi содержится всего в трех папках с именами addons , media и userdata . Все три являются подпапками вашей папки данных Kodi.
Таким образом, клонирование установки Kodi — это просто копирование этих трех папок и перенос их на целевое устройство. Это часть переноса, которая может сделать его более сложным. Конечно, если вы копируете с одного компьютера на другой, копировать файлы между компьютерами несложно, и, скорее всего, вы уже знаете, как это делать. Но когда дело доходит до телевизионных приставок и медиаплееров, все может стать сложнее.
Некоторые устройства не имеют возможности расширения, интерфейса USB и подключаются к остальному миру с помощью сети Wi-Fi. И программное обеспечение на некоторых из этих устройств даже не включает файловый менеджер. Есть способы обойти большинство этих препятствий, и это то, что мы собираемся открыть.
Процесс клонирования Коди
Есть несколько методов, которые вы можете использовать для клонирования вашего устройства. Тот, который вы выберете, зависит от возможности подключения исходного и целевого устройств. Мы постарались охватить как можно больше вариантов использования. Ваша конкретная ситуация может быть не освещена, но вы должны быть в состоянии понять это, изучив различные методы и адаптировав их к вашей конкретной ситуации.
Примечание . Все описанные ниже процедуры предполагают, что вы уже установили Kodi на целевое устройство и запускали его хотя бы один раз. Они также предполагают, что на исходном и целевом устройствах установлена одна и та же версия Kodi.
Расположение файлов конфигурации на исходном устройстве
Три папки, надстройки , мультимедиа и пользовательские данные находятся в вашей папке данных Kodi , мы уже говорили вам об этом. Итак, первый шаг — найти папку данных Kodi . Его расположение зависит от операционной системы вашего устройства. Здесь вы найдете их в наиболее часто используемых операционных системах Kodi.
- Windows : C:\Users\ ИМЯ ПОЛЬЗОВАТЕЛЯ \AppData\Roaming\Kodi\ (заменив ИМЯ ПОЛЬЗОВАТЕЛЯ на ваше фактическое имя пользователя)
- Linux : ~/.kodi/
- MacOS : /Users/ ИМЯ ПОЛЬЗОВАТЕЛЯ /Library/Application Support/Kodi/ (заменив ИМЯ ПОЛЬЗОВАТЕЛЯ на ваше фактическое имя пользователя)
Примечание . В MacOS содержимое этой папки по умолчанию скрыто. Чтобы отобразить его, откройте терминал и перейдите в указанную выше папку, введя следующую команду.
cd /Пользователи/ ИМЯ ПОЛЬЗОВАТЕЛЯ /Библиотека/Поддержка приложений/Kodi/
Затем введите следующую команду, чтобы отобразить все скрытые файлы в папке.
chflags nohidden ~/Библиотека
- iOS : /private/var/mobile/Library/Preferences/Kodi/
Примечание . В iOS нет простого способа просмотреть скрытые файлы или папки. Поэтому очень сложно клонировать вашу настройку Kodi на устройство iOS. Есть способы обойти это ограничение, но они выходят за рамки этой статьи. Это случаи, когда проще просто переустановить Kodi на новом устройстве.
- Android : Android/data/org.xbmc.kodi/files/.kodi/
Примечание . Возможно, вам придется настроить приложение для просмотра файлов так, чтобы оно отображало скрытые файлы. Эта опция обычно доступна через меню настроек проводника .
- LibreELEC/OpenELEC : /storage/.kodi/
Клонирование на устройство Android без внешнего хранилища — например, Amazon Fire TV Stick
В качестве хорошего примера устройств с ограниченными возможностями интерфейса мы будем использовать Amazon Fire TV Stick. В отличие от других подобных устройств, Fire TV Stick не имеет USB-порта, поэтому вы не можете подключить его к компьютеру и не можете подключить к нему какое-либо внешнее запоминающее устройство, например USB-ключ или внешний жесткий диск USB. Единственное, что у вас есть, — это Wi-Fi-соединение с очень ограниченными возможностями доступа к локальной сети. этот метод клонирования можно адаптировать к другим устройствам с ограниченными возможностями интерфейса.
Установка ES File Explorer на ваше устройство
С такими ограниченными устройствами подключения единственный способ клонировать конфигурацию Kodi — через сеть. Это можно сделать двумя способами: через локальную сеть или с помощью службы онлайн-хранилища Dropbox. Оба требуют, чтобы вы установили приложение ES File Explorer на свое устройство.
Установка ES File Explorer на ваше устройство
Примечание . Если вы используете Android-устройство другого типа без внешнего хранилища, вы можете установить ES File Explorer из магазина Google Play.
- Перейдите на главный экран Fire Tv Stick , нажав кнопку «Домой» на пульте дистанционного управления. Оттуда нажмите «Поиск», который находится в самом верху меню главного экрана .
- Найдите файл es , введя его с помощью экранной клавиатуры.
- В результатах поиска выберите приложение ES File Explorer .
- Выберите «Загрузить» , чтобы начать загрузку и установку ES File Explorer на Fire TV Stick.
- После завершения установки нажмите «Открыть», чтобы запустить ES File Explorer на Fire TV Stick.
- Теперь вы готовы его использовать.
Способ 1: прямая передача по локальной сети
- Используйте этот метод, если оба устройства подключены к одной и той же локальной сети, а исходная папка данных Kodi доступна как сетевая папка.
- В приложении Es File Explorer на целевом устройстве нажмите «Сеть» в меню слева. Затем нажмите «Локальная сеть» и справа нажмите кнопку «Сканировать» .
- Ваш исходный компьютер должен вскоре появиться. Затем вы можете перемещаться по нему, чтобы найти папку данных Kodi.
- Если вы не видите исходный компьютер или общий ресурс или не можете перейти к папке данных Kodi, проверьте параметры общего доступа на исходном компьютере. Если вы меняете их, будьте терпеливы, так как некоторые изменения общего доступа вступят в силу через несколько минут.
- Как только вы увидите три исходные папки в ES File Explorer на Fire Tv Stick, вы готовы начать их копирование. Удерживая кнопку «Выбрать» на пульте дистанционного управления , щелкните каждую из папок надстроек , мультимедиа и пользовательских данных .
- Пользовательский интерфейс Fire TV Stick немного сложен в использовании, но теперь вам нужно вернуться в меню слева, спуститься вниз, найти и нажать кнопку « Копировать ».
- Вернитесь на вкладку «Сеть» с левой стороны. На этот раз нажмите «Локальный» и перейдите к Android/data/org.xbmc.kodi/files/.kodi/ .
- Оказавшись там, нажмите кнопку «Вставить» . Когда будет предложено перезаписать существующие файлы, нажмите «Перезаписать» .
В зависимости от размера передаваемых данных копирование может занять несколько минут. После завершения копирования вы можете запустить Kodi на целевом устройстве и убедиться, что все установлено правильно.
Способ 2: использование Dropbox
Второй метод предполагает, что вы знакомы с Dropbox и уже скопировали три папки ( addons , media и userdata ) в свой Dropbox. Этот метод можно использовать между устройствами, которые не подключены к одной сети. Они могут быть даже на разных континентах. Все, что требуется, это чтобы оба устройства имели доступ к Интернету. И это также не потребует игры с параметрами обмена.
- Теперь на Fire TV Stick или другом подобном устройстве с запущенным приложением ES File Explorer нажмите « Сеть» в меню слева, но в этом случае нажмите « Облако» , а не «Локальная сеть».
- Затем нажмите «Создать» в правом верхнем углу, а затем выберите «Dropbox» из доступных вариантов. Вам будет предложено войти в свою учетную запись Dropbox.
- После того, как вы подключитесь к своей учетной записи Dropbox, перейдите к расположению папок addon , media и userdata . Затем, как объяснялось в предыдущем разделе, удерживайте кнопку «Выбор» на пульте дистанционного управления и щелкните каждую из трех папок.
- Также, как мы объясняли ранее, нажмите кнопку «Копировать». Затем вернитесь на вкладку «Сеть» слева, нажмите « Локальная », перейдите к Android/data/org.xbmc.kodi/files/.kodi/ и, наконец, нажмите кнопку «Вставить» . Когда будет предложено перезаписать существующие файлы, нажмите «Перезаписать» .
Время, которое это займет, также зависит от размера данных, а также от пропускной способности вашего Интернета. Ожидайте, что это займет несколько больше времени, чем прямая передача, описанная ранее.
Клонирование на другие типы устройств
Клонирование Kodi на ограниченное устройство, такое как Amazon Fire TV Stick, является одним из самых сложных типов клонирования, с которыми вы столкнетесь. Делать это на любом другом устройстве проще простого по сравнению с ним. Конечно, если ваше целевое устройство работает под управлением Android, вы можете установить на него ES File Explorer и использовать один из двух методов, описанных ранее. Для других устройств существует множество способов клонирования конфигурации Kodi. Давайте сосредоточимся на двух из них, которые используются чаще всего.
Способ 1: прямая передача по локальной сети
Это похоже на первый метод передачи файлов на Fire TV Stick. Вместо проводника ES мы будем использовать проводник или файловый менеджер целевой операционной системы. Точные шаги отличаются от одной системы к другой, что делает практически невозможным предоставление вам подробных инструкций, как мы это обычно делаем.
Вы должны быть знакомы и чувствовать себя комфортно как с исходной, так и с целевой операционными системами. И хотя мы не можем сказать вам, как выполнять каждый шаг, мы можем рассказать вам, что это такое.
- На целевом устройстве откройте проводник или файловый менеджер, в зависимости от того, как он называется.
- Затем перейдите в локальную сеть и найдите исходное устройство. Перемещайтесь по папкам устройства, пока не дойдете до папки данных Kodi, где находятся папки дополнений , мультимедиа и пользовательских данных , и скопируйте их.
- Затем вернитесь в папку Kodi на локальном устройстве и вставьте три скопированных папки.
- Запустите Kodi на целевом устройстве, и вся исходная конфигурация должна быть там.
Способ 2: использование некоторых внешних носителей
Этот последний метод требует использования некоторых внешних носителей данных, таких как USB-накопитель. Разумеется, оба устройства должны поддерживать внешний USB-накопитель. Процесс различается для разных операционных систем, но он просто требует, чтобы вы скопировали три папки с исходного устройства на USB-ключ, удалили ключ и подключили его к целевому устройству, а затем снова скопировали три папки с USB-ключа на целевое устройство. Папка Коди.
Одним из преимуществ этого последнего метода является то, что исходное и целевое устройства могут быть одними и теми же. Допустим, вы запускали Kodi на Raspberry Pi с операционной системой Raspbian. Затем вы решаете, что лучше переключитесь на операционную систему LibreELEC. Просто скопируйте три папки с Raspbian на USB-ключ, затем переформатируйте SD-карту Raspberry Pi, установите LibreELEC и, наконец, скопируйте три папки с USB-ключа обратно на Raspberry Pi. У вас есть клон Kodi, который теперь работает на LibreELEC вместо Raspbian.
Завершение
Неважно, зачем вам нужно клонировать настройки Kodi — а причин много — есть и много способов сделать это. Вы можете использовать один из четырех представленных нами методов и, при необходимости, адаптировать его к вашей конкретной ситуации. К сожалению, из-за большого количества различных комбинаций исходных и целевых устройств мы не можем дать вам конкретные сведения о каждом из них.
Вы когда-нибудь пытались клонировать свою конфигурацию Kodi? Возможно, вы могли бы поделиться с нами своим опытом. Нам особенно интересно узнать о проблемах, с которыми вы, возможно, столкнулись и решили. А если у вас есть нерешенные вопросы, почему бы и о них не упомянуть. Возможно, другой читатель сможет помочь. Используйте комментарии ниже, чтобы поделиться своим опытом.