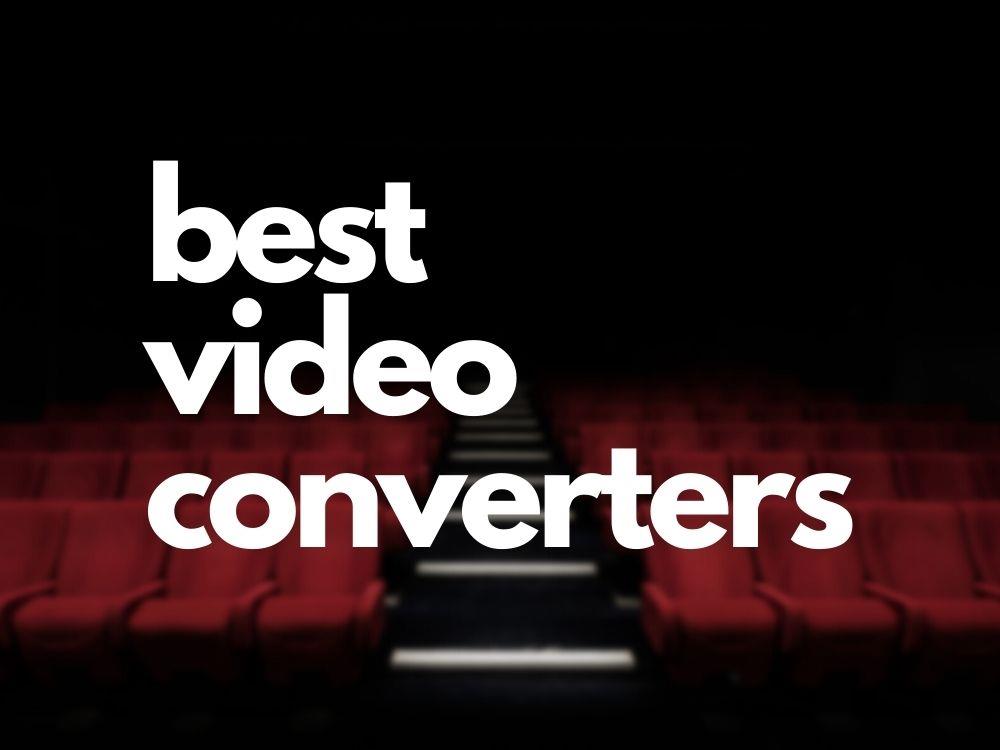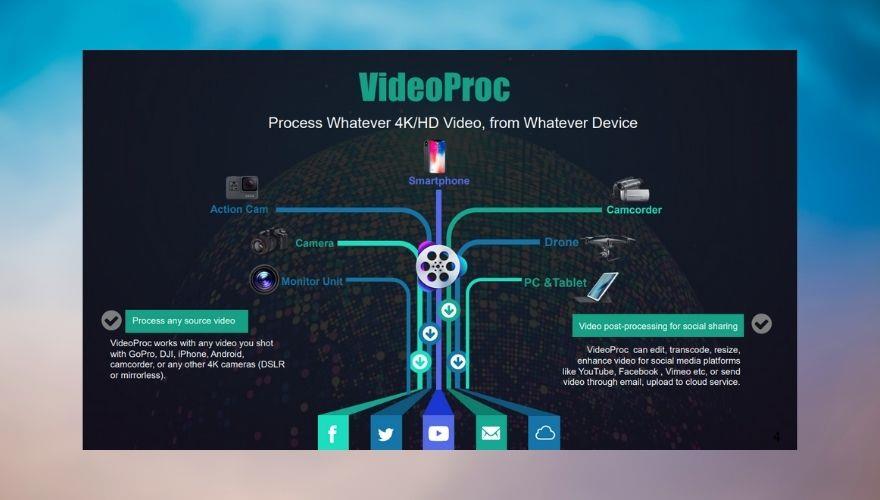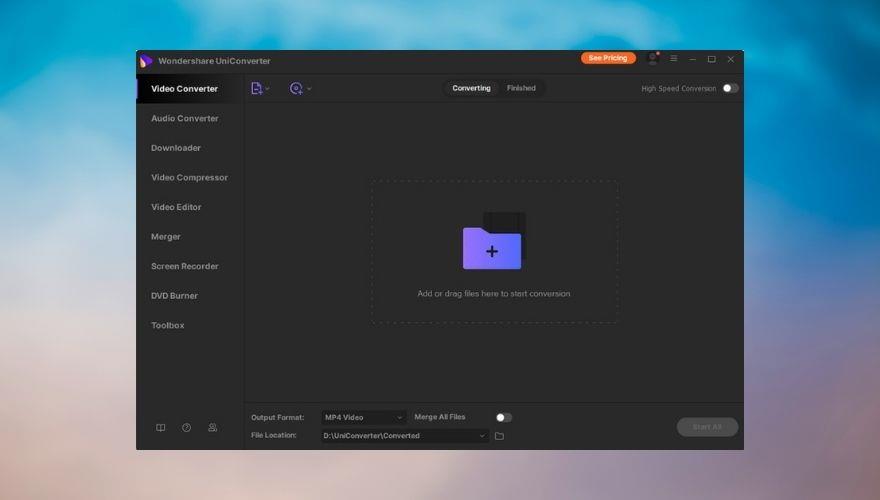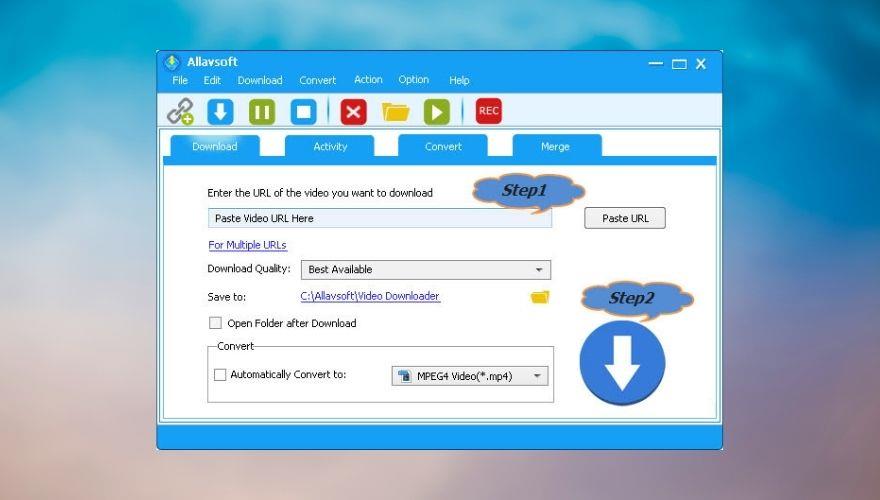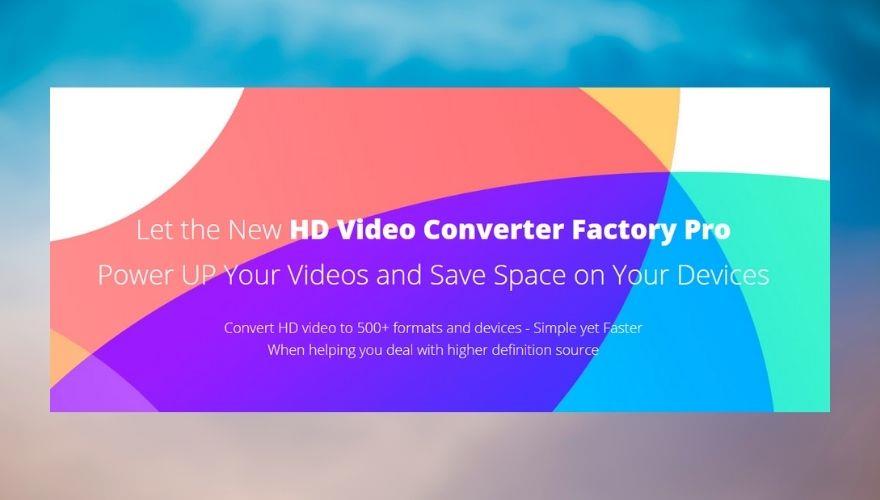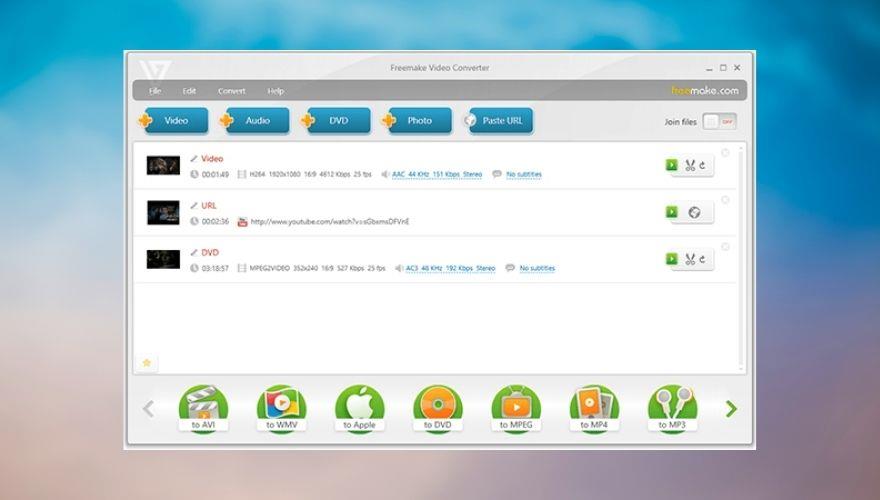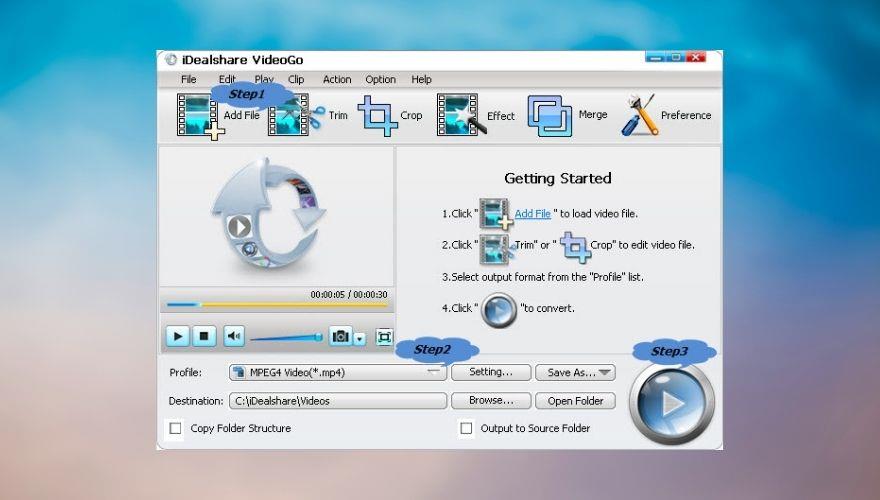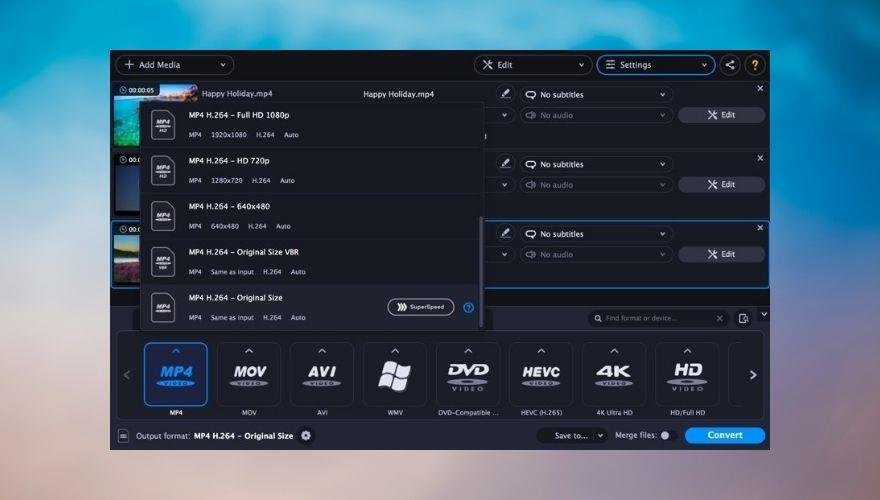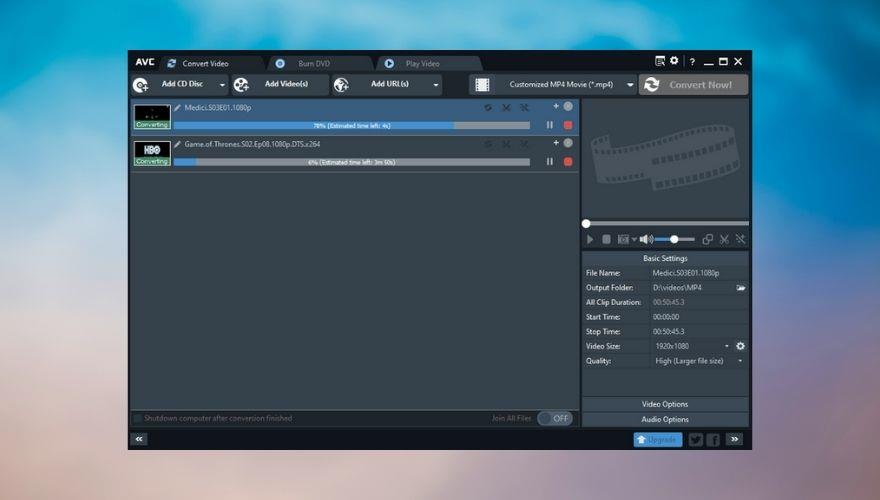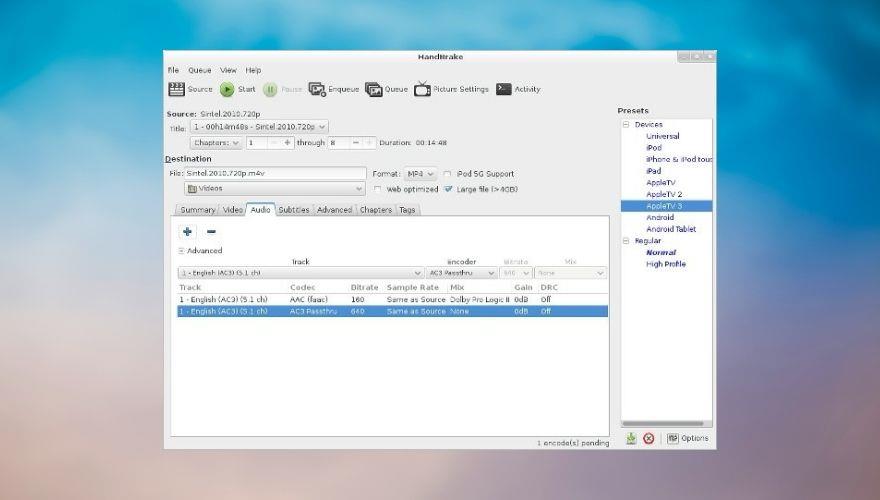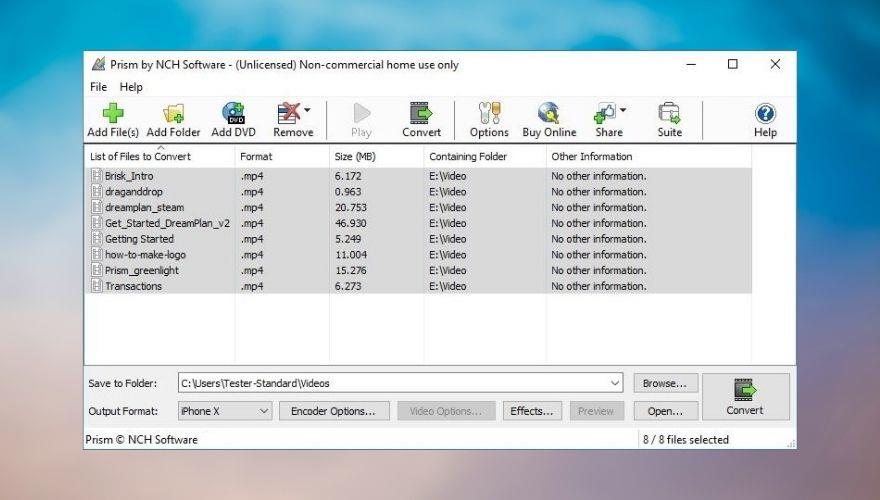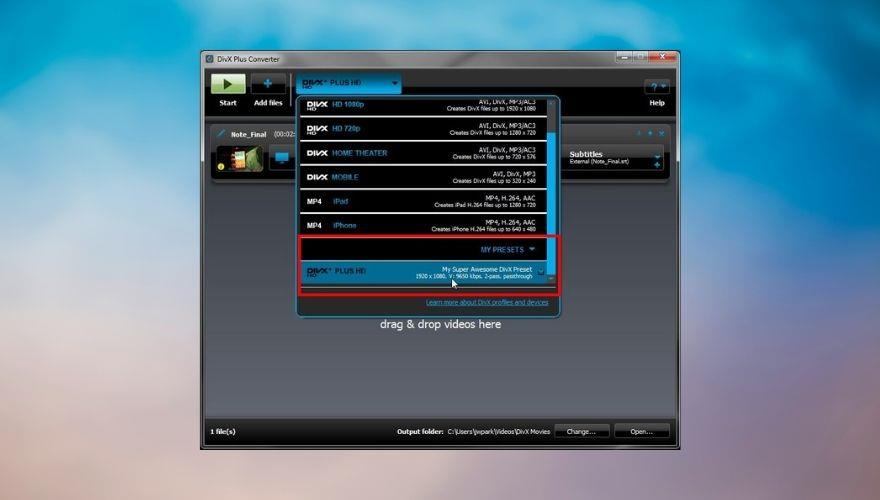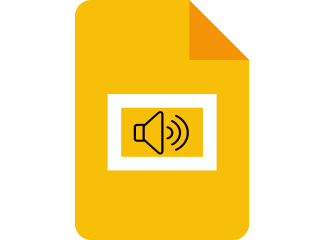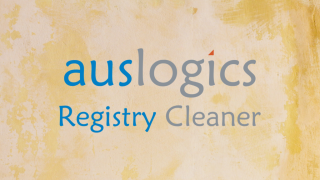Если вам нравится смотреть фильмы в свободное время, вы, вероятно, уже сталкивались с проблемами совместимости устройств, из-за которых вы не могли смотреть свой любимый комедийный сериал на планшете или на старой PSP. Конечно, проблемы совместимости носят скорее файловый характер, поскольку потоковыми сервисами можно пользоваться на самых разных устройствах, если они поддерживают проприетарное приложение. Например, с Netflix, если ваше устройство поддерживает приложение Netflix, вы сможете использовать его для потоковой передачи ваших любимых фильмов и телешоу без сбоев.
Однако некоторые из нас предпочитают более традиционный подход, который предполагает передачу видеофайла на устройство, на котором вы хотите его посмотреть, и наслаждаться им там. Конечно, этот метод очень неудобен, так как вам придется скопировать ваши DVD / Blu-Ray, найти файл с субтитрами, если на диске его нет, а затем потратить время на синхронизацию субтитров.
Но все эти незначительные неудобства, кажется, исчезают по сравнению с ощущением, которое вы испытываете, когда смотрите фильм в автономном режиме, и вы знаете, что нет буферизации, и единственное, что может испортить ваш просмотр фильма, - это отключение электроэнергии или разряд батареи.
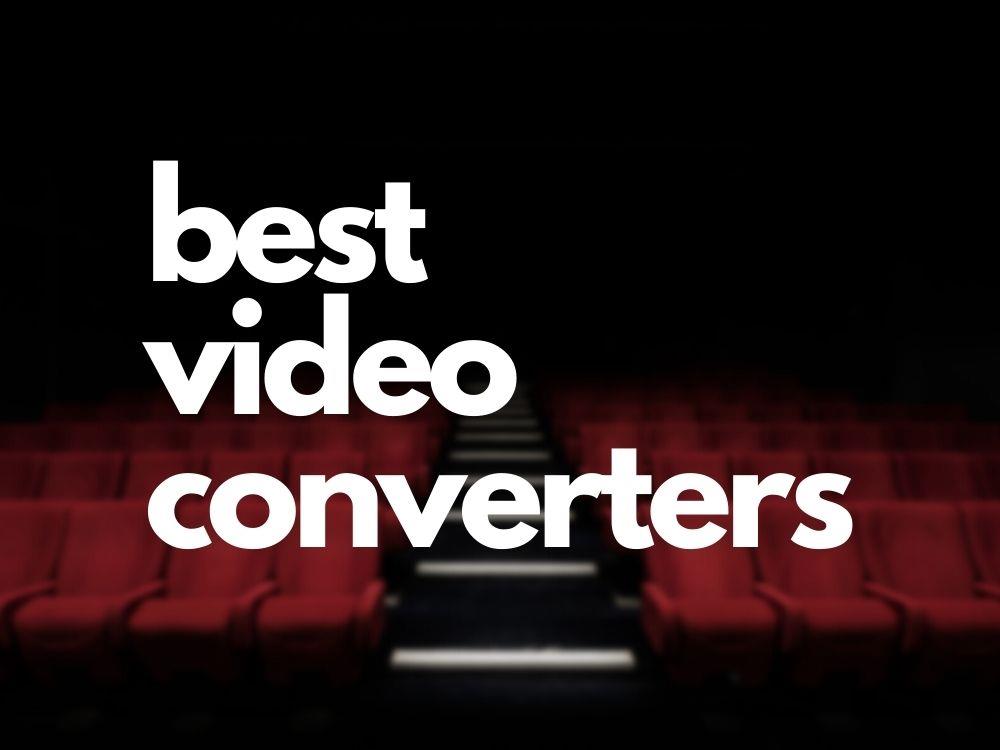
Что такое видео конвертер?
Если вы когда-нибудь хотели посмотреть фильм, телешоу или видеозапись на различных устройствах, вы, вероятно, знаете, что нет лучшего выбора, чем ваш компьютер или ноутбук. Даже если они не поддерживают определенные видеоформаты, вы можете просто установить пакет кодеков, и проблема больше не будет.
С другой стороны, такие устройства, как смарт-телевизоры, телефоны, планшеты, портативные DVD-плееры, плееры iPod или портативные консоли, имеют определенные требования, которым должны соответствовать видеофайлы, чтобы их можно было воспроизводить без сбоев.
Даже если вам удастся найти видеофайл, который находится в официальном списке поддерживаемых расширений для вашего устройства, настройки звука могут все испортить, и вы можете в конечном итоге посмотреть фильм, в котором нет абсолютно никакого звука. И наоборот: вы можете получить очень большой аудиофайл, который должен был быть двухчасовым блокбастером.
Видеоконвертеры - отличный способ преодолеть эти ограничения, приведя видеофайлы в соответствие со стандартами различных устройств, чтобы вы могли воспроизводить их где угодно, если это устройство поставляется с экраном и блоком хранения.
Итак, проблема решена? Фильм не работает, мы просто добавим в микс любой видеоконвертер, и все будет в порядке. Ну да, но только нет. Если у вас есть немного ноу-хау в отделе программного обеспечения, вы, вероятно, понимаете, что даже программы, которые служат одной и той же цели, могут сильно отличаться друг от друга.
Тот же принцип применим и к видеоконвертерам. Один из таких инструментов может обеспечивать совместимость видео с вашим iPad, но может не работать с вашим смарт-телевизором или обеспечивать воспроизведение файлов, специфичных для iPad, на вашем компьютере.
При этом мы понимаем, что ваше время драгоценно, и вы не можете потратить несколько часов на поиск дешевого (или, желательно, бесплатного) видеоконвертера, имеющего множество функций и не занимающего всю память вашего ПК. Поэтому мы составили список лучших видеоконвертеров, из которых вы можете выбрать; чем выше в нашем списке находится продукт, тем лучше он должен соответствовать вашим потребностям в конвертации видео.
Какие видеоконвертеры самые лучшие?
-
VideoProc
- Включает в себя полный набор утилит, которые охватят все ваши потребности в управлении видео, будь то преобразование, легкое редактирование, загрузка или запись, о которых мы говорим. Самое приятное то, что VideoProc предлагает вам 30-дневную бесплатную пробную версию, чтобы вы могли протестировать ее возможности, прежде чем совершить покупку платной лицензии.
-
Wondershare UniConverter
- Позволяет выполнять различные операции с видеофайлами, начиная от сжатия и редактирования и заканчивая их преобразованием в другие форматы, редактированием файлов субтитров, записью нового видеоконтента и записью DVD-дисков с вашим любимым контентом. Вы можете использовать бесплатную пробную версию, но она имеет несколько ограничений функций.
-
Загрузчик видео и музыки Allavsoft
- Хотя само его название намекает на иную цель, это программное решение может быть вашим универсальным средством обработки мультимедиа, поскольку оно позволяет не только загружать его на свой компьютер, но и преобразовывать в формат по своему вкусу. Как и в случае с другими инструментами, вы можете загрузить бесплатную пробную версию Allavsoft Video and Music Downloader и использовать ее бесплатно, но некоторые из его функций ограничены.
-
WonderFox HD Video Converter Factory
- Универсальное программное решение, которое может конвертировать видео различных типов в широкий спектр форматов, что делает их совместимыми практически с любым устройством с возможностью воспроизведения видео. Более того, этот инструмент обладает множеством дополнительных функций, что делает его отличным выбором для ваших нужд управления видео.
-
Конвертер видео Freemake
- Можно без проблем конвертировать в форматы MP4, MP3, DVD, AVI, WMV, iPhone и Android и обратно. Существует бесплатная версия программы, которую вы можете использовать на своем ПК сколько угодно долго, но у нее есть некоторые ограничения, такие как брендинг, отсутствие поддержки Full HD и редактор субтитров.
-
iDealshare VideoGo
- Простой инструмент преобразования, приятный для глаз, который выполняет работу быстро и эффективно. Он поддерживает несколько форматов мультимедийных файлов и может конвертировать видеофайлы в SD (стандартное разрешение) и HD (высокое разрешение), но также работает как базовый видеоредактор, выполняя такие операции, как обрезка, кадрирование и регулировка громкости звука.
-
Конвертер видео Movavi
- Возможность конвертировать мультимедийные файлы в более чем 180 форматов, сжимать видеофайлы без ущерба для качества, выполнять базовое редактирование видео в ваших файлах и вставлять файлы субтитров для ваших фильмов. Этот инструмент поставляется с бесплатным онлайн-конвертером видео, который вы можете использовать для преобразования мультимедийного контента в популярные видео и аудио форматы и загрузки полученного файла на свой компьютер.
-
Любой видео конвертер
- Универсальный инструмент для преобразования видео, который также работает как инструмент для загрузки видео и музыки с YouTube, устройство записи DVD и утилита для редактирования видео. В настоящее время он поддерживает более 100 форматов ввода и может экспортировать файлы в более чем 160 форматов в высоком качестве с минимальными потерями. Есть бесплатная и платная версии.
-
Ручной тормоз
- Это транскодер видео с открытым исходным кодом, или, другими словами, 100% бесплатный инструмент для преобразования видео, который поддерживает практически все форматы, доступные на сцене. Кроме того, он может работать на нескольких платформах (Windows, Mac и Linux) и имеет широкий спектр дополнительных функций, некоторые из которых рекомендуются для использования опытными пользователями.
-
Программное обеспечение NCH Prism Video Converter
- Возможность конвертировать видеофайлы из и в впечатляющий диапазон форматов, не затрачивая уйму времени. Кроме того, он позволяет добавлять видеоэффекты, предварительно просматривать видео перед завершением процесса редактирования, а также обрезать или разделять контент. Поставляется с бесплатной и платной версиями.
-
Конвертер DivX
- Бесплатная версия DivX Converter позволяет вам выбирать из обширной библиотеки входных и выходных форматов и обрабатывать ваши файлы на основе этих профилей. Кроме того, вы можете использовать этот инструмент для создания резервных копий незашифрованных DVD-видео, конвертируя их в более доступные форматы и сохраняя их содержимое на своем ПК.
Как видите, мы собрали довольно много инструментов для преобразования видео, которые вы можете использовать для управления мультимедийным контентом на вашем ПК и сделать его более доступным для устройства, на котором вы пытаетесь им наслаждаться. Чтобы видео конвертер попал в наш список, мы приняли во внимание следующие критерии:
- Количество форматов ввода и вывода, поддерживаемых программой
- Доступно ли приложение бесплатно
- Также поддерживает аудио и видео форматы
- Предоставляет вам варианты сжатия без потерь
- Качественный видеофайл после конвертации и сжатия
- Доступны дополнительные функции (редактирование видео, запись DVD)
- Не поддерживается рекламным / вредоносным ПО
- Сколько стоит покупка лицензии
- Можно ли приобрести бессрочные лицензии
- Поддерживает различные устройства (имеет несколько профилей устройств)
- Работает в нескольких операционных системах (Windows, Mac, Linux)
Лучший видео конвертер для Windows (ПЛАТНЫЕ варианты)
1. VideoProc
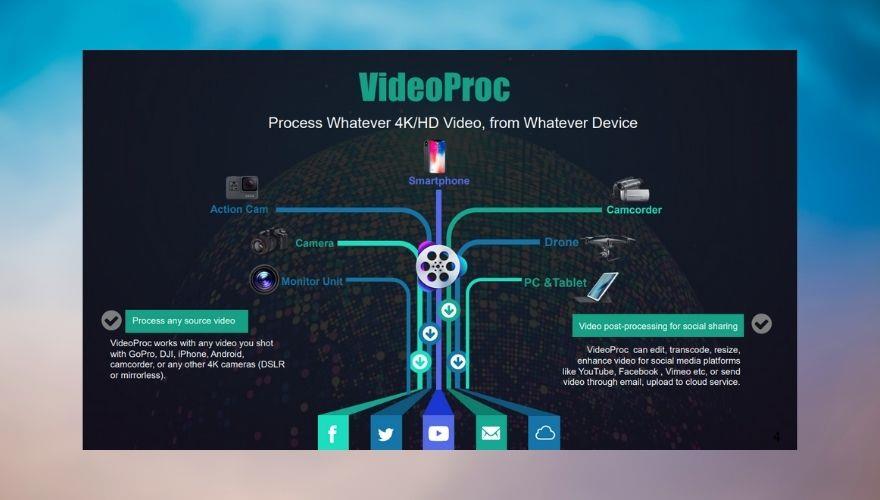
VideoProc от Digiarty в настоящее время является нашей высшей рекомендацией для программных решений для преобразования видео благодаря впечатляющему диапазону функций и интуитивности, которые делают его простым в использовании даже для полных новичков.
VideoProc может конвертировать видео, аудио и DVD в огромное количество более чем 420 форматов и устройств. Кроме того, он также позволяет загружать ваши любимые песни, плейлисты и фильмы с более чем тысячи (это более 1000) веб-сайтов в качестве 720p, 1080p или 4K без дополнительных затрат. Кроме того, вы можете загружать файлы в пакетном режиме, если вы спешите и не хотите тратить много времени на выбор каждого элемента вручную.
Среди наиболее интересных функций VideoProc также есть несколько инструментов для редактирования видео, а также записывающее устройство, которое вы можете использовать на своей веб-камере или на экране для записи в качестве HD.
Если вы хотите сделать резервную копию видеоконтента на своем ПК, хранение может быть одной из ваших основных проблем, и VideoProc может помочь вам сжать мультимедийные файлы, чтобы сэкономить драгоценное пространство. Однако все мы знаем, что за сжатие всегда приходится платить, и чаще всего эта цена - это само качество файла, который мы пытаемся уменьшить в размере.
С другой стороны, возможности сжатия без потерь VideoProc могут помочь вам получить и то, и другое: он может значительно уменьшить размер файла без потери качества, поэтому вы можете создавать резервные копии или хранить больше видеоконтента без компромиссов.
Если вы очень заботитесь о быстром преобразовании видео, VideoProc использует аппаратное ускорение уровня 3, что означает, что он использует все преимущества вашего оборудования, чтобы завершить процесс как можно быстрее. Согласно официальному веб-сайту, даже недорогие компьютеры могут выиграть от «скорости преобразования в 47 раз в реальном времени».
И последнее, но по крайней мере, вы должны знать, что VideoProc не доступен бесплатно, так как вам нужно будет приобрести лицензию, чтобы использовать его на досуге. Однако существует бесплатная пробная версия, которую вы можете загрузить и протестировать, прежде чем вы решите, подходит она вашим потребностям или нет.
Ключевые особенности VideoProc:
- Поддерживаемые форматы и устройства: iPhone, iPad, Android, MP4 H.264 / HEVC, WAV, MP3, MOV, AVI, WebM, AVCHD, WMV и др.
- Позволяет загружать песни, фильмы и плейлисты с более чем 1000 веб-сайтов в качестве до 4K.
- Поставляется со встроенным инструментом записи для захвата HD-контента с веб-камеры или экрана.
- Аппаратное ускорение уровня 3 использует ваш графический процессор для повышения скорости преобразования видео в 47 раз.
- Сжимайте видеофайлы для резервного копирования, хранения или обмена без потери качества (сжатие без потерь)
- Панель быстрого редактирования позволяет объединять, вырезать, обрезать, вращать, замедлять и ускорять ваши файлы.
- Позволяет добавлять субтитры или эффекты к вашему видеоконтенту
- Имеет поддержку 2D, 3D и 360-градусного видео.
- Может сохранять профили объемного звука 5.1 или стерео при конвертации видео
- Позволяет более эффективно организовывать коллекции видео, позволяя редактировать их метаданные.
2. Wondershare UniConverter
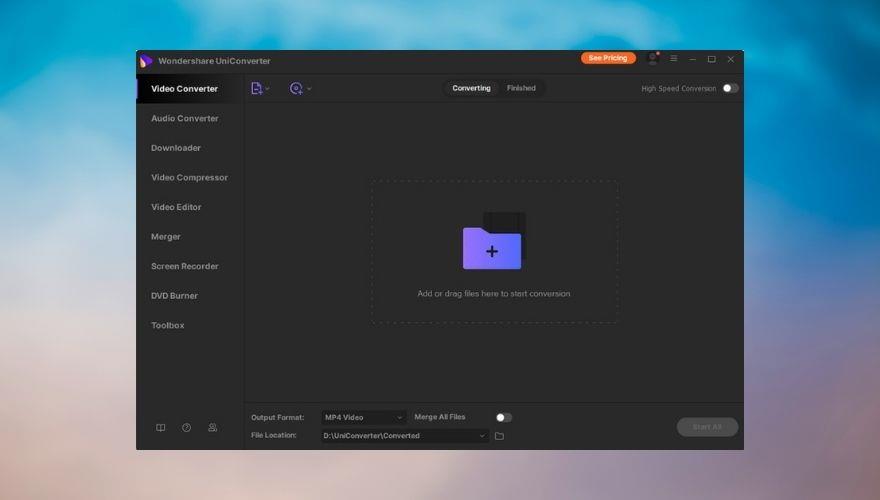
Wondershare UniConverter, также называемый Video Converter Ultimate, является одним из лучших инструментов для преобразования видео на рынке, поскольку он имеет впечатляющий набор функций, объединенных вместе, так что вы можете получить к ним доступ, не беспокоясь.
Короче говоря, этот продукт может конвертировать видео, сжимать их без потери качества, выполнять редактирование мультимедийного контента, загружать видео с различных веб-сайтов, выполнять записи с использованием нескольких источников и записывать DVD с контентом, который вы только что закончили обрабатывать. Конечно, это всего лишь краткая презентация, которая не отражает истинного потенциала Wondershare UniConverter.
В настоящее время Wondershare UniConverter поддерживает более 1000 входных и выходных мультимедийных (аудио-видео) форматов, что для начала является огромным количеством. Кроме того, он позволяет конвертировать несколько файлов одновременно, чтобы сэкономить время. Таким образом, вместо того, чтобы запускать каждый файл через процесс преобразования, вы просто создаете список, выбираете выходной формат, а все остальное позволяет программе позаботиться об остальном.
Если вам нужна небольшая настройка перед преобразованием ваших любимых видео, вы можете использовать Wondershare UniConverter, чтобы изменить их скорость, обрезать и обрезать их, добавить субтитры в нескольких стилях, поставить водяной знак, если вы опасаетесь кражи, добавить визуальные эффекты и отрегулируйте свой аудиокомпонент, чтобы он лучше подходил.
File compression is another pressing matter among multimedia enthusiasts for various reasons. For starters, it’s easier to share with others a smaller file. However, we all know what happens when you try to artificially reduce a file in size: it can lose some of its details, and in this case, quality is the star of the show.
Wondershare UniConverter allows you to customize the compression settings so that you can make sure you won’t mess up your playback quality by cutting up your file size in half. After each adjustment to the compression process, you can check a preview of your files to make sure everything is in top shape. Wondershare UniConverter also lets you compress multiple files simultaneously after you figure out the right parameters for the compression.
If you’re interested in Wondershare UniConverter and want to give it a try before buying a license, you’re in luck. You can download a trial that you can use for as long as you wish, but the output file will be cut in 1/3, you can download up to 5 videos per day, and there’s a 5-minute time limit of casting video content on your TV.
Wondershare UniConverter’s main features:
- Has an impressive library of more than 1000 video and audio formats you can choose from
- Converts videos for various devices, including iPhones, iPads, Android phones, and consoles
- Can convert your video files without compromising their quality
- Improved GPU acceleration that can yield a 30x faster video conversion process
- Lets you to set output video parameters and load multiple files to process them in bulk
- Allows you to compress video files of up to 8K resolution without losing quality
- Automatic video file recognition in internal and external HDDs or SSDs
- Merge multiple video files into one without losing quality
- Enables you to schedule conversion and compression tasks at your convenience
- Lets you download video files from a broad variety of websites
- Can perform video editing operations on your files
- Comes with a recorder you can use to capture on-screen content
- Lets you burn video files to DVDs
3. Allavsoft Video and Music Downloader
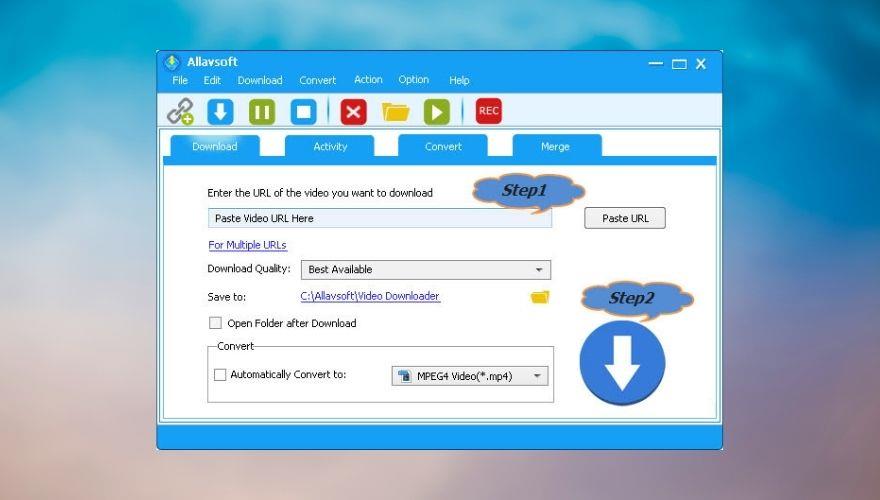
Although its name might throw you off, Allavsoft Video and Music Downloader isn’t just a regular downloader tool you can use to retrieve content from your favorite multimedia websites. It does help you do that but has several other additional features you can make use of.
The app helps you download music, videos, and subtitles from over 1000 websites, including YouTube, Deezer, Spotify, Soundcloud, Tidal, PBS, BBC, Udemy, MegaVideo, Dailymotion, Metacafe, Crunchyroll, Twitter, Facebook, eHow, and more.
All you have to do is locate the content you want to retrieve on your computer from the target website, copy its link and paste it in Allavsoft Video and Music Downloader’s dedicated field. It goes without saying that you’ll need to make sure that the content you’re trying to receive comes from a supported website.
Once you pasted the link, you can choose a quality profile, set a destination path on your PC and choose a conversion profile, if you want to. This utility can automatically convert downloaded content into a different format so that it will be playable on the device of your choice. This tool can also handle multiple links at the same time.
However, you don’t actually need to download any video or music file in order to access Allavsoft Video and Music Downloader’s conversion features. From its main window, you can click the Convert tab, choose the input files you want to process, select a profile that the conversion operation will follow, and set a destination path.
If you don’t feel like adding files from within the map, you can just select them en-masse, then drag & drop them over the program’s main window. There are plenty of conversion profiles to choose from, but you can also customize your selection if you’re not entirely satisfied.
It goes without saying that Allavsoft Video and Music Downloader is a premium tool, so you’ll need to pay up if you want to use it. However, there’s also a free option that you can use for as long as you want, but there’s a nag screen, a 5 minute limit on conversion/merging operations, and you can only download up to 5 videos each day using it.
Allavsoft Video and Music Downloader’s features:
- Can download and convert to various formats, including FLV, WebM, MP4, AVI, WMV, MOV, F4V, F4F, and MPEG-1
- Helps you download and extract audio from music videos or movies
- Helps you convert downloaded files to audio files such as FLAC, MP3, AAC, WMA, or WAV
- Supports more than 1000 websites you can download videos and audio content from
- Has a built-in player you can use to view downloaded content and listen to retrieved audio content
- Features support for pausing and resuming the download process
- Comes with extensions for popular browsers like Chrome, Firefox, and Safari
- Supports downloading video content in high quality (4K, 1080p, and 720p)
- Keeps a history of downloaded files so you can keep tabs on the content you retrieved
4. WonderFox HD Video Converter Factory
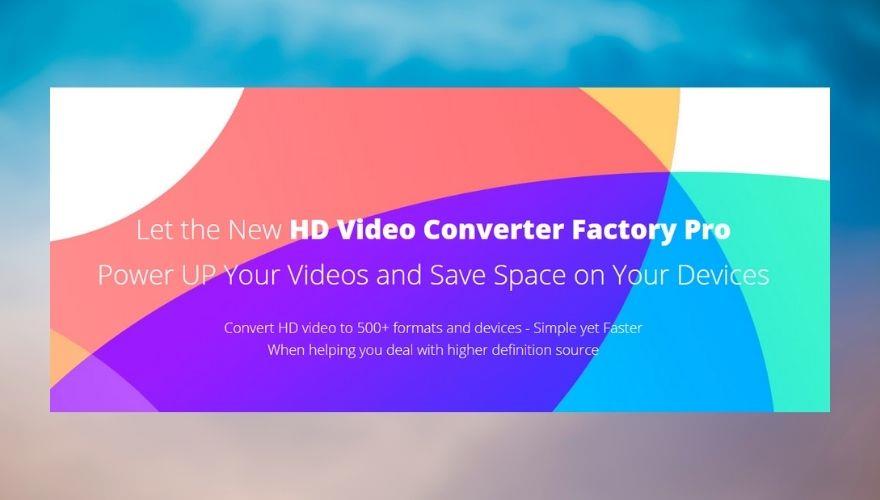
WonderFox HD Video Converter Factory could be considered a factory indeed, as far as its video management capabilities go. Not only can this program help you convert video files on your computer, but you can also use it as an advanced video downloader, or to perform various editing procedures on content that you already retrieved.
The application can even help you turn your favorite video files into GIF animations so that you can share your favorite moments with your friends without taking up all the bandwidth in the process.
If you want to create a video tutorial using your own desktop as a source, WonderFox HD Video Converter Factory can help you with that by providing you with full desktop recording support. Furthermore, you can also use an audio source on your computer with your screen recording, whether it’s the system audio or your microphone we’re talking about.
This software solution could also help you re-encode a video file, thus artificially boosting its quality from standard definition to high definition. WonderFox HD Video Converter Factory can also perform a bit of picture enhancement for you by sharpening the image and compensating for its outline.
WonderFox 2nd Generation Rapid Video Encoding Technology (GRVE-2) makes it possible to decrease video conversion times so that you could perform such operations at a very swift pace. Furthermore, this tool also supports full GPU acceleration, which all play an important role in speeding up the conversion operations.
However, we’ve already told you that converting video files isn’t the only thing that WonderFox HD Video Converter Factory can handle. So what else can it do? Well, it provides you with a rich video editing toolbox that you can use to add effects on your videos, play 2 videos simultaneously using a split-screen feature, trim your videos or crop them, merge multiple videos into a single file, add watermarks, rotate your videos, or add subtitles.
If you’re interested in this tool, you’ll be glad to know that there’s a free trial you can use to take its features for a spin. On the downside, the trial is severely limited, but the developers offer you enough to convince yourself that they mean business.
WonderFox HD Video Converter Factory’s list of main features:
- Convert video and audio files to and from more than 500 formats
- Supports SD (480p), HD (780p), FHD (1080p), and UHD (4K) resolutions
- Enables you to convert videos from low resolution to high resolution
- Image sharpening features that can compensate for the outline of the image (picture enhancement)
- Hardware acceleration and GRVE-2 helps you get a 50x faster conversion speed
- Supports batch file processing to help you convert several multimedia files at once
- Keeps the original stereo or 5.1 surround sound to your files after conversion
- Lossless compression helps you make sure that you get files that are smaller in size without having to give up quality
- Add effects, filters and perform picture adjustments such as changing brightness, contrast, or saturation
- Has a split-screen feature that lets you play 2 videos simultaneously
- Trim video files to obtain the duration you want
- Crop tool that can help you remove unwanted parts from the screen
- Combine several video files into a single one with a unique resolution and aspect ratio
- Add text, image, or copyright watermarks to your videos
- Rotate the video or flip it to the orientation you prefer
- Add subtitle files to video or movie files
- Create GIF animations from photos or video files
- Record audio and video from your desktop
5. Freemake Video Converter
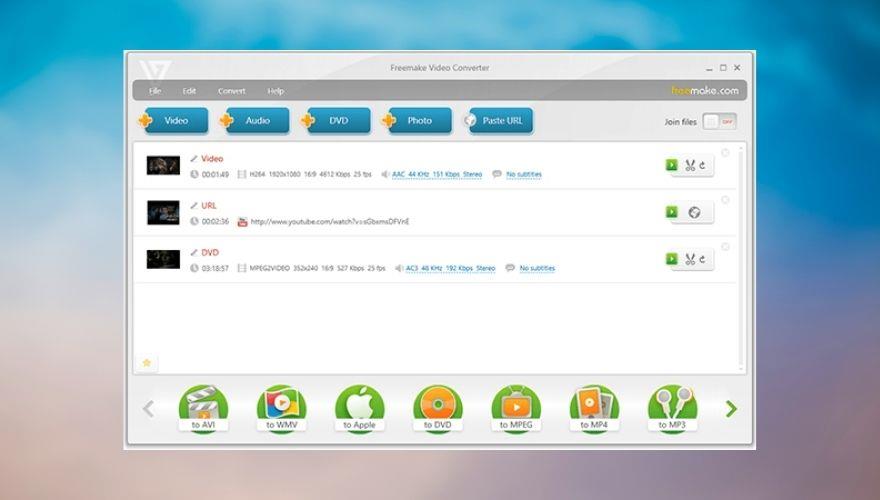
Although it literally has “free” in its name, Freemake Video Converter is far from being free, which is precisely why we’ve included it among our top picks for video conversion tools you have to pay for. The fact that the official website only displays a “Free Download” button without any pricing information can be even more confusing, but we’re here to set things straight.
Freemake Video Converter is still a good tool that can help you convert multimedia files on your computer to and from a wide variety of formats, only it’s not at all free to use. It does offer a free version you can use to test the app’s functions, but it’s heavily limited.
This tool provides support for over 500 formats, including but not limited to AVI, MKV, MP3, DVD, MPEG, FLV, MP4, SWF, 3GP, MOV, TS, MTS, Divx, and Xvid. Additionally, you can use it to download content from various websites such as YouTube, Dailymotion, Vevo, Vimeo, and Facebook.
Freemake Video Converter can also extract audio content from music videos or movies, for instance, if you need it to. If you’ve connected an iOS device to your PC, this tool can upload the output files to iTunes and your iOS device automatically at the end of the process, if you want.
However, iOS devices aren’t the only type of devices that Freemake Video Converter supports. In fact, it’s also compatible with PSP, Samsung, Nokia, Huawei, Xiaomi, Google Android (Pixel, Nexus), Blackberry, consoles, as well as other phones and tablets. You can even create video files that are compatible with older phones by choosing the appropriate format (3GP, MP4) before starting the conversion.
More so, you can use this tool to perform a series of editing operations to your video files, create photo slideshows with audio, rip DVDs or burn your favorite content on CDs/DVDs, embed videos for various websites, upload content to YouTube, add subtitles to a video file, as well as cut, merge, or rotate clips.
Freemake Video Converter’s features:
- Lets you convert files from and to more than 500 formats, including MP4, FLV, AVI, MKV, WMV, MP3, and DVD
- Can download video content from various websites, such as YouTube, Vevo, Facebook, eHow, and Dailymotion
- Uploads video and audio content to iTunes or your connected iOS device automatically
- Compatible with a broad range of devices, including Nokia, Samsung, Xiaomi, Huawei, Blackberry, and PSP
- Lets you convert 4K, full HD, and HD files from various sources, including webcams, HD cameras, and Blu-ray discs
- Rip content from CDs, DVDs, or Blu-ray discs and save it to a wide range of formats
- Lets you save DVD contents into a DVD folder or export them as an ISO image on your PC
- Able to convert MTS files from Blu-ray discs
- Cuts video fragments you don’t need before converting them into a different format
- Rotate videos 90 or 180 degrees
- Merge several video files into a single file with the same aspect ratio and resolution
- Crop videos to remove black bars
- Set a limit on the output file’s size
- Includes a built-in web player and lets you embed video files on various websites
- Add subtitles to your video files in ASS, SSA, or SRT formats
- Edit the subtitle font and size
- Upload video content to YouTube directly by linking your account to Freemake Video Converter
6. iDealshare VideoGo
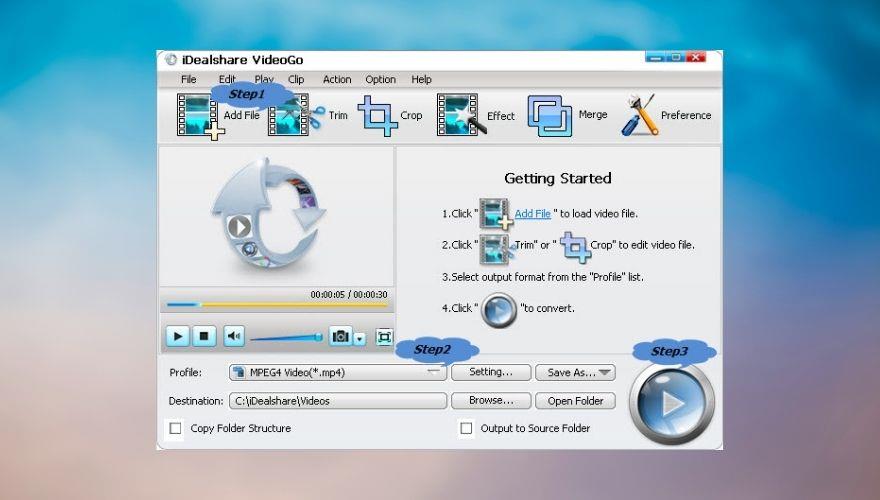
If you’ve ever used Windows 7, iDealshare VideoGo’s interface will strike you oddly familiar. Maybe it’s the rounded window corners with stylized buttons and the font that seem a bit dated, but something definitely gives that non-modern vibe.
However, you probably know that judging a book by its cover is not always the best thing to do, so in this case, we shan’t judge iDealshare VideoGo by its interface that reminds us of an operating system that went out of support at the beginning of 2020 (although a fondly remembered OS).
This program has all the features to serve all of your multimedia file conversion needs. Furthermore, if you’re interested to perform some light editing on your video content, iDealshare VideoGo has got you covered, also.
It supports a lot of popular file extensions, so there’s no need to add even more third-party utilities to the mix. Among supported formats, it’s possible to find MP4, AVI, MKV, TS, OGV, WebM, Xvid, 3GP, MOV, DivX, 3GPP, MPEG-4, but also MP3, WAV, WMA, M4A, AUD, FLAC, OGG, VOC, and VOX.
We’ve briefly mentioned above that iDealshare VideoGo can handle a bunch of editing operations, but didn’t offer any details. If you’re interested in more than just a video conversion tool, you’ll be glad to know that this tool can also help you trim videos, crop them, add subtitles, combine multiple videos into a single file, adjust image contrast and brightness, as well as customize conversion settings (codec, size, bit rate, resolution, frame rate).
iDealshare VideoGo comes with a free, yet limited trial you can use to decide whether or not this program’s capabilities can satisfy your video processing needs. Although the trial has a bunch of limitations, we feel that it provides you with just enough so that you can make a decision.
Namely, if you use the trial, you’ll only be able to convert the first 5 minutes of each file, and if the video duration is less than 5 minutes, the program will only convert half of it. On the other hand, buying a lifetime license isn’t exactly expensive.
iDealshare VideoGo’s key features:
- Easy to use thanks to its intuitive (albeit dated) interface
- Supports a broad range of audio, video, and image formats to ensure maximum flexibility
- Can convert video files in standard quality or high-definition, depending on your needs
- Extract audio from video or movie files and convert it to the format of your choice
- Can convert audio and video files to make them compatible with a wide range of devices
- Perform editing operations on files such as trimming, cropping, adjusting brightness, or rotate
- Can compress files to reduce their size without losing quality
- Allows you to add subtitles to video files in various formats
- Lets you add effects and audio to your video files in a simple manner
- Protect your video files against theft by adding various watermarks to it
- Enables you to increase or decrease the volume of the audio track of your video or movie file
- Lets you crop video files to remove black bars, regardless of format or resolution
- Allows you to combine video or audio files into a single file of the format of your choice
7. Movavi Video Converter
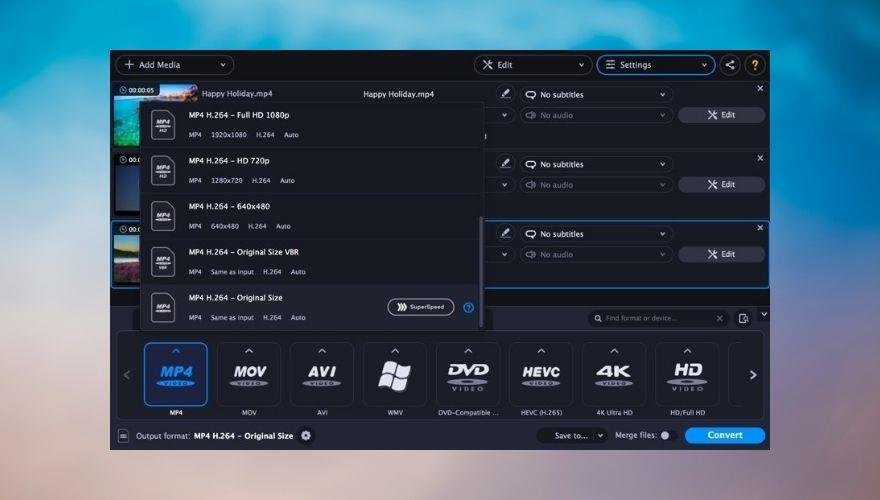
We’re sure you’ve figured it out by now by just glancing at its name, but Movavi Video Converter is one of the best video conversion tools on the market. What you can’t figure out from reading its name is the plethora of options this program provides you with to help you convert multimedia files on your PC at your leisure, but also perform various other editing operations within the confines of the same tool.
Strictly from a variety standpoint, Movavi Video Converter is a bit weaker than its competing counterparts, since it “only” supports more than 180 file formats. Now compared to other products that are capable to convert to and from more than 500 formats, and some of them can handle even more, you can understand why Movavi Video Converter has a slight disadvantage.
However, that shouldn’t put you off as long as you’re not planning to turn video conversion into some sort of profitable business where you’ll need to rely on a tool that can process every single format and turn it into something completely different.
Truth be told, there are slim chances you’ll ever stumble upon a format that Movavi Video Converter won’t be able to handle since video files all seem to be heading the same direction. Even if you have a dated device that you need to convert a video file for, Movavi Video Converter might still be able to pull it off spectacularly, so we wouldn’t worry too much about it.
It also features an online conversion tool where you can simply upload a video file, choose the format you need, then download the output file back to your PC. It’s as simple as that, and get this: the online tool doesn’t add a watermark while converting your file, although it does compress the video so you’ll probably end up with something a little bit more pixelated than you would’ve cared for.
But still, no-watermark video conversion for free with no download required? Movavi Video Converter’s online counterpart does that. If you want more than that, you can download a free trial that you can use for as long as you like, but beware that it does come with its fair share of limitations.
Movavi Video Converter’s file conversion process is as easy as it gets: you just drag and drop the video on the program’s main window, select a format from the list, choose a destination path and click the Convert button. Furthermore, if you need to squeeze more from your video files, you can count on Movavi Video Converter for that as well.
This tool lets you compress files to reduce their file size, and it enables you to do that without losing too much quality in the process. Additionally, you can also perform various adjustments to your videos, add effects or subtitles, modify their volume, and even crop or trim them.
Movavi Video Converter’s features:
- Includes an online video conversion tool that you can use for free and without a watermark
- Convert your multimedia (audio, video, and photo) files to a wide range of formats (over 180)
- Compress video files on your PC to reduce their size for sharing, backup, or storage purposes
- Supports batch processing of video conversion or compression
- Lets you perform various editing operations on your files, including color adjustments or adding effects
- Enables you to merge several video files into a single one of the format of your choice
- Helps you find subtitles on your PC or using various online sources and add them to your videos
- Allows you to trim or rotate video files
- Can remove black bars from every video format by using its video crop features
- Compatible with a broad range of devices you can play the output files on
8. Any Video Converter
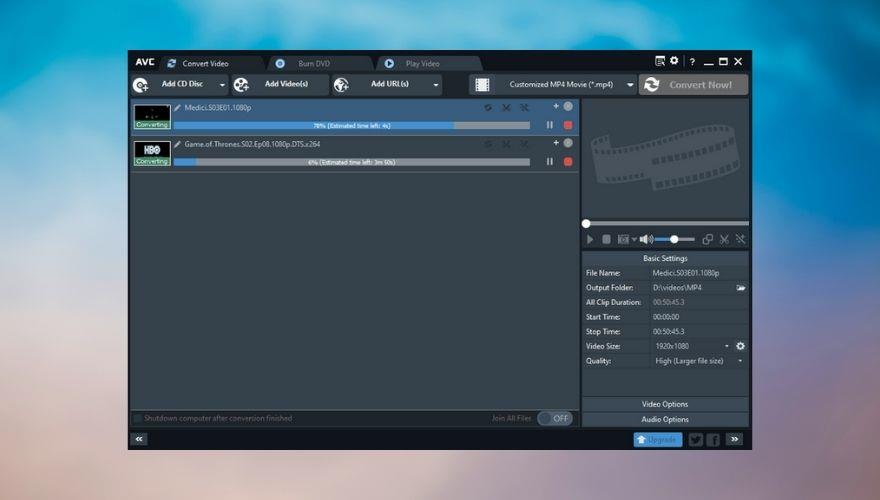
Any Video Converter is one of the best video conversion tools you can currently find on the market, and for good reason, too. It offers a free version that you can use to try out its capabilities and decide for yourself whether or not you should invest in a premium, (obviously) paid-for license.
What makes Any Video Converter stand out in the free-trial-video-converters crowd is the fact that it doesn’t display ads, or offer to install spyware/adware on your computer as a means to justify the fact that it hands away from its services for free.
However, you should be aware that there are some limitations set in place, so you won’t be able to make out the most of Any Video Converter if you’re not planning to purchase a license. However, we wouldn’t worry too much about the limitations, since they seem to be oddly specific.
Namely, you won’t be able to use DVD discs or folders as source files of your conversion operations, nor export video content to 3GP or 3GP2 formats. Furthermore, the trial doesn’t allow you to use device profiles for your conversion, so you won’t be able to make iPod- or PS3-friendly videos automatically, for instance. Last, but not least, the free version of this tool doesn’t let you configure and customize DVD menus.
Now let’s talk about Any Video Converter’s “CANs,” instead of its “CAN’Ts.” First of all, it supports an impressive range of formats, including MOV, MKV, WMV, AVI, RM, ASF, AVC, OGG, AAC, WAVE, M4A, HD MPEG, HD WMV, as well as MPG (PAL or NTSC).
You can import data from files on your PC, but you can also use other sources such as CDs, DVDs, or Blu-ray discs. The app includes a DVD burner, so once you’re done converting files and everything looks good you can just pop a disc in your optical read-capable drive and burn the contents to your favorite disc media type.
Additionally, you can use Any Video Converter to perform full video recordings of your screen and use your system audio or microphone as an audio source. If you’re not satisfied with the audio track, you can just replace it later using Any Video Converter’s embedded tools.
Need to download some video or audio content from a website? Not a problem; as long as the website is among the ones that Any Video Converter features support for, you should be good to go. All you need to do is point it in the right direction, choose a video quality configuration and format and let it retrieve the content.
Any Video Converter’s main features:
- Converts video and audio files to and from a wide range of formats
- Download music videos, movies, or audio content from various websites
- Edit your videos before converting them to the format of your choice
- Extract audio content from video or movie files
- Rip audio tracks from CDs or DVDs
- Extract background audio from videos
- Convert audio files to various formats, including MP3, AC3, OGG, WMA, WAV, and FLAC
- Record video content from your screen in HD MP4
- Burn your projects to DVD or AVCHD DVD, depending on your DVD player
- A trim feature that can help you delete unwanted part of your videos
- Lets you crop unwanted parts of the video such as the black bars
- Rotate videos or flip them upside down
- Merge multiple video files into a single document of the format of your choice
- Add audio tracks, special effects, or external subtitles to your video files
- Customize the size, bitrate, sample rate, frame rate, audio-video quality and codecs your video files will use
Best video converter for Windows 10 (FREE Options)
If you’ve decided that you don’t need a video conversion tool as much as you thought, so buying a premium license isn’t necessarily justified, we have just what you need. Instead of buying premium video converter licenses, you can stick to the trial plans of the programs we’ve listed above.
However, many of them are heavily feature-limited, and some of them may impose time limitations so you won’t be able to use them once the trial period comes to an end. So what now? Well, there’s always the possibility of downloading and using free software.
For that purpose, we’ve created a list of video conversion tools that yielded great results without having to purchase a subscription plan or a premium license. Some of the programs on our list may not be entirely free or they may offer you the possibility to upgrade for more features, but they’re not quite as limited as the trial versions of the programs on our paid services list above.
1. HandBrake
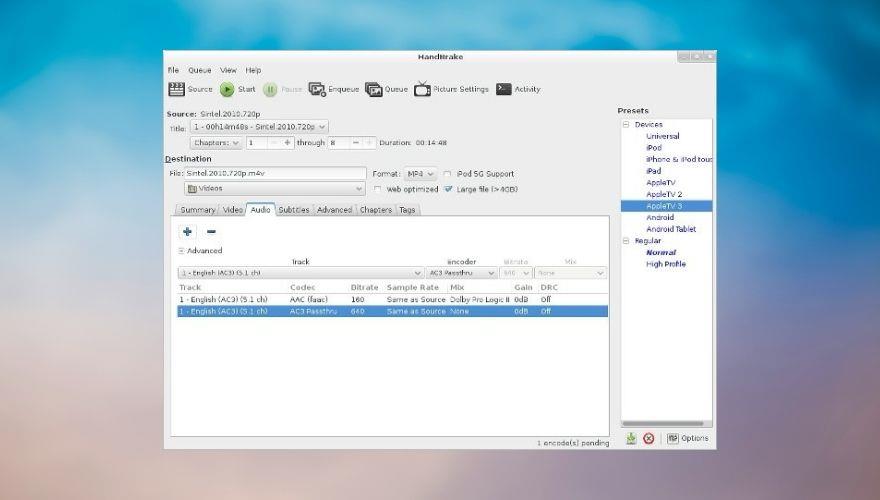
HandBrake is an open-source video transcoder, which means it’s a free video conversion tool you can use at your leisure, without having to worry about trial expiring dates or limited functionality. Just to clarify, open-source doesn’t mean it’s necessarily free, but in this case, it does.
Furthermore, it also means that there’s a community of end-users who are passionate enough about this project to bring their contribution to the table so that HandBrake can keep growing from a technological standpoint. It also receives more updates than a regular, non-open-source video converter, since there are a lot of community members involved in the well-functioning of the project.
HandBrake is multi-platform, meaning that it works great on several operating systems, including Linux, Mac, and Windows. The installation process (on Windows, at least) is streamlined and intuitive so that you won’t have to waste a lot of time performing various configuration operations.
Despite the simplicity of its interface (we already established that we won’t judge a book by its cover), HandBrake does an impressive job when it comes to processing video files in a swift, efficient manner. You can choose from a broad range of devices, formats, and environments where your output video file will have to perform, so as to reduce as many compatibility issues as possible, or better yet, eliminate them altogether.
Thus, you can choose from web sources, generic formats (MP4, AVI, WMV, MKV, MPEG), and even devices (Android phones, PlayStation 4, Chromecast, Apple TV). As for the input sources, you’ll be glad to know that HandBrake can handle virtually any multimedia file and CD/DVD/Blu-ray source that isn’t protected or encrypted.
Compared to other tools, HandBrake may seem a bit more rudimentary, so you’ll probably have to do some research before you mess around with the conversion profiles. It’s not counter-intuitive by any means, it just gives you the freedom to configure many parameters, which for many is an invitation to mess up conversion profiles and yield disastrous results.
Therefore, although HandBrake is entirely free, it’s also designed to be used to its full capacity by advanced users who understand what each codec does and how combining incompatible video-audio codecs can make a video file unplayable.
HandBrake’s key features:
- Open-source software, which involves that it’s entirely free to use
- Receives updates constantly, and has a series of nightly (less stable but with new features) releases
- Lets you select titles, chapters, or a range of your video to convert
- Enables you to perform scans in bulk and enqueue several files for the same operation
- Can place markers on chapters so you can identify content more easily
- Supports subtitles (Closed Captions, SSA, SRT, VobSub)
- Features support for CFR and VFR
- Offers static and live video previews to check conversion progress
- Supports Average Bitrate or Constant Quality video encoding modes
- Includes several video filters (denoise, decomb, deinterlace, deblock, grayscale, scaling, cropping)
2. NCH Prism Video Converter Software
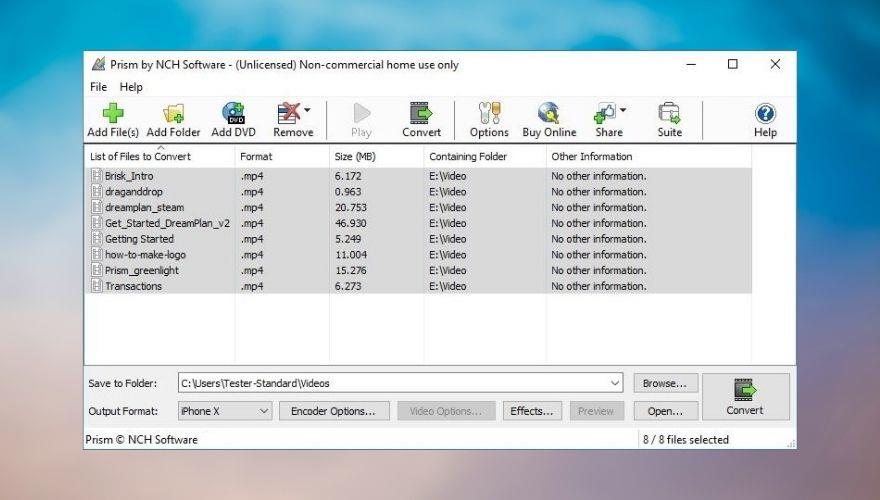
If you’re looking for a free software solution to convert video files from your PC without having to go through lengthy configuration operations, NCH Prism Video Converter Software could be just what you need. On top of its intuitive interface that lets you operate it without great effort there’s the fact that you can use this tool for free.
Now it’s worth mentioning that the tool isn’t 100% free, but rather freeware. So you get to use it for free for as long as you want, but there are some limited features. Namely, you can only use the free version of NCH Prism Video Converter Software for non-commercial purposes, and some encoding formats are not available for free users.
On the bright side, there are no ads, no malware/spyware, and most importantly, your output video files won’t have obnoxious watermarks standing in your way and blocking your view. However, you may get the occasional reminder that the premium version has access to a few more formats than the free one, so there’s that.
NCH Prism Video Converter Software is able to convert video files from a wide range of extensions to various formats, depending on your needs. Even the free version supports formats such as AVI, MPG, VOB, ASF, MP4, and AMV. Much like any other conversion tool, NCH Prism Video Converter Software won’t be able to convert copy-protected files.
Additionally, aside from its basic video conversion capabilities, this program also offers added functionality, so that you can use it as a basic video editor, a DVD conversion tool, and a multimedia compression utility.
It’s possible to add color filters to your videos, create text captions, add watermarks, and preview your project before exporting as a video file with the format of your choice on your PC. NCH Prism Video Converter Software also features ISO support, so that you can add ISOs as sources and extract video files on them without extracting the content first.
NCH Prism Video Converter Software’s feature list:
- The free trial has a few limited features, but it doesn’t affect its functionality much
- User-friendly interface that doesn’t feature any complicated configuration sections
- Supports a broad range of formats, including AVI, VOB, MP4, WMV, AMV, and MPG
- Can handle all video formats that have DirectShow-based codecs
- Uses lossless encoding to preserve the quality of the output video files
- Can extract video content directly from ISOs and doesn’t require manual data extraction
- Capable of converting individual files but can also handle video files in bulk
- Lets you add various effects to your video files
- Can place text overlays on your video files
- Enables you to protect your videos against theft by adding watermarks
- Trim or split clips before the conversion process starts
- Lets you perform basic editing such as image adjustments or rotating the video
- Can convert video content using DVDs as sources, without prior extraction
3. DivX Converter
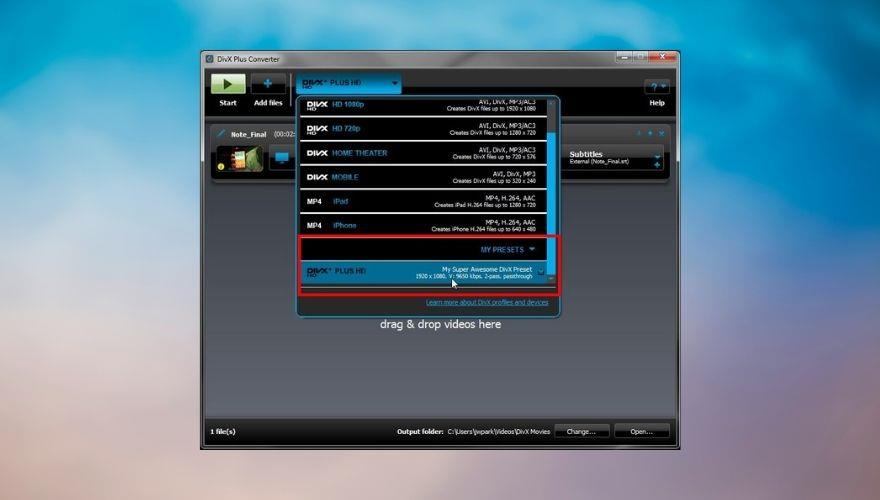
If you have been watching movies on your PC for quite a while now, it’s highly likely that not only you’ve heard about DivX, but also know how annoying it was to configure a media player to support the DivX codec pack and the satisfaction that came with finally pulling through.
Well, DivX Converter comes from the same team that brought us the DivX codec pack, so based on their popularity it should be nothing short of good, right? Fortunately, yes, DivX Converter is an awesome tool you can use to convert video content on your PC without too much hassle.
You just have to select the file you wish to convert, then drag & drop it over DivX Converter’s main window. Once you do that, you can start configuring parameters for the conversion process such as choosing the profile you want to use or being more specific and choosing file format, encoding options, and frame rate.
DivX Converter provides you with various DivX profiles that enable you to create HEVC, DivX, and H.264 video files that are compatible with a broad variety of DivX Certified devices. You can use transcoding presets for specific devices such as iPods and iPhones to generate video content that those devices will fully support.
This tool supports passing through the original audio track, but you can also choose up to 8 audio tracks to add to your video files. Furthermore, DivX Converter also enables you to add subtitle tracks (SSA, ASS, SRT) and lets you change their order without significant efforts.
If you want to process a large number of files and convert them to the same format or using the same profile, DivX Converter provides you with a queue that can process your video files in bulk, so you don’t have to convert each item individually.
After the conversion process comes to an end, you can set the program to perform an action: log off, sleep, hibernate, or shut down. However, if you’re more tech-savvy, you can also call DivX Converter’s functions through CLI to take advantage of more complex editing and post-production functions.
While DivX Converter’s free edition does an excellent job at converting video files, it’s worth mentioning that it’s a trial version, which means that several of its features will not be available to you.
Namely, you won’t be able to crop video borders, set custom framerates, add custom logo overlays, use the Cloud Connect feature to import videos from Dropbox and Google Drive, use AC3 audio playback features, or adjust custom encoding settings.
Furthermore, the free version will display the occasional ads, which we all know can be quite annoying. Some of DivX Converter’s pro features can be tested for free in the trial version of the program for 15 or 30 days, depending on the feature. At the time being, the DFX Audio Enhancer is the only option that you can test for 30 days, while the rest of the pro-reserved utilities can be only tested for 15 days or are not available at all.
DivX Converter’s list of key features:
- Lets you convert videos to formats that are compatible with most DivX certified devices
- Includes profiles to convert videos to be played on specific devices such as iPhone or iPad
- The free version is quite limited but has more than enough features for basic video conversions
- Convert non-encrypted DVDs with the pro version (or by purchasing an additional plug-in)
- Lets you import videos to convert from Dropbox or Google Drive (pro feature)
- Export converted videos to Dropbox or Google Drive (pro feature)
- Customize a video’s bitrate, resolution, and file size
- Merge several video files into a single one
- Create a custom conversion preset and save it so you can use it later with other files
- Pass through the original audio track while converting or add up to 8 new audio tracks
- Select your favorite audio output format from a wide range of choices
- Change the order of subtitle and audio tracks easily
- Add subtitles to the video files you convert (SSA, ASS, SRT)
- Convert each file individually or create a queue and let DivX Converter handle them all at once
- Lets you log off, hibernate, sleep, or shut down your PC after conversion is done
- AviSynth scripting support and experimental CLI mode
Video converters – Conclusion
All things considered, if you’ve embarked on a journey to find the perfect video conversion tool, we’ve got a bunch of tools that could easily meet your requirements. While most of the tools that we’ve mentioned in our guide are either premium services, they also offer feature- or time-limited trials you can use to test their features before buying a license.
However, if you don’t feel like spending money on software, especially video conversion tools (which many consider trivial until they really need one), you can find some software solutions that you can use for free (almost entirely).
On the other hand, note that free video conversion tools will probably lack some of the features showcased by premium solutions. Therefore, you may need to combine more programs to get close to the results that a premium tool could’ve yielded, instead.