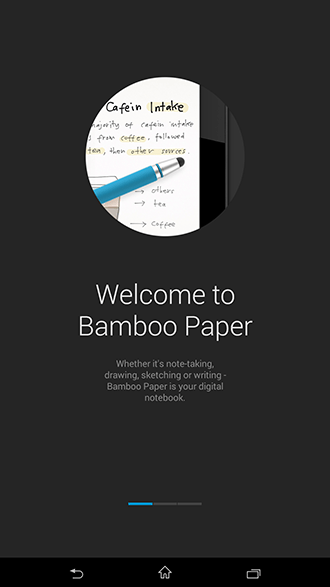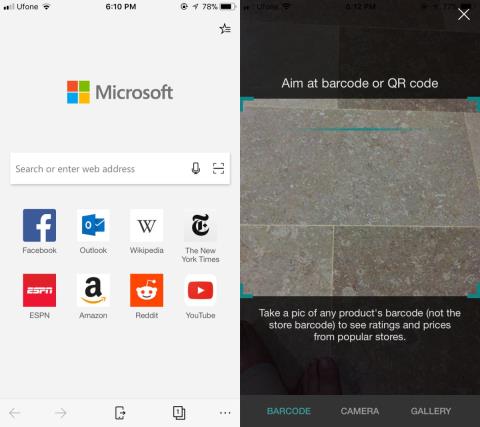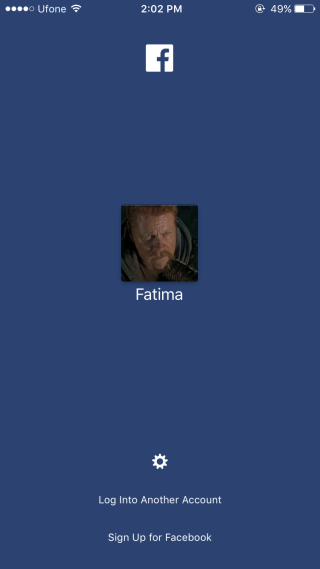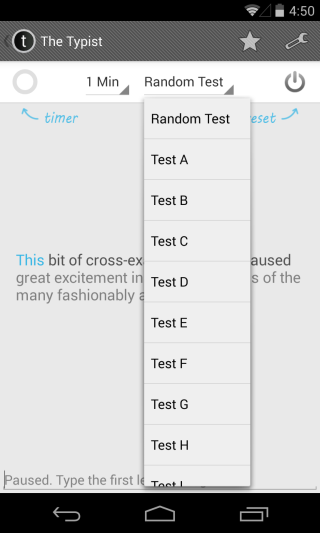Как исправить голый аватар в PUBG на мобильном устройстве
Как исправить голый аватар в PUBG на мобильном устройстве
Google не контролирует, на каком оборудовании работает ОС Android. Есть некоторые общие требования, которые должны быть выполнены для установки Android, но окончательная конфигурация оборудования, которую вы получите, не может быть продиктована Google. Компания не участвует в разработке устройства, поэтому вы найдете кнопку Bixby на устройствах Samsung и специальную клавишу поиска в Google на других.
Вы можете переназначить клавишу Bixby на телефоне Samsung . Если на вашем телефоне есть клавиша поиска Google, вы можете переназначить ее на что-нибудь еще; приложение или даже системная функция.
Переназначить ключ поиска Google на Android
Эта статья была написана для устройств Android 10, и упомянутые настройки доступны в этой конкретной версии ОС. Более новые или старые версии могут иметь другой вариант. Параметры также могут отличаться в зависимости от вашего устройства.
Подтвердите ключ поиска Google
Сначала вам нужно убедиться, что дополнительный ключ на вашем Android-устройстве действительно является ключом поиска Google.
Отключить ключ поиска Google
Прежде чем вы сможете переназначить ключ поиска Google, вам необходимо отключить его стандартную функциональность.
Переназначить ключ поиска Google
Чтобы переназначить ключ поиска Google, вам необходимо установить приложение.
Вывод
Button Mapper предназначен исключительно для аппаратных ключей. Если вы пытаетесь переназначить программные клавиши, например, функциональные клавиши возврата или многозадачности, которые вы видите на нижней панели навигации на некоторых телефонах, это приложение не сможет вам помочь. Существуют приложения для переназначения программных клавиш, и быстрый поиск в Play Store приведет вас прямо к ним.
Как исправить голый аватар в PUBG на мобильном устройстве
Если вы обладаете творческими способностями, вы сразу же узнаете название Wacom — компании, которая сделала себе имя благодаря цифровым графическим планшетам.
Практический опыт работы с Microsoft Edge для iOS и Android
Когда вы в последний раз заходили на Facebook? Социальная сеть настолько прочно вошла в нашу жизнь, что мы часто выходим из своих аккаунтов.
Набор текста стал неотъемлемой частью нашей современной жизни. Использование большинства современных технологий невозможно без набора текста.
Команда DiskDigger — популярного бесплатного решения для восстановления данных для Windows — считает ваши данные Android столь же важными, и поэтому
Обычно, когда вам нужно открыть приложения на вашем Android-устройстве, вы делаете это с главного экрана, из панели приложений или из списка последних приложений, который был первым
Есть сотни способов быть в курсе новостей: Twitter, Reddit, RSS, новостные рассылки и многое другое. Закрытие Google Reader, безусловно, открыло и обогатило
Если вы купили Samsung Galaxy Tab и ждёте, когда вам рутируют, то ожидание окончено! Ребята с XDA опубликовали пошаговое руководство.
Ранее в этом месяце словосочетание ramsomware стало горячей темой в мире Android, когда смертельная угроза под названием Simplelocker привела к сбоям в работе различных устройств.