Практический опыт работы с Microsoft Edge для iOS и Android
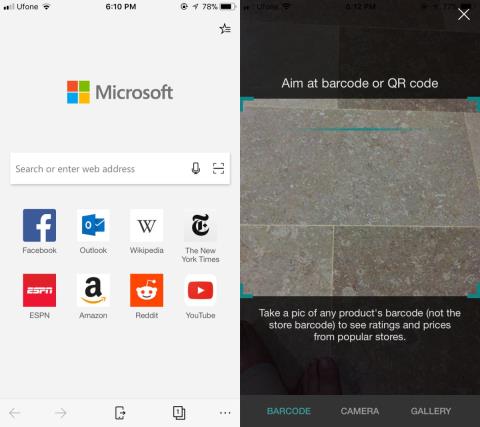
Практический опыт работы с Microsoft Edge для iOS и Android
Сканирование — это популярный подход, который может преобразовать любой автономный документ в онлайн-текст или изображение. Традиционно сканирование выполнялось с помощью специального сканера. Однако с развитием технологий вы также можете сканировать документ или изображение с помощью мобильного телефона.
Это верно! Теперь вам не нужно покупать большие сканеры для оцифровки бумажных документов. Прочтите этот блог до конца, чтобы узнать, как сканировать с помощью Android, используя простые и удобные методы.
Как сканировать с помощью Android: 2 лучших метода
Если вы хотите сканировать с помощью телефона, вам понадобятся некоторые популярные приложения для сканирования. Здесь мы сосредоточимся на двух распространенных приложениях, которые предлагают надежный сервис с точки зрения сканирования.
Способ 1: сканирование документов с помощью G Drive
В этом первом подходе вы будете использовать приложение Google Диск . У пользователей Android обычно установлено приложение Google Drive на их смартфонах. Если на вашем телефоне Android его нет, вы можете загрузить его из магазина игр и приступить к работе, выполнив следующие действия:
Способ 2: сканирование документов с помощью Microsoft Lens
Пользователи также могут сканировать документы на Android с помощью приложения Microsoft Lens. Он не поставляется с вашим телефоном Android, поэтому его необходимо загрузить. Это приложение позволяет сканировать различные элементы, включая документы, визитные карточки, фотографии, текст, таблицы, QR-коды, контакты и доску. Для сканирования выполните эти шаги один за другим:
Подведение итогов
Если вы хотите узнать, как сканировать с помощью Android, это место для вас. Здесь мы обсудили два лучших метода сканирования любого документа, визитной карточки или изображения с помощью вашего телефона Android. Теперь не нужно беспокоиться, даже если у вас нет сканера. Следуйте описанному здесь методу и оцифруйте документ с помощью смартфона.
Кроме того, вы также можете прочитать, как установить флажок в документе Word .
Практический опыт работы с Microsoft Edge для iOS и Android
Когда вы в последний раз заходили на Facebook? Социальная сеть настолько прочно вошла в нашу жизнь, что мы часто выходим из своих аккаунтов.
Набор текста стал неотъемлемой частью нашей современной жизни. Использование большинства современных технологий невозможно без набора текста.
Команда DiskDigger — популярного бесплатного решения для восстановления данных для Windows — считает ваши данные Android столь же важными, и поэтому
Обычно, когда вам нужно открыть приложения на вашем Android-устройстве, вы делаете это с главного экрана, из панели приложений или из списка последних приложений, который был первым
Есть сотни способов быть в курсе новостей: Twitter, Reddit, RSS, новостные рассылки и многое другое. Закрытие Google Reader, безусловно, открыло и обогатило
Если вы купили Samsung Galaxy Tab и ждёте, когда вам рутируют, то ожидание окончено! Ребята с XDA опубликовали пошаговое руководство.
Ранее в этом месяце словосочетание ramsomware стало горячей темой в мире Android, когда смертельная угроза под названием Simplelocker привела к сбоям в работе различных устройств.
Я часто делюсь историями из своих лент в Твиттере и Фейсбуке. Иногда это просто ретвит или нажатие кнопки «Поделиться», но чаще всего, после прочтения…
Winxvideo AI — это продвинутый инструмент для улучшения изображений и видео. Узнайте, как он может улучшить что угодно: от старых DVD до профессиональных фотографий.
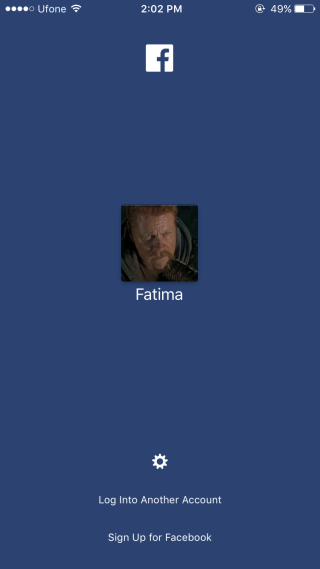
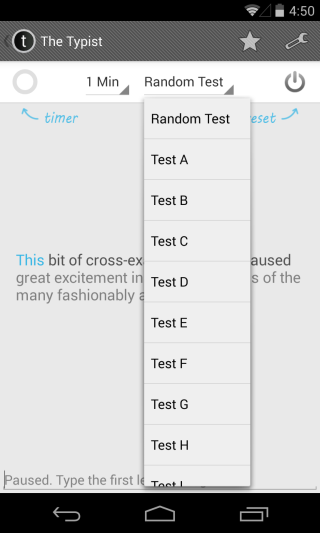





![StuffMerge: собирайте и упорядочивайте текст из буфера обмена в одно сообщение [Android] StuffMerge: собирайте и упорядочивайте текст из буфера обмена в одно сообщение [Android]](https://tips.webtech360.com/resources8/r252/image-6520-0829094458476.png)
