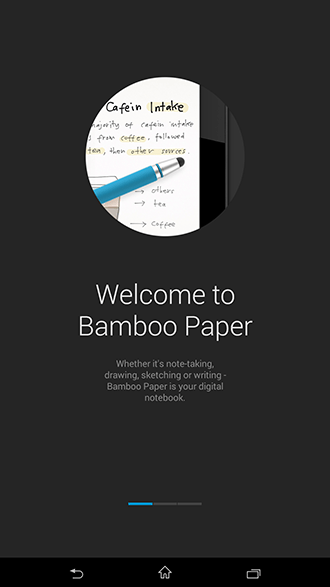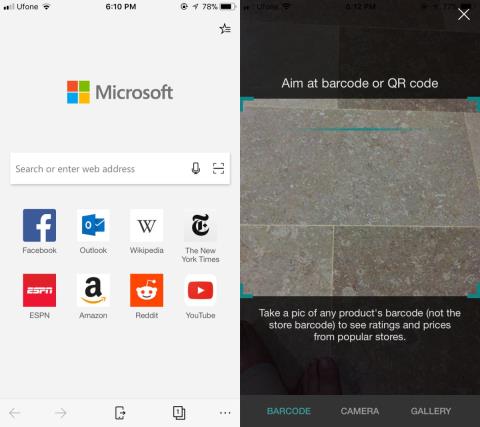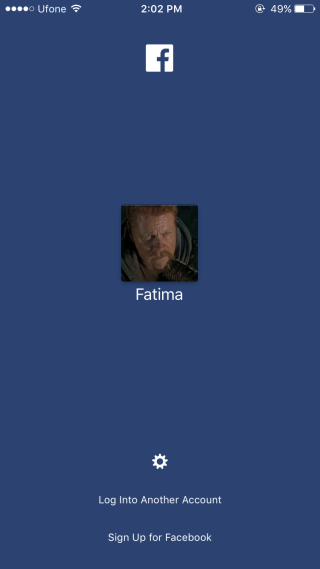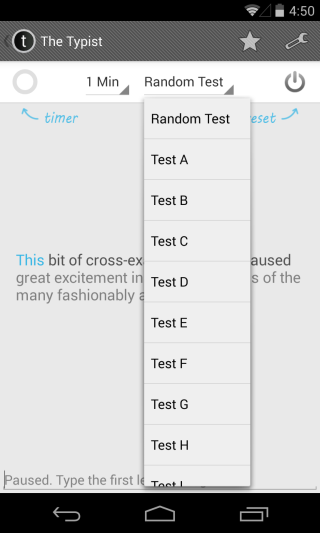Как исправить голый аватар в PUBG на мобильном устройстве
Как исправить голый аватар в PUBG на мобильном устройстве
Анонс Ubuntu для телефонов и недавний выпуск Ubuntu для планшетов вызвали огромный интерес у всего сообщества энтузиастов смартфонов и заставили бесчисленное количество владельцев устройств Nexus ждать, чтобы получить в свои руки возможности Ubuntu Touch. Наконец, ожидание подошло к концу, так как Ubuntu Touch Developer Preview появилась на устройствах серии Nexus, включая Nexus 10, Nexus 7, Nexus 4 и Galaxy Nexus, как и обещала Canonical. Хотя, если вы поспешили к первоначальному методу установки, предоставленному Canonical на официальной Ubuntu Wiki, многие из вас, должно быть, были разочарованы, узнав, что этот метод требует, чтобы вы запускали Ubuntu на своем ПК, чтобы установить его. ОС на базе Linux, работающая под управлением ПК, не всем нравится, и вряд ли справедливо устанавливать или даже выполнять двойную загрузку новой ОС только для того, чтобы иметь возможность установить новую на свое мобильное устройство — и на данный момент уже экспериментальную. К счастью, есть более простой и более привычный способ установить и запустить Ubuntu Touch на ваших устройствах Nexus, независимо от ОС на вашем ПК. Правильно — речь идет об обычной перепрошивке из кастомного рекавери. Итак, давайте продолжим.
Отказ от ответственности: Пожалуйста, следуйте этому руководству на свой страх и риск. Tips.WebTech360.com не несет ответственности, если ваше устройство будет повреждено или заблокировано во время процесса.
Перепрошивка Ubuntu на вашем телефоне полностью сотрет ваш телефон, включая все данные вашего приложения и медиафайлы. Вот почему сделать резервную копию из рекавери, а затем перенести все содержимое внутреннего хранилища вашего устройства на компьютер крайне важно, если вы впоследствии захотите вернуть все, как было. Мы также предоставим инструкции по резервному копированию и восстановлению.
Установка Ubuntu Touch Developer Preview
Требования
инструкции
Если у вас уже установлено кастомное рекавери, пропустите первые 3 шага; просто перезагрузитесь в рекавери и начните с шага 4.
adb перезагрузить загрузчик
восстановление через fastboot flash recovery.img
Вот и все — держите пальцы скрещенными, поскольку Ubuntu Touch загрузится на вашем устройстве, что не займет много времени. Как только появится экран блокировки, вы можете перейти на главный экран следующим образом.
Наслаждайтесь игрой с Ubuntu. На данный момент работает не так много приложений, а те, которые работают, на самом деле не так уж много могут предложить, но, поскольку это предварительная версия, а не ежедневная сборка драйверов, это ожидаемо. Общий пользовательский интерфейс работает, и, на наш взгляд, он потрясающий и интуитивно понятный.
Переустановка Android и восстановление резервной копии
Понравился предварительный просмотр и хотите вернуться к Android? Давайте установим и запустим последнюю версию Android на вашем устройстве и восстановим резервную копию, чтобы вернуть все, как было.
Требования
инструкции
По любым вопросам и обновлениям, связанным с Ubuntu Touch, обращайтесь на Ubuntu Wiki .
ОБНОВЛЕНИЕ: Наш подробный обзор Ubuntu Touch Developer Preview готов, так что не забудьте проверить его!
Зайед Рехман внес свой вклад в этот пост
Как исправить голый аватар в PUBG на мобильном устройстве
Если вы обладаете творческими способностями, вы сразу же узнаете название Wacom — компании, которая сделала себе имя благодаря цифровым графическим планшетам.
Практический опыт работы с Microsoft Edge для iOS и Android
Когда вы в последний раз заходили на Facebook? Социальная сеть настолько прочно вошла в нашу жизнь, что мы часто выходим из своих аккаунтов.
Набор текста стал неотъемлемой частью нашей современной жизни. Использование большинства современных технологий невозможно без набора текста.
Команда DiskDigger — популярного бесплатного решения для восстановления данных для Windows — считает ваши данные Android столь же важными, и поэтому
Обычно, когда вам нужно открыть приложения на вашем Android-устройстве, вы делаете это с главного экрана, из панели приложений или из списка последних приложений, который был первым
Есть сотни способов быть в курсе новостей: Twitter, Reddit, RSS, новостные рассылки и многое другое. Закрытие Google Reader, безусловно, открыло и обогатило
Если вы купили Samsung Galaxy Tab и ждёте, когда вам рутируют, то ожидание окончено! Ребята с XDA опубликовали пошаговое руководство.
Ранее в этом месяце словосочетание ramsomware стало горячей темой в мире Android, когда смертельная угроза под названием Simplelocker привела к сбоям в работе различных устройств.