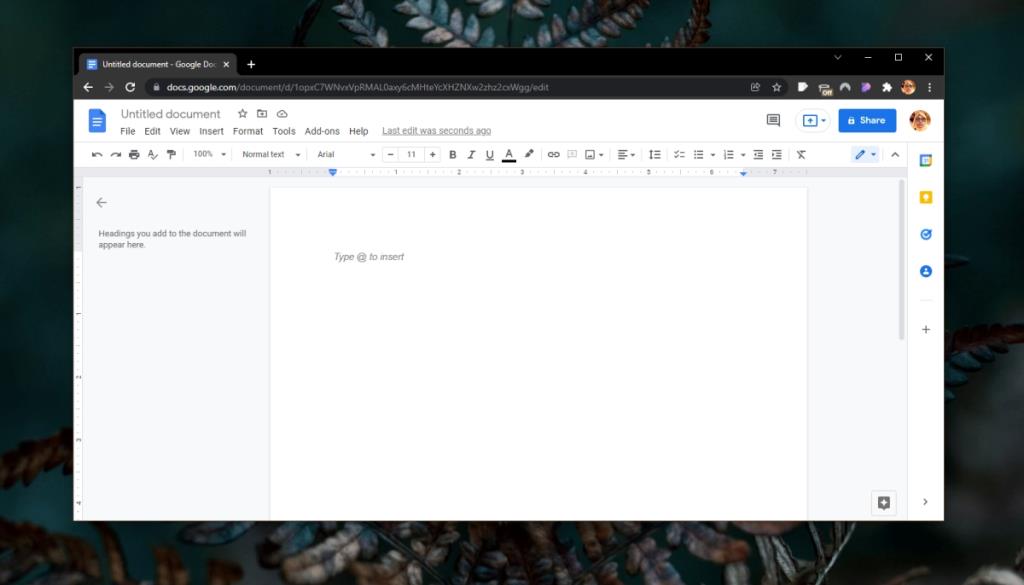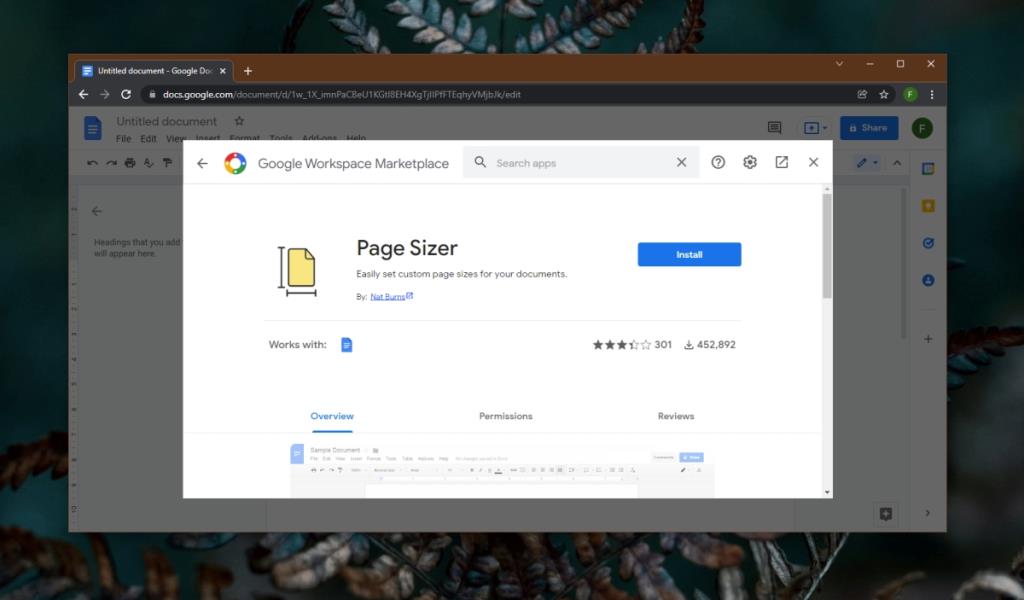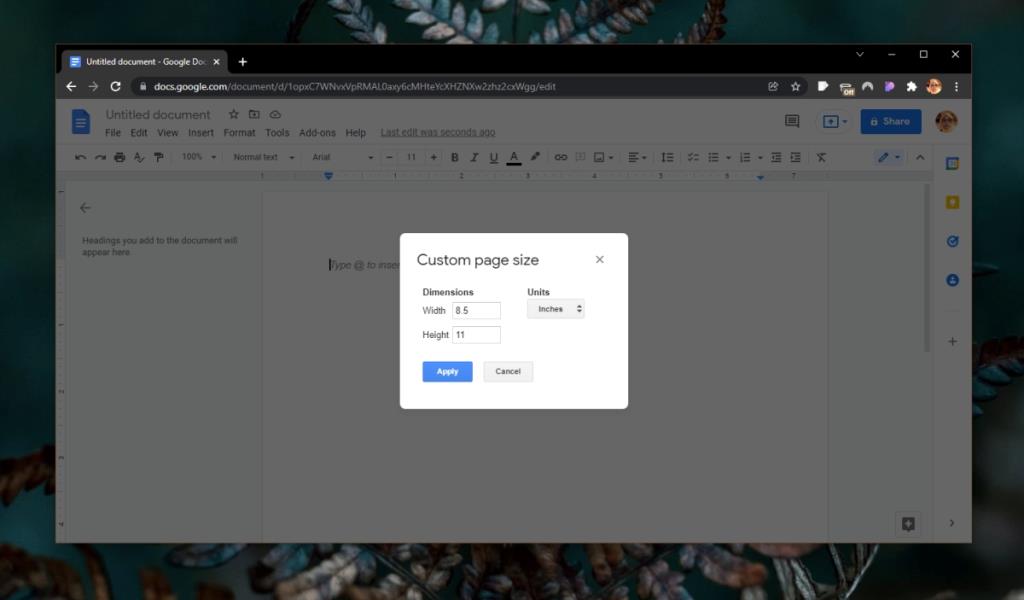A4 - стандартный размер бумаги, используемый для онлайн-документов и для печати, но есть и другие, довольно популярные размеры страниц, на которые люди печатают. Возможно, они не так популярны, как формат A4, который примерно равен размеру ноутбука, но они все еще используются.
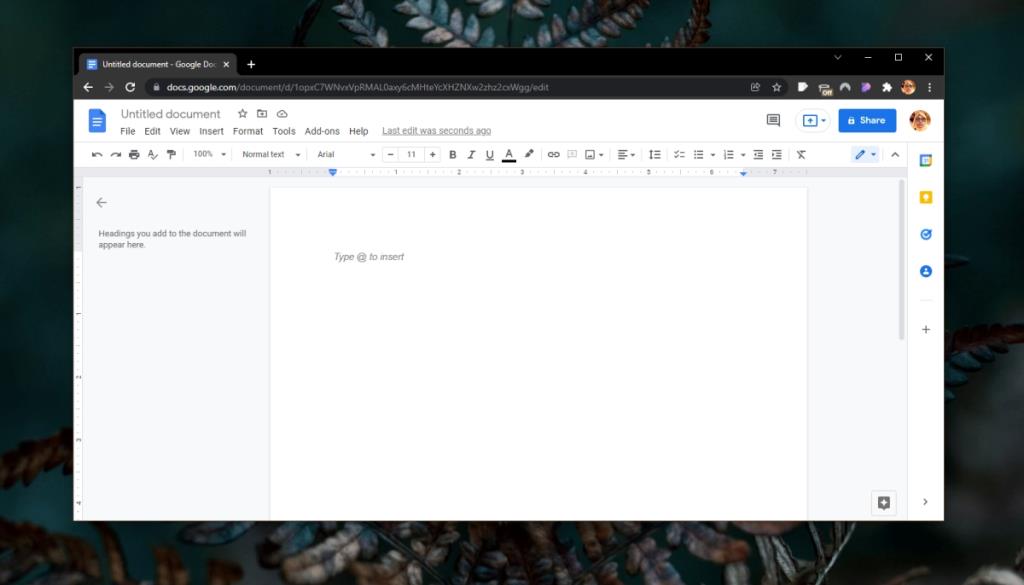
Пользовательский размер страницы Документы Google
Google Docs позволяет пользователям изменять размер страницы для любого документа, который они создают. Для этого выполните следующие действия;
- Откройте документ Google Doc, для которого вы хотите изменить размер страницы.
- Перейдите в Файл> Параметры страницы.
- В открывшемся окне выберите ориентацию страницы.
- Откройте раскрывающийся список Размер страницы.
- Выберите размер страницы, и он будет применен к документу.
Ограничение этого метода заключается в том, что в Документах Google отображается только несколько предустановленных размеров. Пользователь не может ввести собственный размер страницы. Наборы настроек, поддерживаемые Документами Google, почти не охватывают размеры документов.
Настраиваемый размер страницы в Google Документах
Чтобы установить собственный размер страницы в Google Документах, вам нужно будет установить надстройку. Надстройка бесплатна и дает пользователям полную свободу устанавливать любой размер страницы по своему усмотрению.
- Откройте любой файл Google Документов.
- Перейдите в Дополнения> Получить дополнения.
- В библиотеке надстроек найдите и установите Page Sizer.
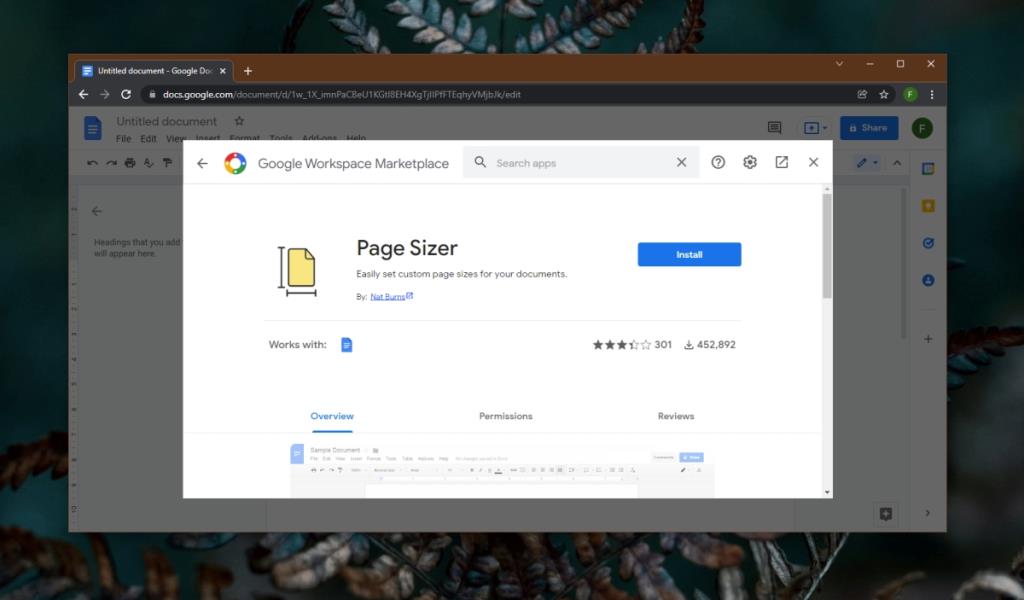
- Разрешите надстройке доступ к данным в Google Документах.
- После установки перейдите в Надстройки> Размер страницы> Установить размер страницы.
- В открывшемся окне выберите единицы измерения, в которых вы хотите определить размер (дюймы, миллиметры или точки).
- Введите желаемый размер в поля ширины и высоты.
- Щелкните ОК.
- Размер страницы будет изменен.
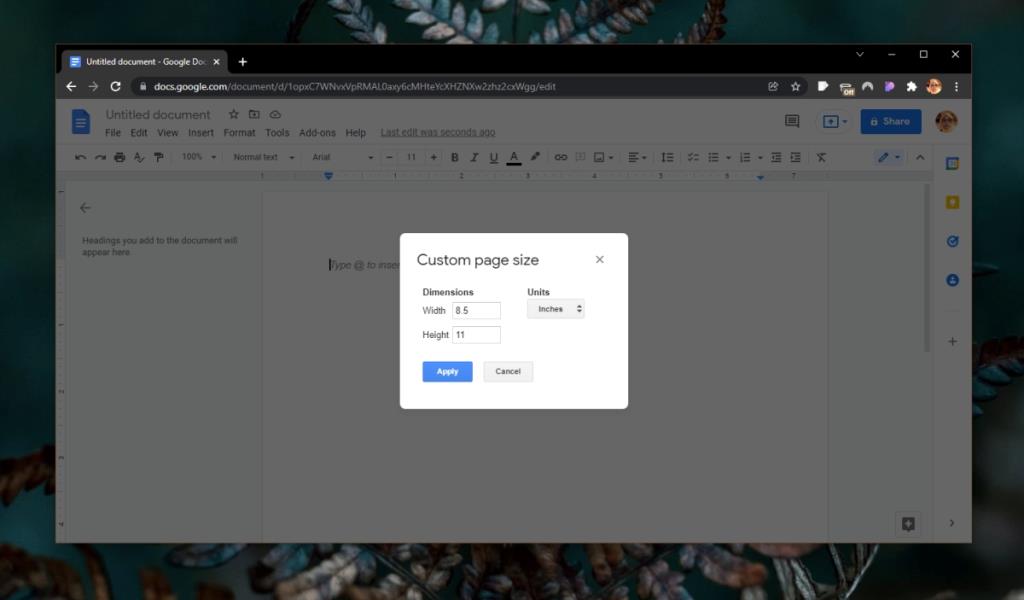
Размер страницы будет применяться только к текущему документу. Невозможно изменить размер документа по умолчанию для всех документов в Документах Google. Если вы поделитесь документом Google Docs с настраиваемым размером страницы, этот размер страницы будет сохранен для всех, кто просматривает документ.
Вывод
Если вы собираетесь использовать нестандартный размер страницы в Документах Google, рекомендуется установить размер перед созданием документа. После установки нестандартного размера рекомендуется также взглянуть на поля . Поля можно редактировать в меню «Файл»> «Параметры страницы». Надстройка Page Sizer не позволяет управлять полями. В зависимости от размера бумаги, который вы используете для документа, может быть лучше установить поля перед созданием нестандартного размера страницы.