Диспетчер задач показывает используемый процессор, память, диск и сеть. Вы можете использовать его, чтобы узнать, какие приложения затягивают ресурсы вашей системы. Вы можете отсортировать приложения по определенному типу использования. Например, вы можете отсортировать приложения в диспетчере задач по максимальной загрузке ЦП. Когда диспетчер задач открыт, на панели задач отображается значок.
Этот значок показывает использование ЦП, памяти, диска и сети на панели задач при наведении на него курсора. К сожалению, когда вы закрываете диспетчер задач, значок на панели задач исчезает. Если вы хотите просматривать использование ЦП, памяти, диска и сети на панели задач, но не хотите, чтобы диспетчер задач оставался открытым, рассмотрите возможность использования XMeters .
XMeters - это легкое приложение, которое позволяет просматривать использование ЦП, памяти, диска и сети на панели задач. Он добавляет индивидуальную статистику для каждого. Он может показать вам использование ЦП для отдельных ядер или дать вам обзор использования ЦП. Приложение также может различать использование системой и пользователем. Это бесплатно для личного использования.
Загрузите и установите XMeters. Когда вы запускаете XMeters, он спрашивает вас, хотите ли вы добавить панель инструментов XMeters на свою панель задач. Щелкните "Да".
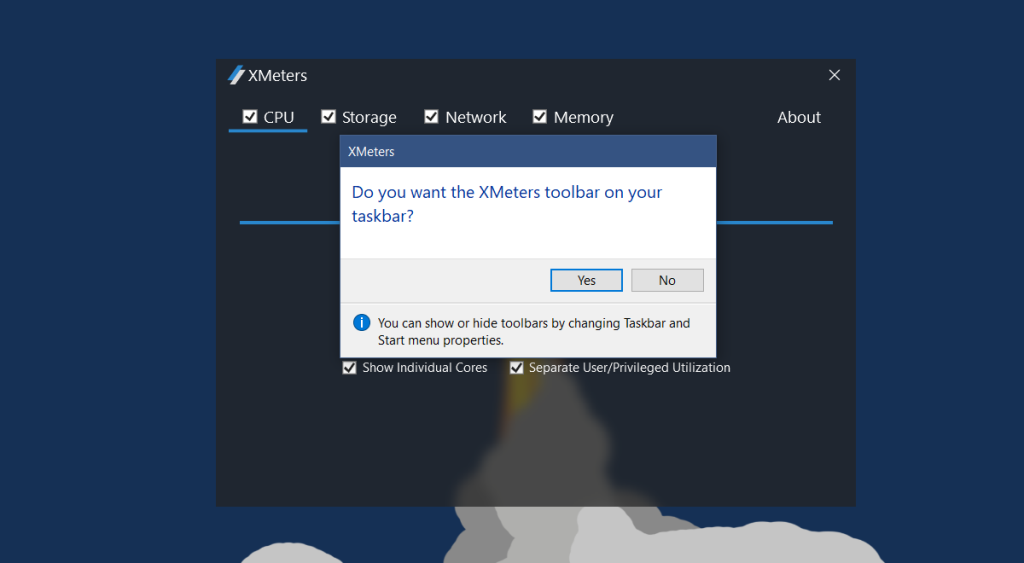
Это добавит статистику использования ЦП, памяти, диска и сети на панель задач. По умолчанию включены все четыре статистики. Активность ЦП для всех ядер отображается отдельно, а системная и пользовательская статистика - отдельно.
В окне настроек XMeters снимите отметку с опции «Показать отдельные ядра», и вы получите единую статистику по использованию ЦП. По умолчанию XMeters добавляет статистику использования для всех четырех элементов на панель задач. Если вас интересует только статистика ЦП и памяти, вы можете снять отметку с остальных в настройках приложения.
XMeters может отображать статистику в виде обычного текста, круговой диаграммы или гистограммы. Вам решать, как вы хотите просматривать статистику.
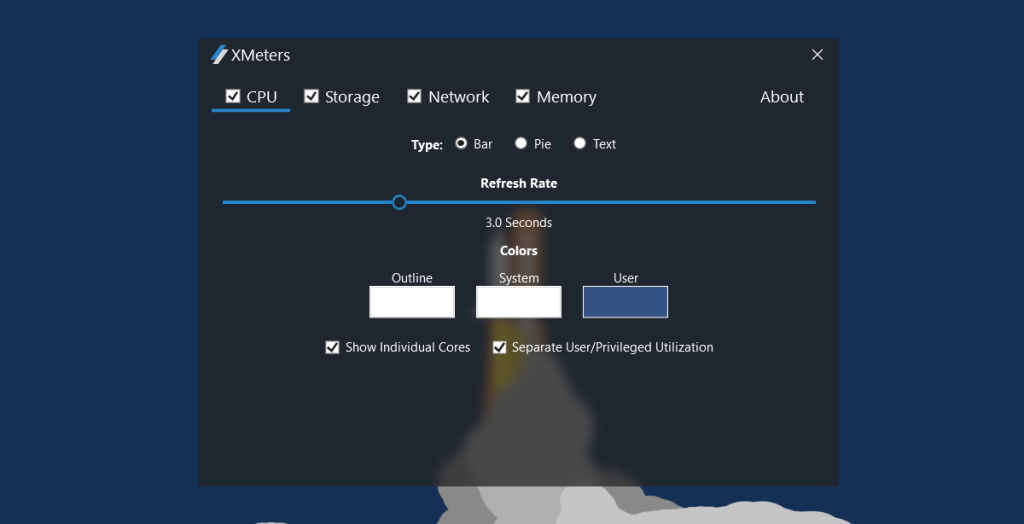
Статистика добавляется на панель задач, которая является частью панели задач. Возможно, что цвет, которым XMeters отображает статистику, трудно читать на панели задач . В этом случае вы можете выбрать разные цвета для статистики, щелкнув цветовое поле в разделе «Цвета» в настройках приложения.
Чтобы изменить цвет и тип статистики, выберите элемент, для которого вы хотите изменить его. Например, перейдите на вкладку «Хранилище», чтобы изменить цвет и тип диаграммы для статистики хранилища.
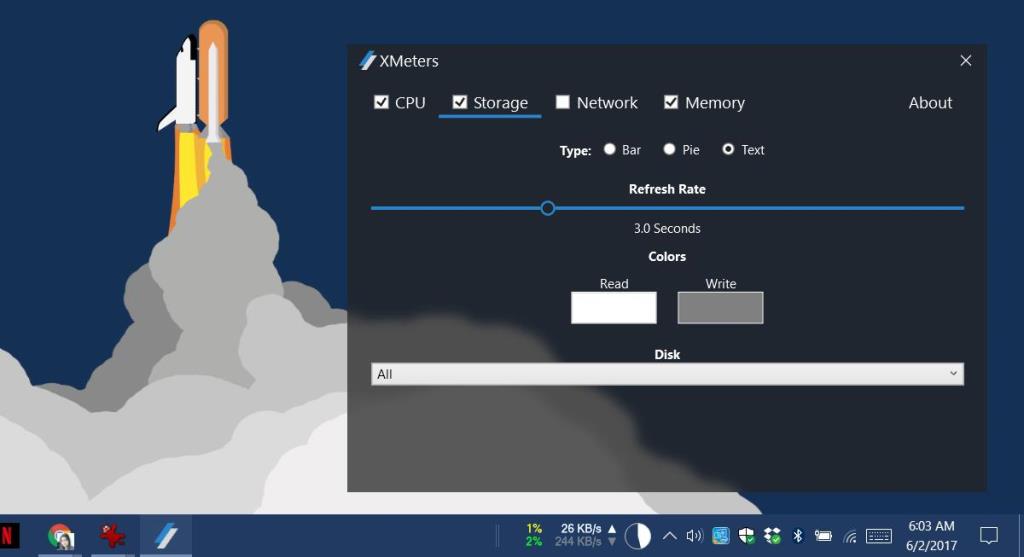
Если вы нажмете любую статистику, добавленную XMeters, откроется диспетчер задач. Чтобы открыть панель настроек приложения, щелкните статистику правой кнопкой мыши. Чтобы выйти из приложения, выйдите из диспетчера задач.
Скачать XMeters

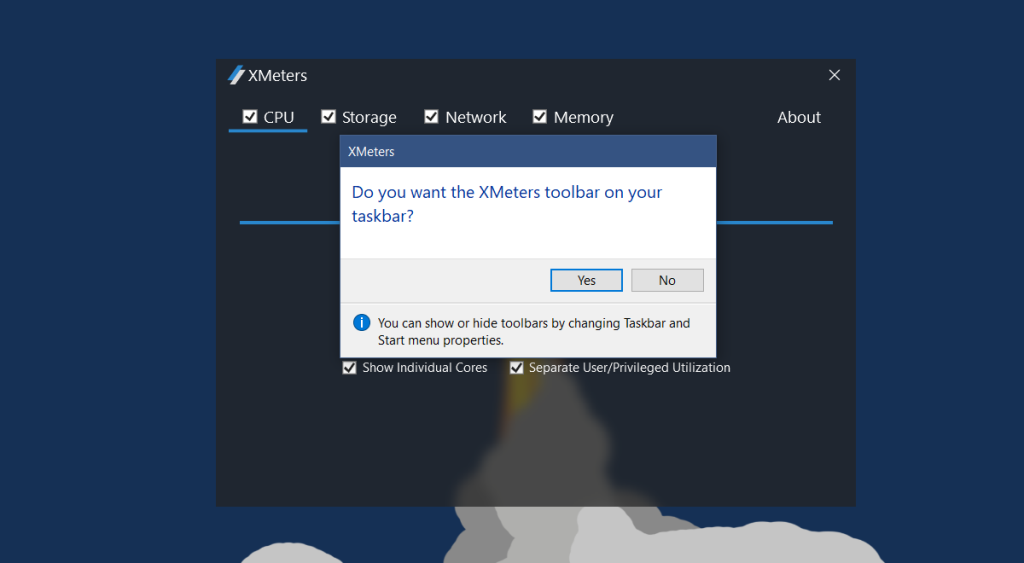
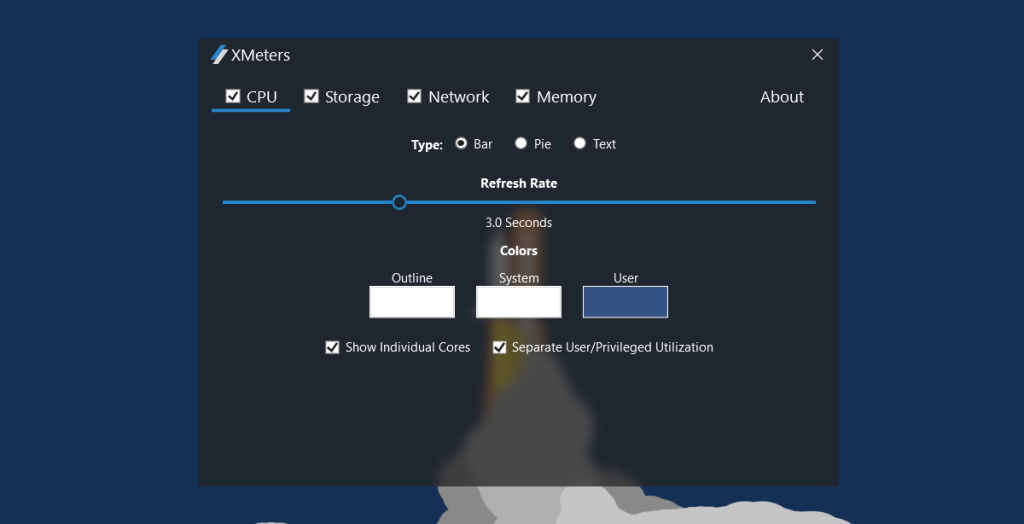
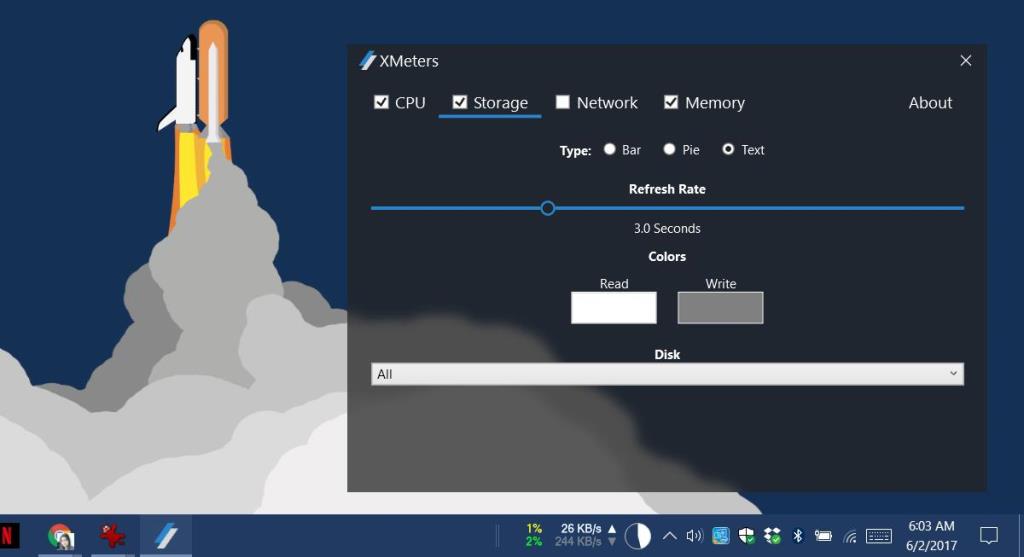







![Как скрыть определенные инструменты или апплеты панели управления Windows 10 и 11 [Совет] Как скрыть определенные инструменты или апплеты панели управления Windows 10 и 11 [Совет]](https://tips.webtech360.com/resources8/r252/image-6310-0829094817024.png)
