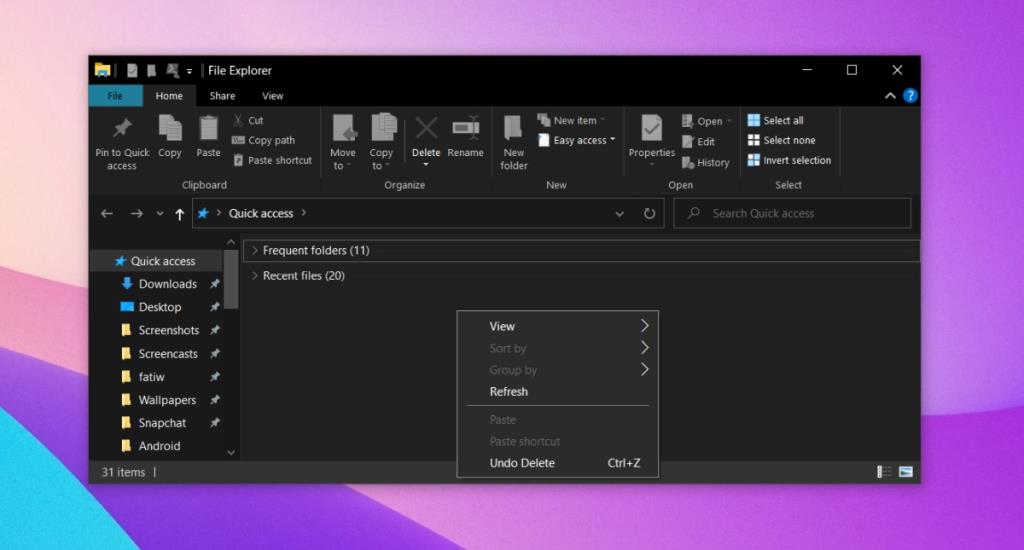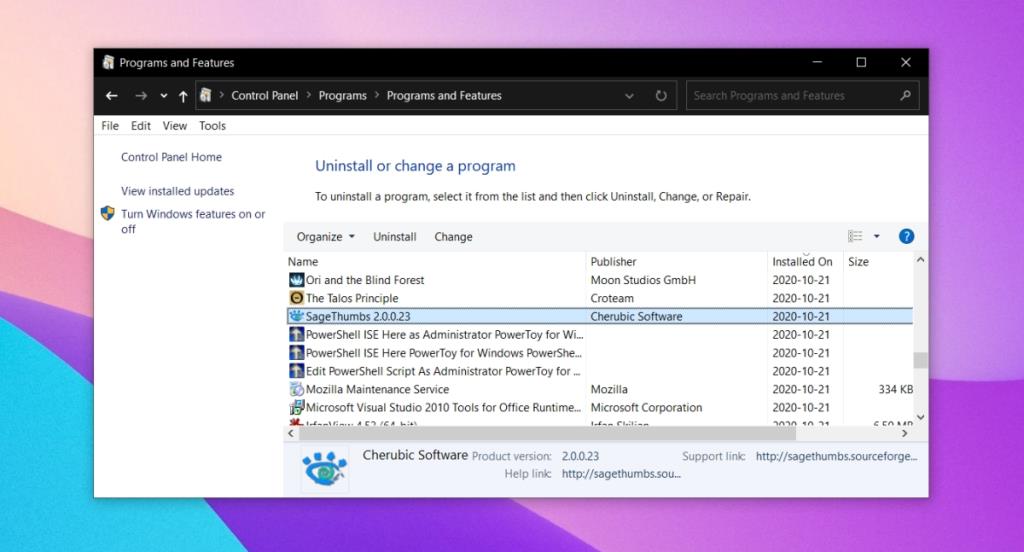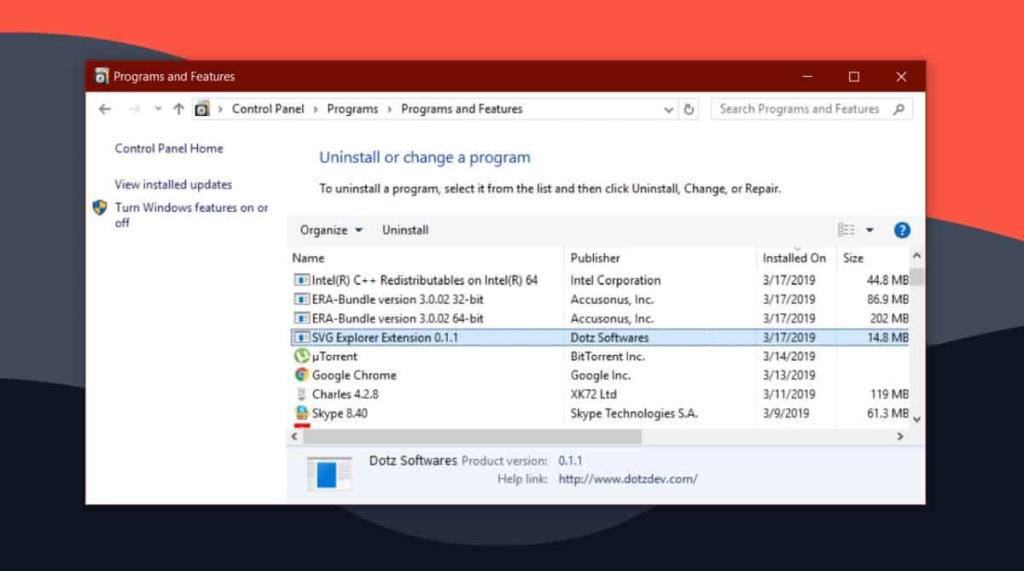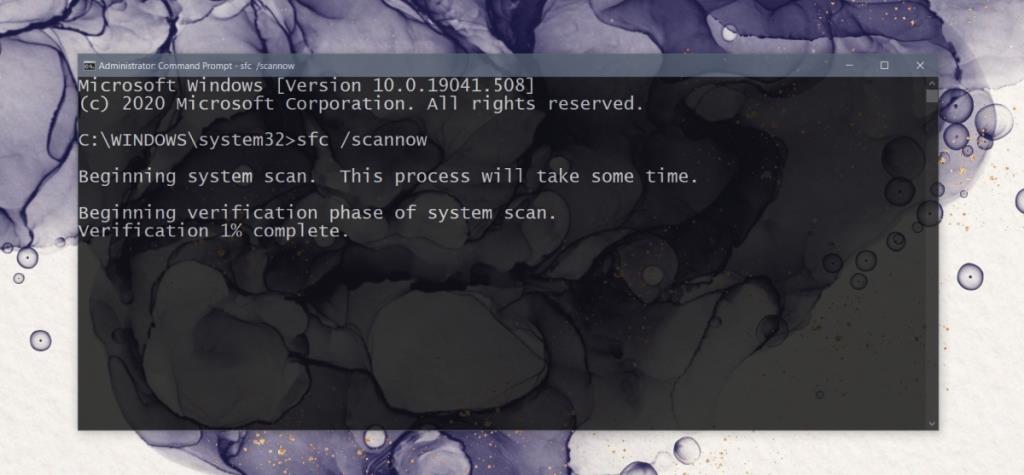Проводник - одно из самых стабильных приложений в Windows 10. В течение многих лет оно было частью Windows, и с каждой новой версией ОС приложение улучшалось.
В Windows 10 проводник имеет новый интерфейс, который особенно заметен, если вы используете Windows 7, и поддерживает темный режим в Windows 10.
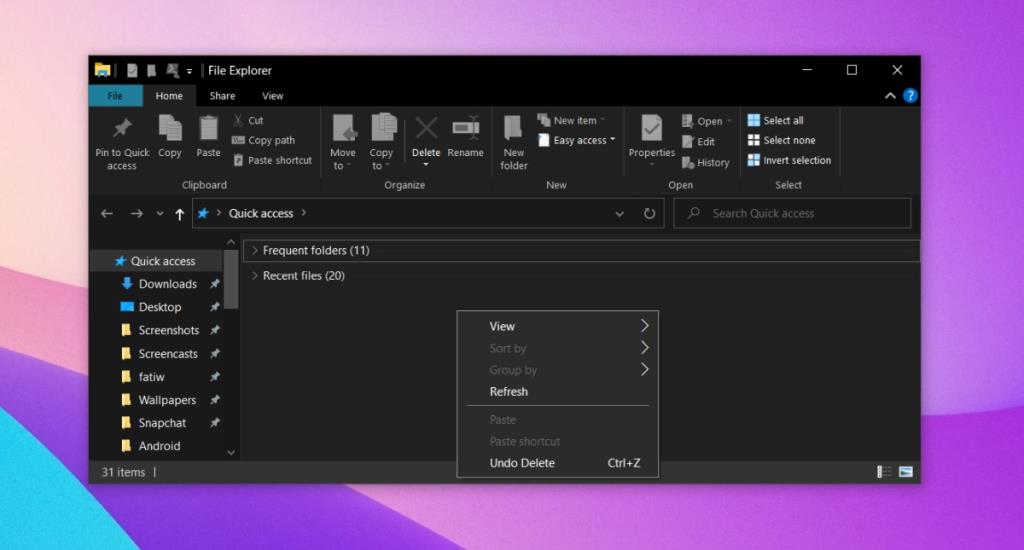
Вылетает ли проводник Windows при щелчке правой кнопкой мыши
File Explorer - это стабильное приложение, и если оно часто дает сбой, оно не для него характерно. Обычно проблемы с проводником связаны с неработающей системной службой или с проблемным расширением оболочки. В некоторых случаях это может быть связано с установленным новым сторонним приложением.
Если в проводнике происходит сбой при щелчке внутри него правой кнопкой мыши или при щелчке правой кнопкой мыши по папке или файлу, попробуйте следующие исправления.
1. Загрузитесь в безопасном режиме.
Сама по себе загрузка в безопасном режиме не является исправлением, но она определит, связана ли проблема с проводником или сторонним приложением.
- Откройте меню "Пуск".
- Нажмите кнопку питания.
- Удерживая нажатой клавишу Shift, нажмите «Перезагрузить».
- На экране загрузки выберите Устранение неполадок> Дополнительные параметры> Дополнительные параметры восстановления> Параметры запуска> Перезагрузить.
- Выберите вариант безопасного режима.
- Загрузитесь на рабочий стол.
- Щелкните правой кнопкой мыши в проводнике.
Если приложение не вылетает, ваша проблема вызвана сторонними приложениями.
2. Удалите новые приложения.
Если вы недавно установили или обновили приложение, которое изменяет контекстное меню, вызываемое щелчком правой кнопкой мыши, например, проигрыватель VLC, Dropbox, WinRAR, OpenShell и т. Д., Удалите его.
- Откройте Панель управления.
- Перейдите в « Программы»> «Удалить программу».
- Выберите приложение, которое вы недавно установили или обновили.
- Щелкните кнопку Удалить.
- Перезагрузите систему.
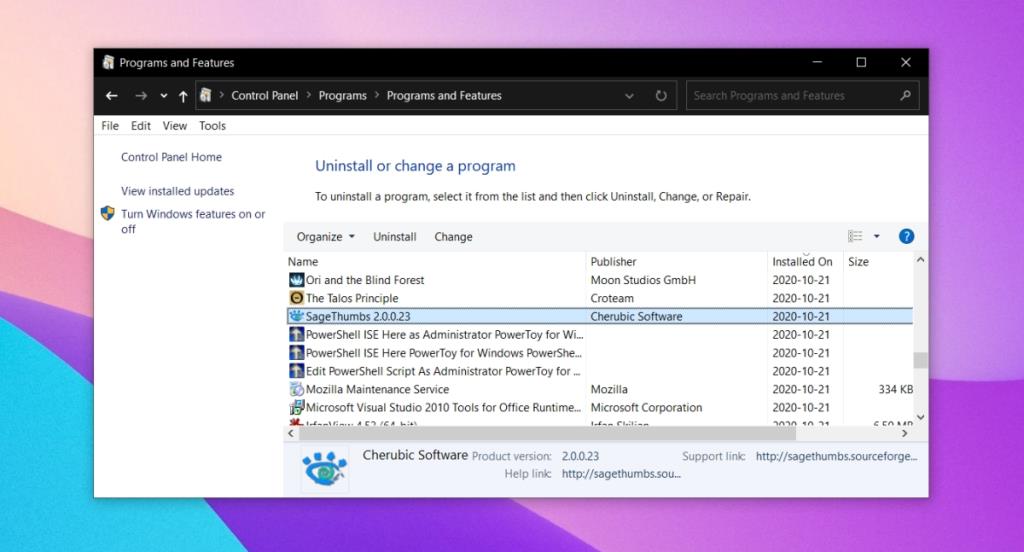
3. Удалите расширения оболочки.
Расширения оболочки устанавливаются так же, как и другие приложения, но с большей вероятностью они вызовут проблемы с проводником.
- Откройте панель управления.
- Перейдите в « Программы»> «Удалить программу».
- Выберите установленное расширение оболочки и нажмите кнопку удаления вверху.
- Разрешите удаление расширения.
- Перезагрузите систему.
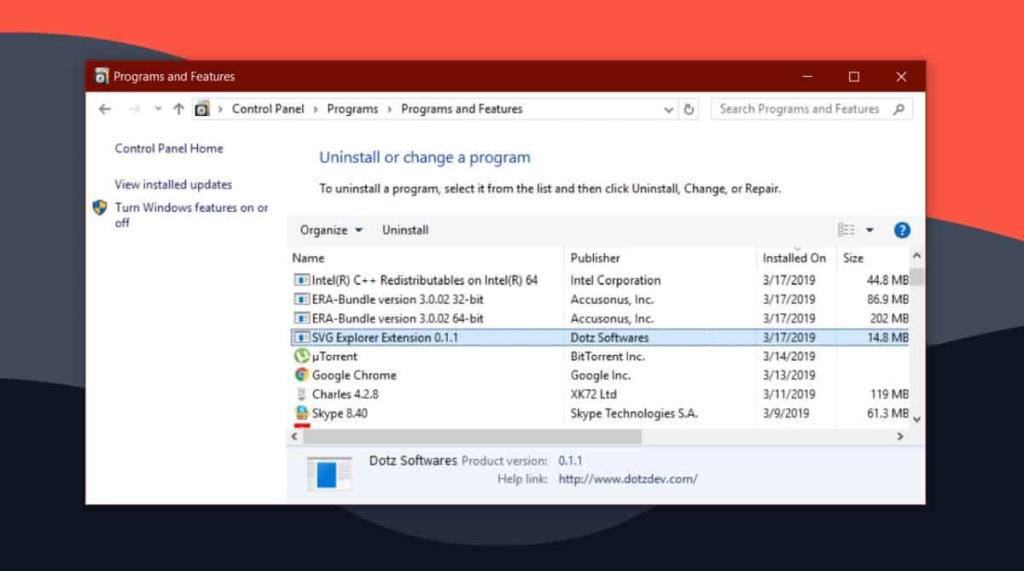
4. Запустите сканирование SFC.
Возможно, что сбой вызван проблемами с проводником. Приложение может быть повреждено, и могут возникнуть проблемы. Он стабилен, но не защищен.
- Откройте командную строку с правами администратора.
- Выполните следующую команду :
sfc /scannow.
- Подождите , пока команда завершится, и устраните все обнаруженные проблемы.
- Перезагрузите систему.
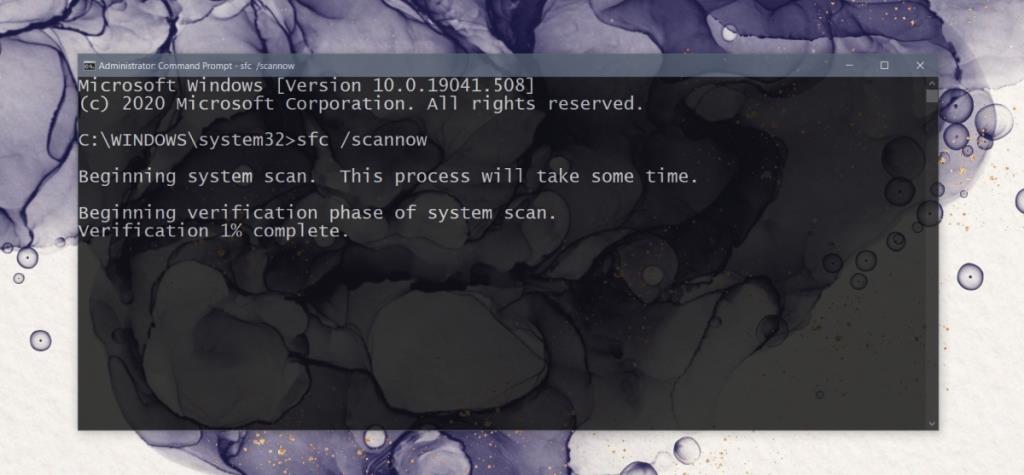
Проводник вылетает при щелчке правой кнопкой мыши: ЗАКЛЮЧЕНИЕ
Вышеуказанные исправления вы можете попробовать, если хотите быстро исправить. Они должны работать, если ОС не слишком сильно повреждена.
В этом случае вы можете попробовать восстановить систему, если она была настроена, когда система еще работала. Если нет, вы можете попробовать создать новую учетную запись пользователя и перейти на нее.
Маловероятно, что в новой учетной записи возникнет такая же проблема.