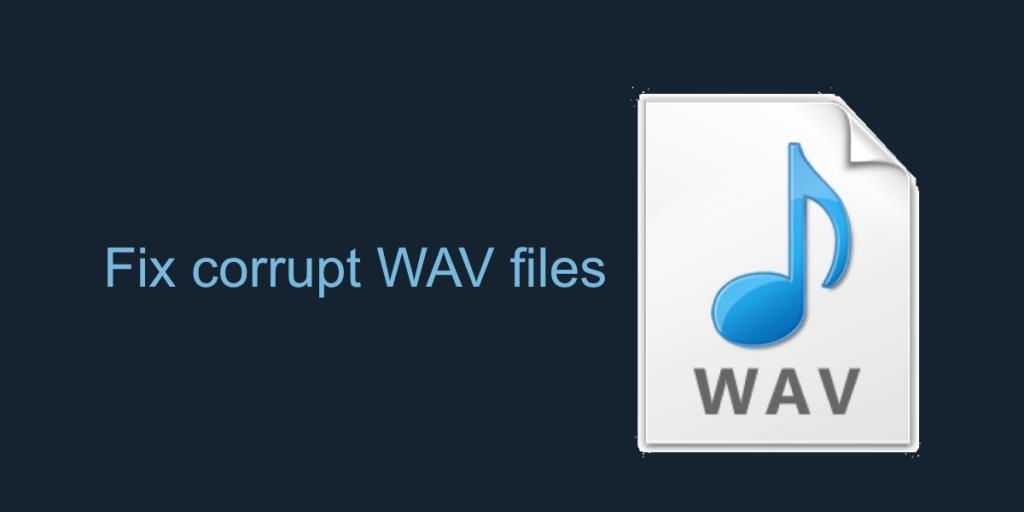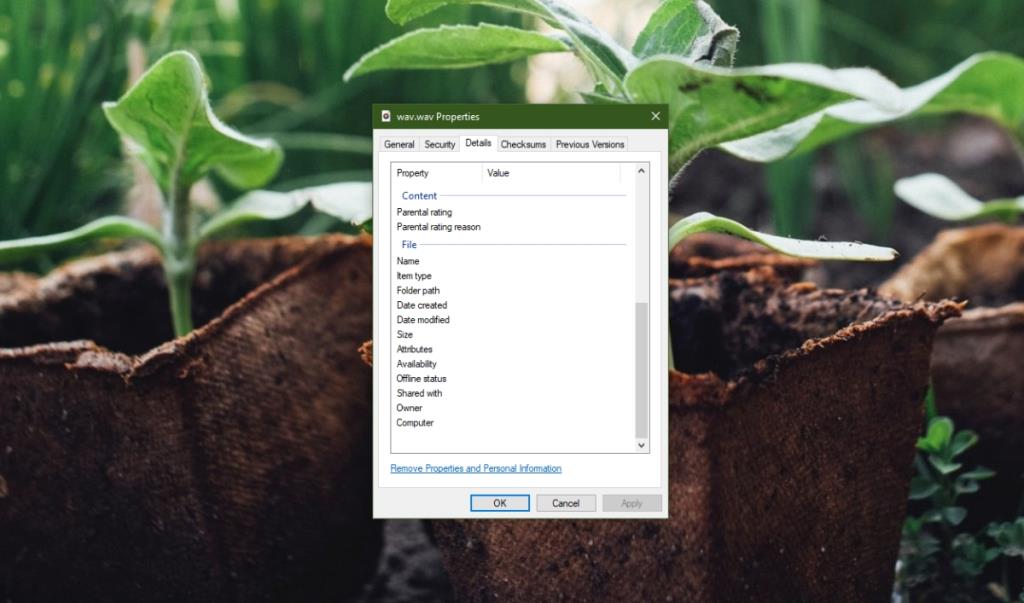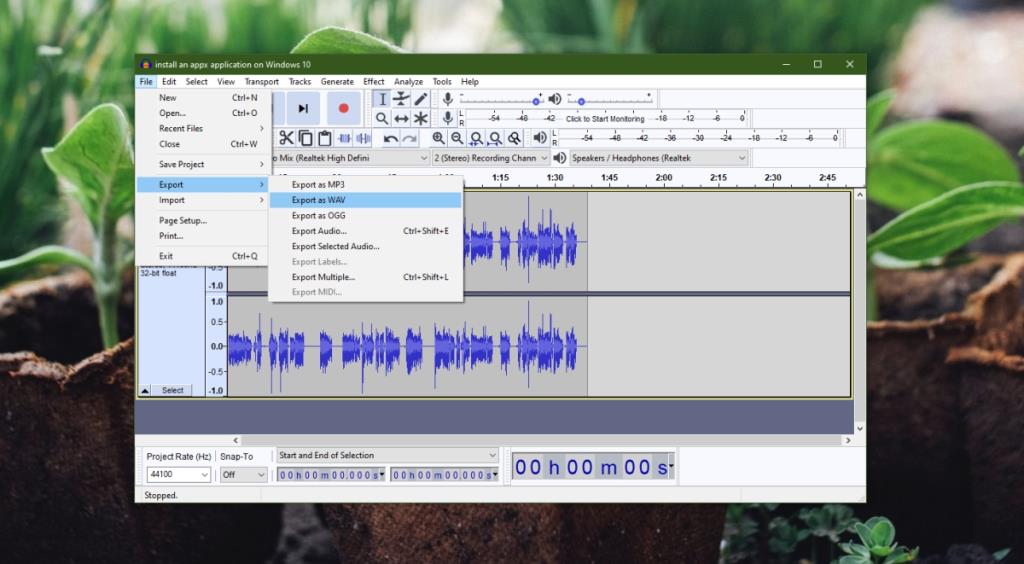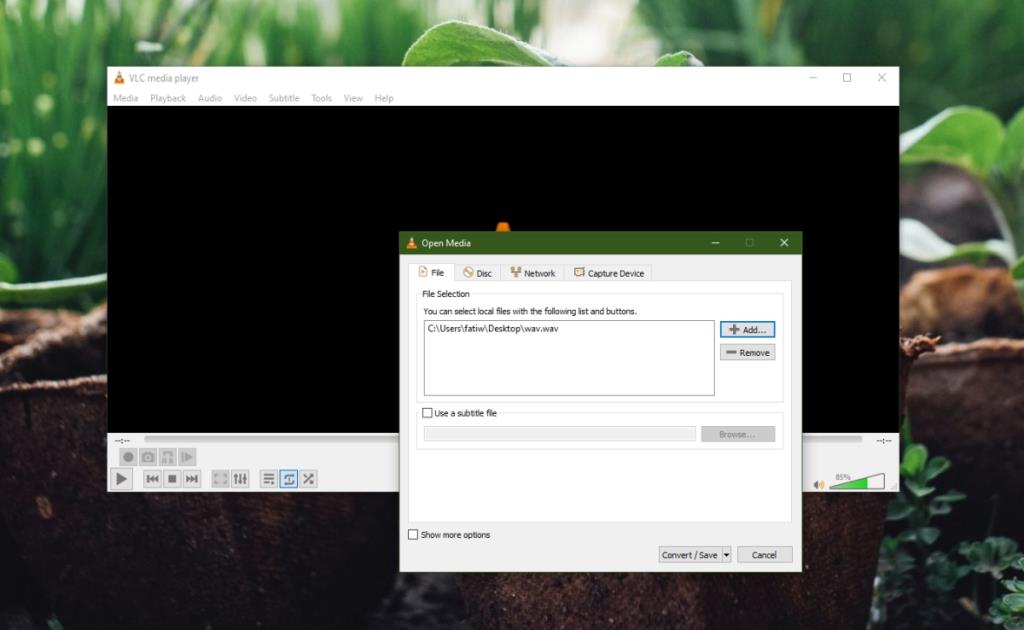Аудио файлы бывают разных форматов. MP3 - один из самых популярных форматов аудиофайлов и один из самых распространенных. Пользователи Windows также хорошо знакомы с форматом WAV.
Файлы WAV, как правило, намного больше, и они являются аудиоформатом, используемым Windows для звуков / предупреждений ОС. Если вы хотите изменить системный звук, вам придется заменить его файлом WAV.
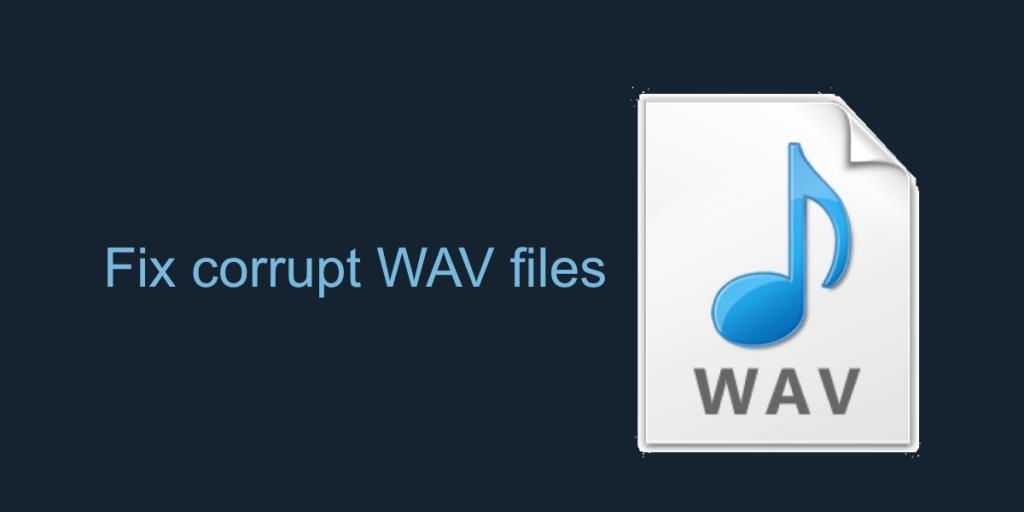
Исправить поврежденные файлы WAV
Ни один тип файла не застрахован от повреждения. Это верно и для файлов WAV. Они могут быть повреждены частично или полностью. Если файл частично поврежден, он может перестать воспроизводиться, когда достигнет определенной точки, или может перейти к следующей части, в которой нет повреждений. Если файл полностью поврежден, возможно, вы не сможете воспроизвести его целиком.
Проверить повреждение файла
Если вы не уверены, поврежден файл или нет, это легко проверить.
- Откройте проводник и перейдите к файлу WAV.
- Щелкните файл правой кнопкой мыши и выберите в контекстном меню пункт « Свойства» .
- Перейдите на вкладку Details.
- Если данные пусты, например, нет информации о битрейте, файл поврежден.
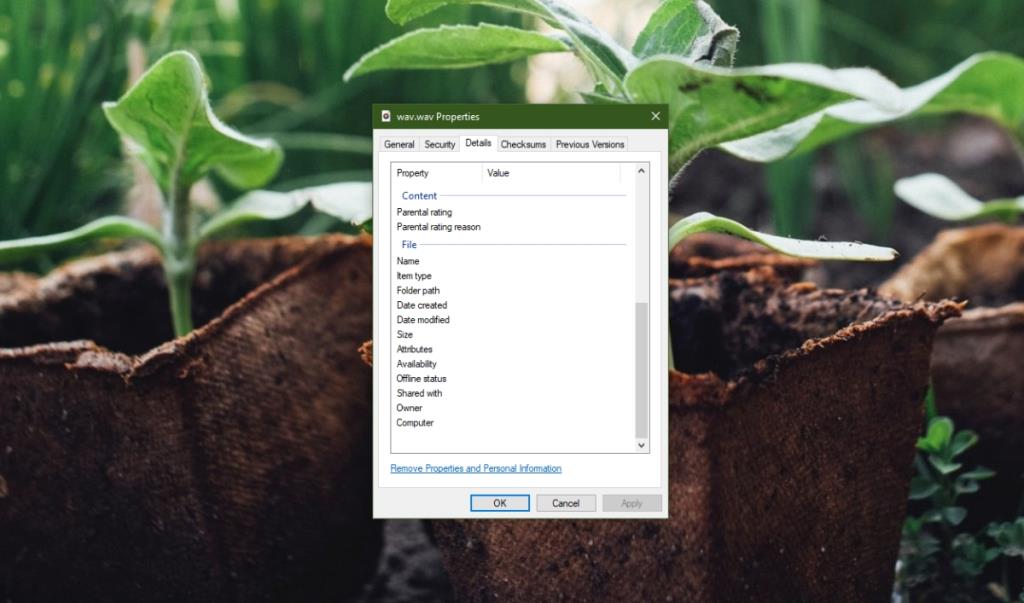
Вот несколько способов исправить поврежденные файлы WAV.
1. Экспортируйте файл.
Поврежденный файл WAV можно исправить, если добавить и снова экспортировать его как файл WAV с помощью аудиоредактора. Это работает, если звук в файле не поврежден, но были повреждены метаданные и заголовки. Это простое решение, поэтому мы рекомендуем попробовать его в любом случае.
- Загрузите и установите Audacity.
- Перетащите поврежденный файл WAV в приложение.
- Воспроизвести звук. Если воспроизводится, файл можно исправить.
- Как только длина волны файла загрузится, перейдите в Файл> Экспорт.
- Выберите формат WAV и сохраните файл как новый файл.
- Воспроизведите только что сохраненный файл.
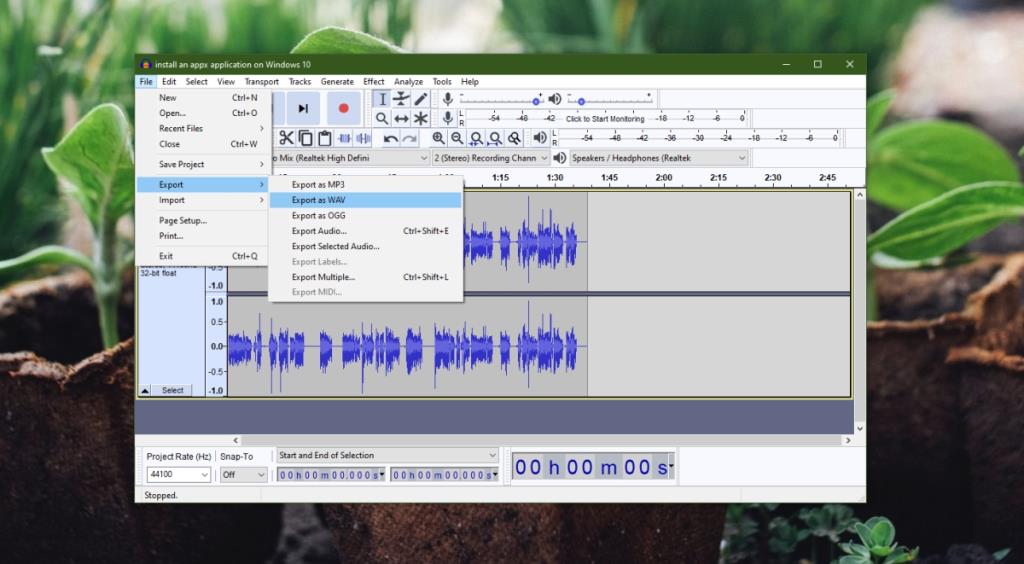
2. Играйте в плеере VLC.
VLC player - это больше, чем медиаплеер. В нем есть множество других инструментов для управления воспроизведением аудио и видео, а также встроенный инструмент преобразования формата файлов. Если вы не можете исправить файл WAV, попробуйте преобразовать его в другой формат с помощью проигрывателя VLC.
Примечание: преобразование файлов может привести к ухудшению качества звука.
- Скачайте и установите VLC player.
- Откройте проигрыватель VLC и в строке меню перейдите к Медиа.
- Выберите Конвертировать / Сохранить.
- Нажмите «Добавить» и выберите файл WAV , который нужно восстановить.
- Снова нажмите « Преобразовать / сохранить».
- Нажмите «Обзор» и выберите папку, в которую вы хотите сохранить выходной файл.
- Введите имя файла и выберите расширение файла, например MP3 или OGG.
- Щелкните "Пуск".
- Воспроизведите только что преобразованный файл.
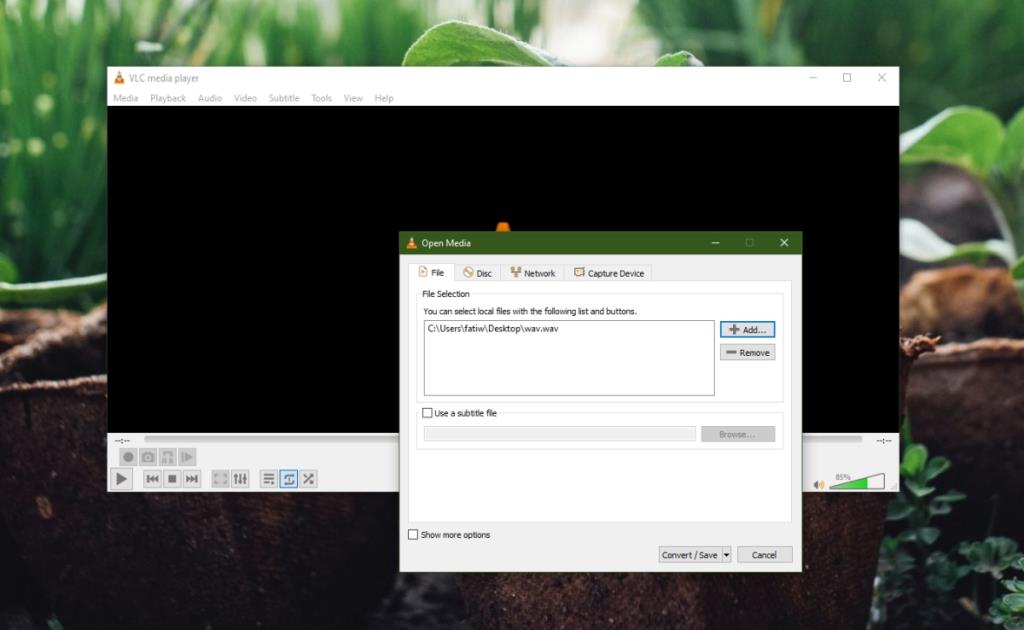
Вывод
Повреждение файлов не всегда можно исправить. Если у вас есть файл RAW, вы всегда можете преобразовать его в WAV. Это будет намного быстрее. Если файл RAW недоступен, стоит попробовать эти решения.