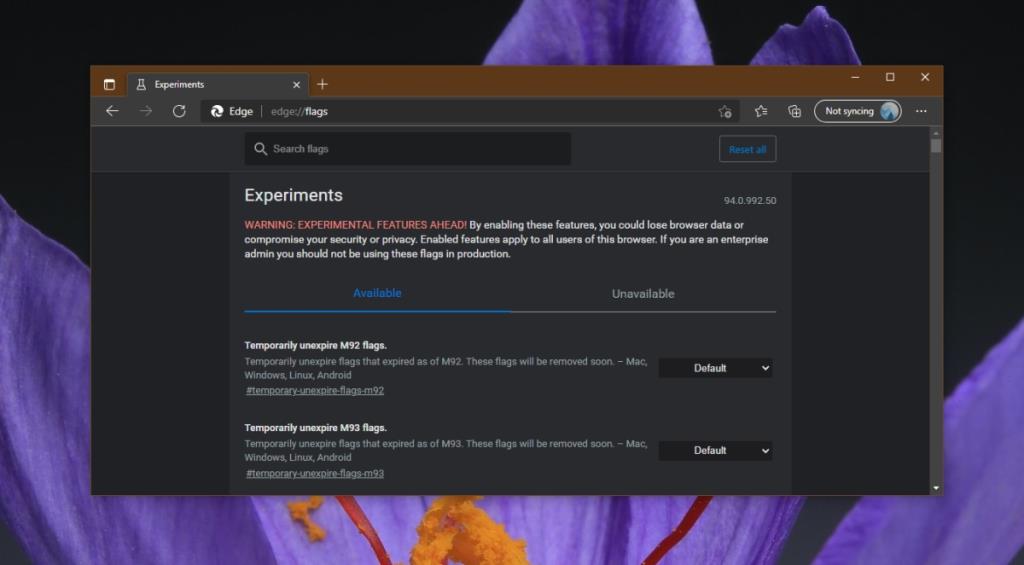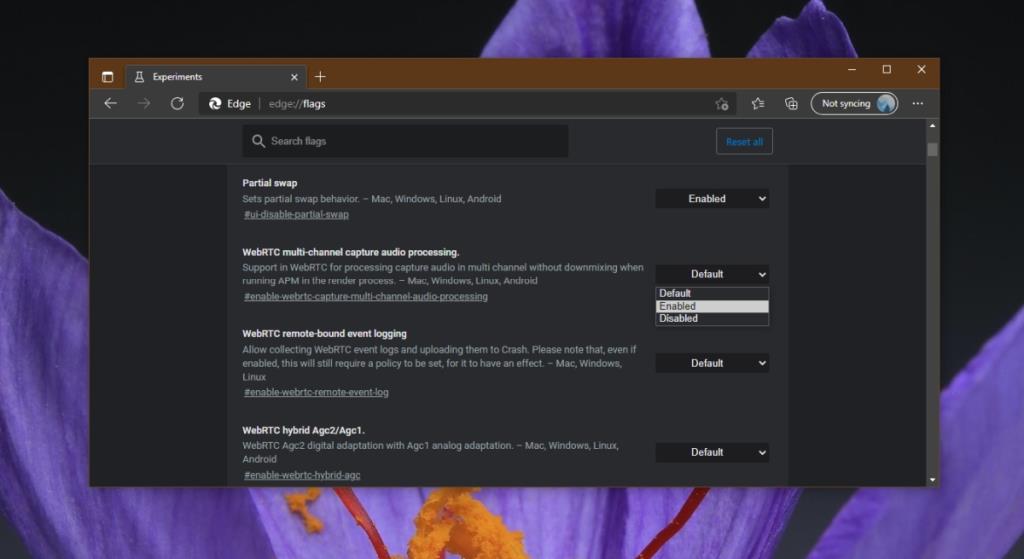Microsoft Edge основан на Chromium. Большинство функций, которые вы найдете в Google Chrome, теперь доступны в Microsoft Edge, но с некоторыми изменениями. Например, вместо синхронизации данных с учетной записью Google Microsoft Edge будет синхронизироваться с вашей учетной записью Microsoft.
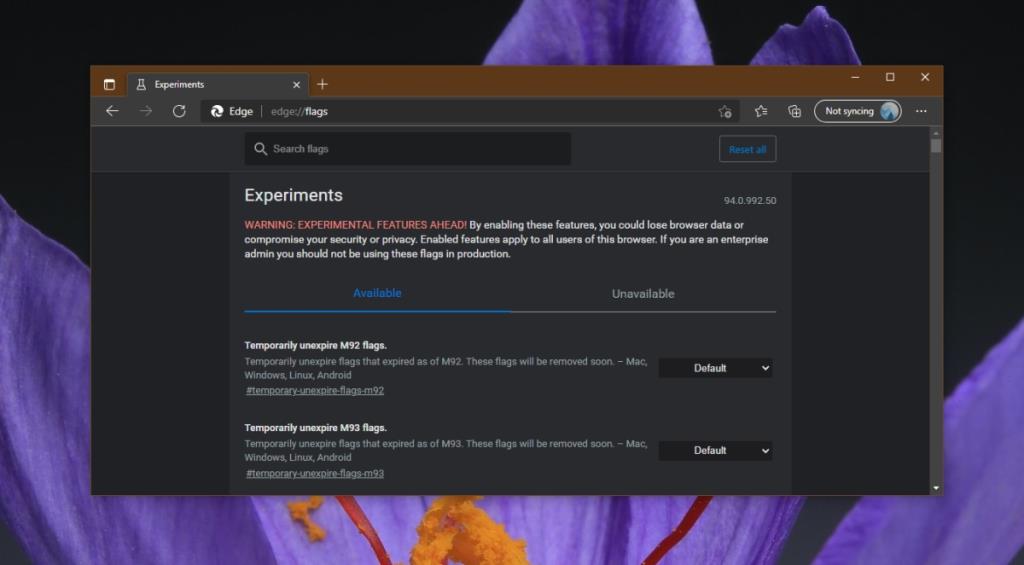
Microsoft Edge о: флаги
В Chromium есть экспериментальные функции и новые функции. Эти функции перед переходом на стабильную версию браузера можно включить на странице «Флаги». Флаги - это в основном название, которое Chromium дает этим экспериментальным функциям. В Microsoft Edge они тоже есть.
Доступ к Microsoft Edge о: флаги
Получить доступ к странице флагов в Microsoft Edge довольно просто.
- Откройте Microsoft Edge.
- Вставьте это
edge://flags/в адресную строку.
- Коснитесь Enter.
- Страница флагов загрузится.
Изменить флаг в Microsoft Edge
Вы можете изменить флаг в Microsoft Edge. Это включит и отключит функцию, для которой она предназначена.
- Откройте Microsoft Edge.
- Перейдите на страницу Edge Flags (см. Предыдущий раздел).
- Найдите флаг.
- Откройте раскрывающийся список рядом с флагом.
- Измените состояние флага на Включено или Выключено.
- Перезапустите Edge, чтобы применить изменения.
Примечание. Некоторые флаги могут иметь дополнительные параметры или параметры, отличные от «Включено» / «Отключено». Это зависит от флага, хотя чаще всего используются Enabled / Disabled. Прочтите описание флага, чтобы узнать, что делают параметры в раскрывающемся списке.
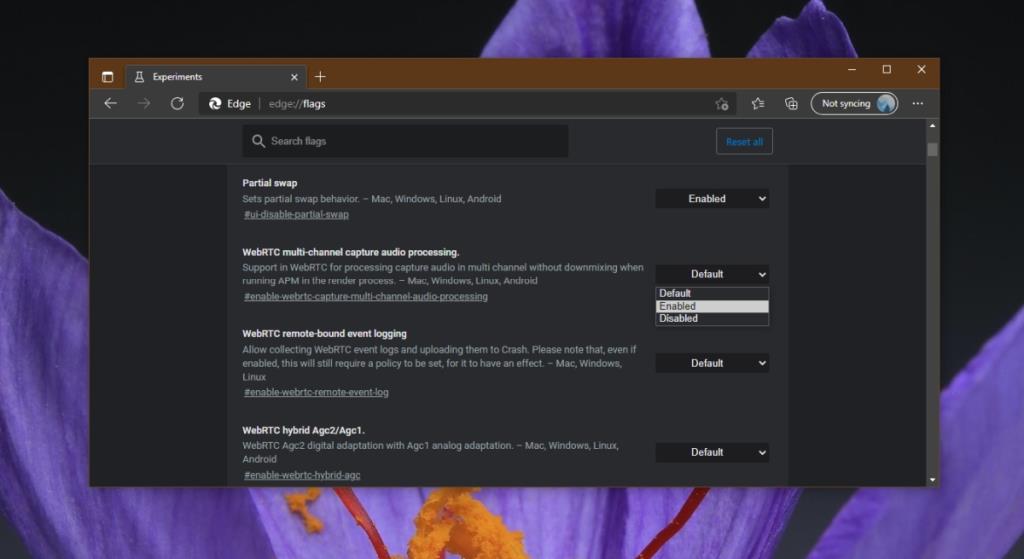
Сбросить флаги в Microsoft Edge
Флаги не всегда стабильны. Вы можете включать или отключать их, но они могут вызвать проблемы с браузером. Вы можете сбросить флаг так же легко, как можете включить или отключить его.
- Откройте Microsoft Edge.
- Перейдите на страницу флагов.
- Найдите синюю точку рядом с флагом. Синяя точка указывает на измененный флаг.
- Откройте раскрывающийся список рядом с флагом.
- Выберите вариант По умолчанию.
- Перезапустите Microsoft Edge, чтобы применить изменения.
- Флаг будет сброшен.
Вывод
Измененные флаги отображаются вверху страницы «Флаги». Включение флага не всегда может активировать функцию. В некоторых случаях функция может быть включена / отключена для каждой учетной записи. Флаги приходят и уходят в зависимости от версии браузера. Нет никакой гарантии, что флаг станет стабильной функцией. Его можно полностью удалить, независимо от того, хорошо ли он работает и нравится пользователям. Флаги, которые вы видите в Edge, могут отличаться от тех, что вы видите в Chrome. Будет значительное совпадение, но это не обязательно означает, что всегда будут одни и те же флаги. Кроме того, некоторые флаги в Edge могут вести себя иначе, чем в Chrome.