File Explorer - одно из лучших приложений, разработанных Microsoft. Он был частью ОС в течение многих лет, и пользователям Windows он в целом нравился. Вы можете увидеть рекомендации для нескольких альтернативных файловых менеджеров для Windows, но большая часть пользователей придерживается проводника.
Почему проводник такой медленный?
Проводник, как правило, очень хорошо справляется с большими папками, даже с теми, в которых много тяжелых изображений. Папка откроется в течение нескольких секунд, и вы сможете увидеть предварительный просмотр эскизов для поддерживаемых типов файлов. Представление папки будет отображаться, как вы его установили. В некоторых случаях проводник замедляется и может замедлиться до такой степени, что вам придется подождать несколько секунд, прежде чем вы сможете взаимодействовать с файлами в папке.
Есть несколько различных симптомов медленной работы проводника. Как правило, когда вы открываете проводник, для отображения файлов обычно требуется несколько секунд, миниатюры могут создаваться не сразу, панель местоположения, которая заполняется зеленой полосой выполнения, может занять очень много времени, чтобы заполнить, просмотр папки может занять несколько секунд на загрузку, перемещение между папками может быть медленным и т. д. Поскольку в Проводнике файлов очень много разных вещей, которые могут замедляться, вы найдете множество различных исправлений.
Возможные исправления для медленной работы проводника:
1. Восстановите кеш эскизов.
Миниатюры могут показаться мелочью, но создать миниатюры для большого количества файлов непросто. Если проводник работает медленно или файлы в папке долго загружаются, возможно, в кэше эскизов есть ошибки. Вы можете легко восстановить его.
- Откройте проводник .
- Перейдите на этот компьютер .
- Щелкните правой кнопкой мыши диск C или диск Windows и выберите « Свойства» в контекстном меню.
- На вкладке « Общие » щелкните « Очистка диска» .
- Убедитесь, что эскизы выбраны, и нажмите ОК .
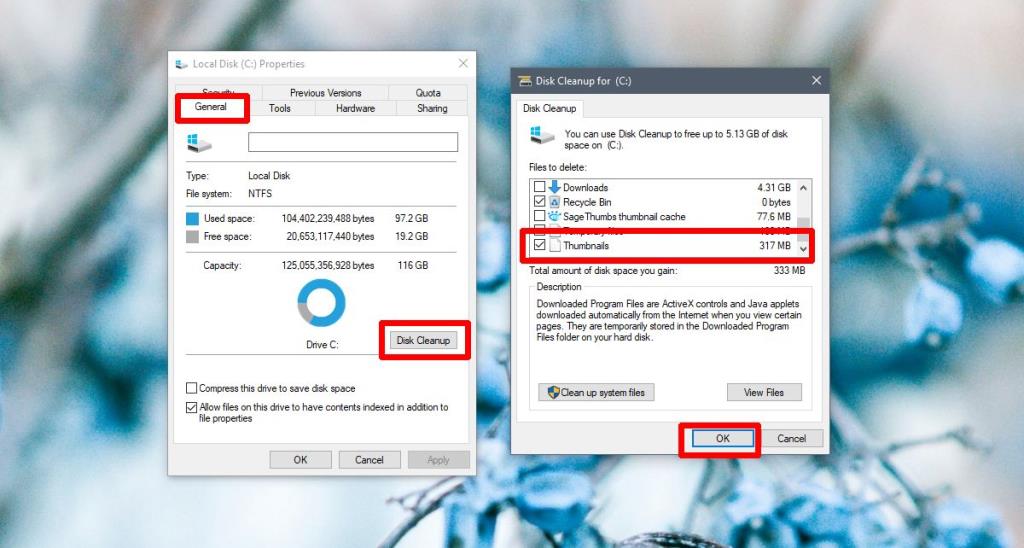
2. Сбросить параметры папки.
Сброс параметров папки может помочь ускорить работу проводника, но также сбросит настроенные вами макеты папок. Это того стоит, поскольку может ускорить работу проводника.
- Откройте проводник и перейдите на вкладку «Просмотр» .
- Щелкните кнопку Параметры .
- Выберите Изменить папку и параметры поиска .
- Перейдите на вкладку " Просмотр" .
- Нажмите кнопку « Сбросить папки» .
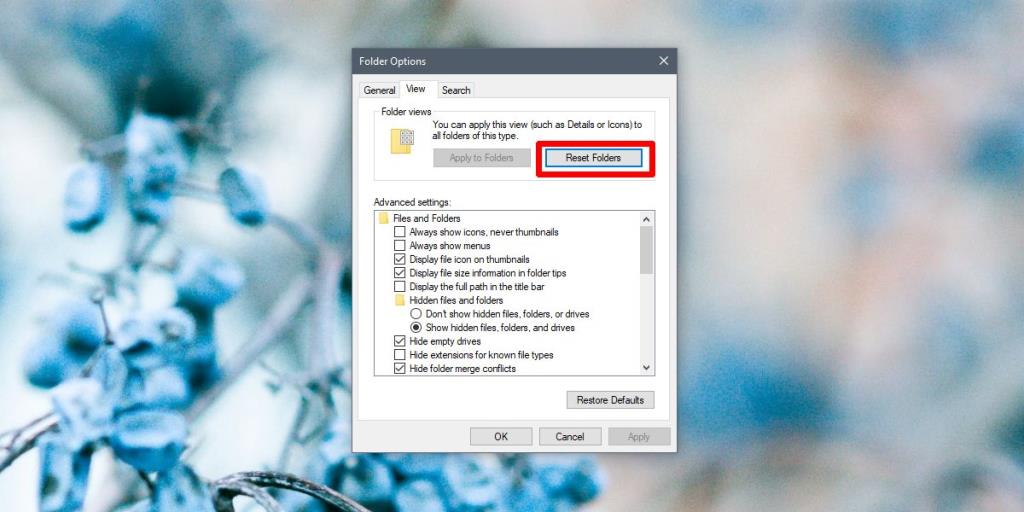
3. Восстановите поисковый индекс.
Проводник индексирует файлы по мере их добавления или создания. Это позволяет быстро находить файлы при использовании поиска Windows или панели поиска в проводнике. Его восстановление может ускорить работу приложения.
- Откройте панель управления в виде значков .
- Выберите Параметры индексирования .
- В окне "Параметры индексирования" нажмите " Дополнительно" .
- В окне «Дополнительные параметры» нажмите « Восстановить» .
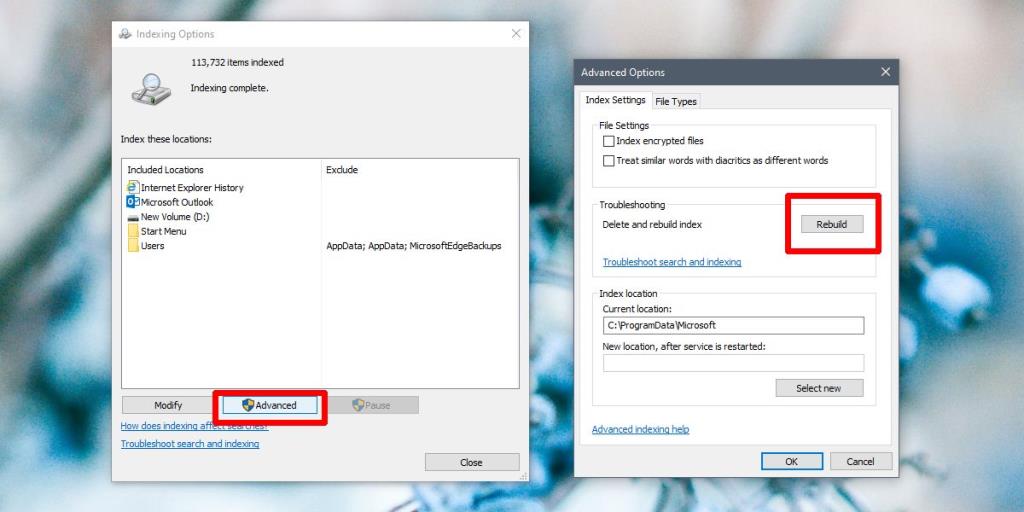
4. Сбросить настройки Winstock.
Сброс Winstock может решить всевозможные проблемы с проводником.
- Откройте командную строку с правами администратора.
- Введите следующую команду и перезагрузите компьютер.
сброс WinSock Netsh
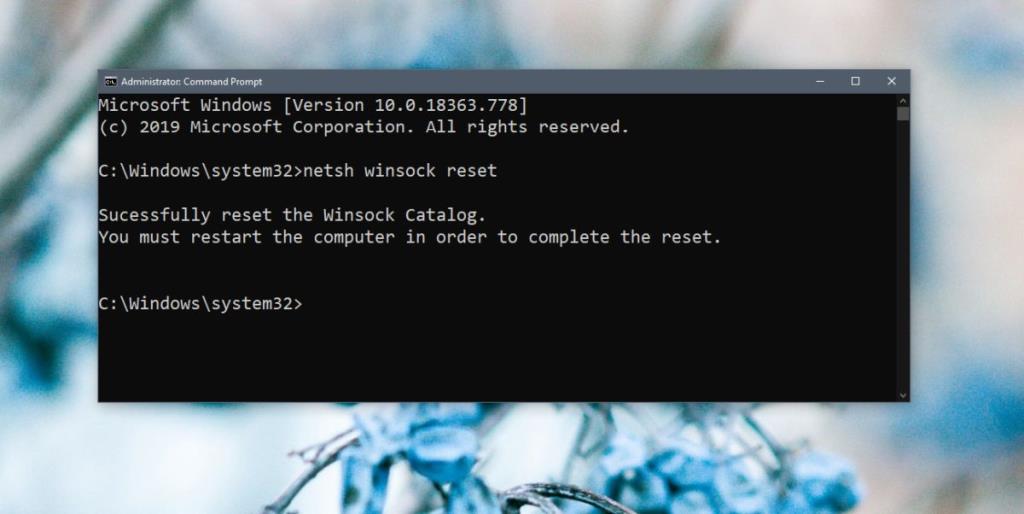
5. Измените / переключите домашнюю папку проводника.
Проводник может открываться в одном из двух мест; Это ПК и быстрый доступ. Это может помочь, если вы установите его для открытия на этом компьютере вместо быстрого доступа.
- Откройте проводник и перейдите на вкладку « Просмотр ».
- Щелкните кнопку Параметры .
- Выберите Изменить папку и параметры поиска .
- На вкладке «Общие» откройте раскрывающееся меню «Открыть проводник в».
- Выберите этот компьютер.
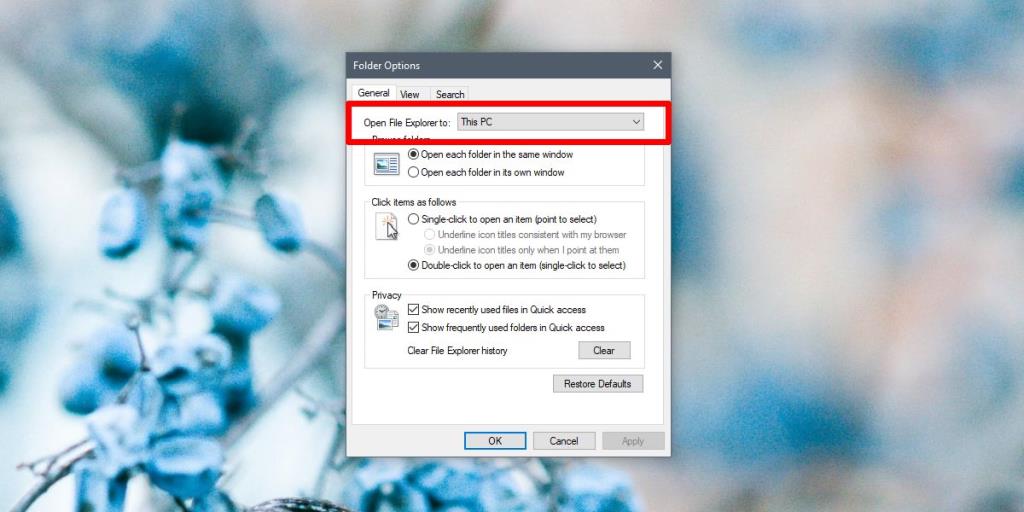
6. Запустите средство устранения неполадок поиска и индексирования.
Средство устранения неполадок поиска и индексирования может решить довольно много проблем с проводником.
- Откройте приложение " Настройки" .
- Перейдите в группу настроек Обновление и безопасность .
- Выберите вкладку Устранение неполадок .
- Запустите средство устранения неполадок поиска и индексирования и запустите его.
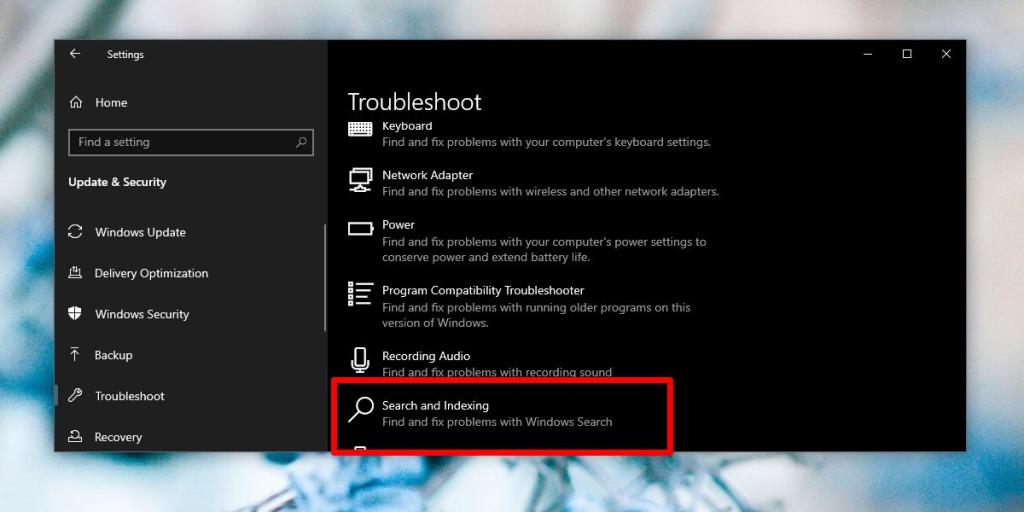
7. Перезапустите проводник.
Если проводник иногда работает медленно, перезапуск часто оказывается хорошим и быстрым решением. Есть несколько разных способов перезапустить проводник, но вот самый быстрый.
- Щелкните правой кнопкой мыши панель задач и выберите Диспетчер задач .
- Перейдите на вкладку " Процессы" .
- Найдите проводник Windows .
- Выберите его и нажмите кнопку « Перезагрузить» в правом нижнем углу.
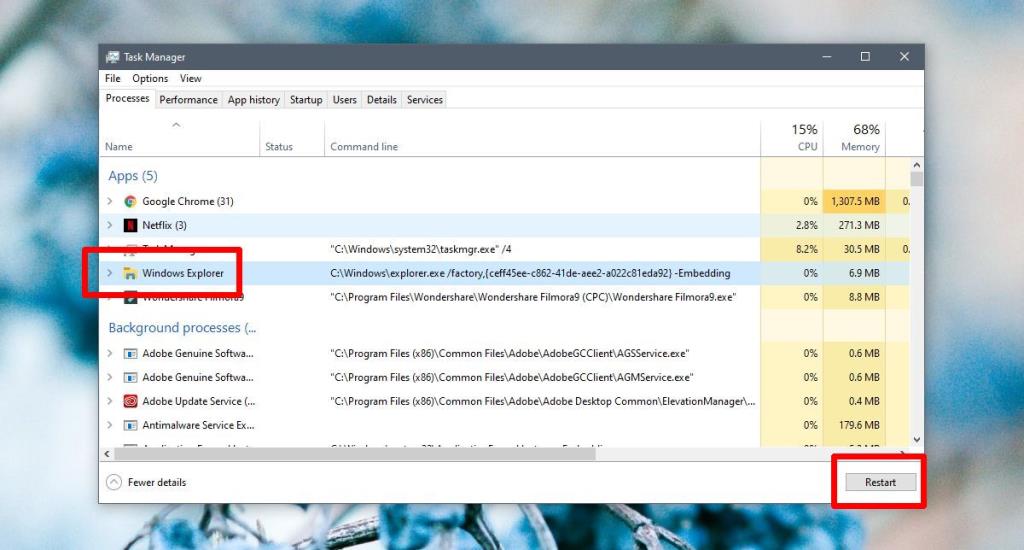
8. Запустите сканирование sfc.
Сканирование sfc очень похоже на решение для перезагрузки вашего ПК. Это может помочь решить множество проблем.
- Откройте командную строку с правами администратора (щелкните ее правой кнопкой мыши и выберите «Запуск от имени администратора»).
- Выполните следующую команду. Это займет как минимум 15 минут.
sfc / scannow
9. Расширения оболочки
Функциональность проводника можно расширить, установив расширения. Как правило, это небольшие приложения, которые могут незначительно улучшить Проводник. Тем не менее, слишком много расширений могут замедлить его, поэтому просмотрите те, которые у вас есть, и удалите те, которые вам не нужны.
- Откройте панель управления .
- Зайдите в " Программы" .
- Щелкните Удалить программу .
- Выберите расширение и нажмите « Удалить» .
10. Отредактируйте контекстное меню.
Приложения обычно добавляют элементы в контекстное меню. Эти элементы также могут замедлить работу проводника. Вы можете отключить предметы, которые не используете.
- Загрузите ShellMenuView и запустите его.
- Запустите его, и он заполнит все элементы, которые появляются в контекстном меню.
- Выберите элементы, которые вы не используете, и нажмите кнопку отключения.
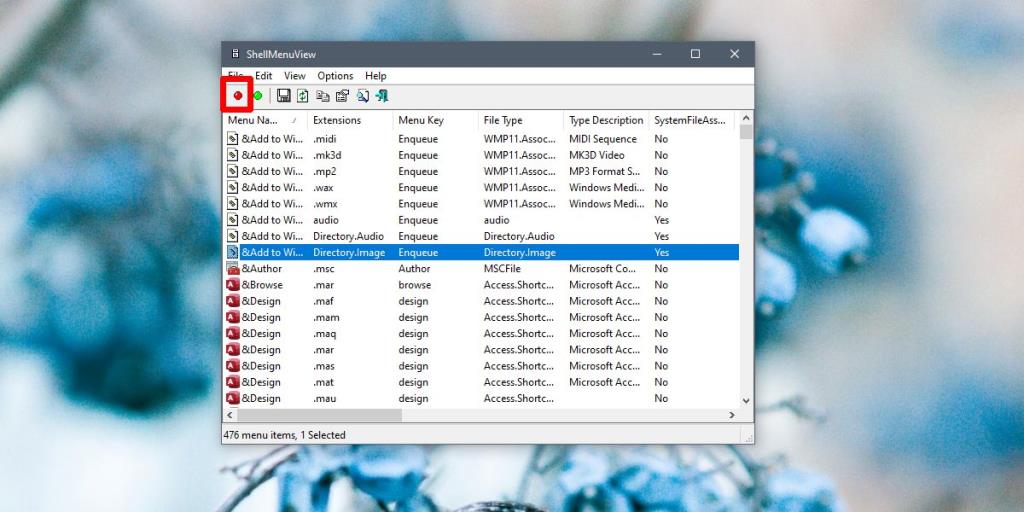
Какой из них устранил вашу проблему?
File Explorer - очень надежное приложение. С годами он только улучшился с точки зрения функций и производительности. Он может обрабатывать исключительно сложные файловые каталоги и множество файлов. Если он действительно замедляется, обычно есть простой способ исправить это. Какой из них сделал?

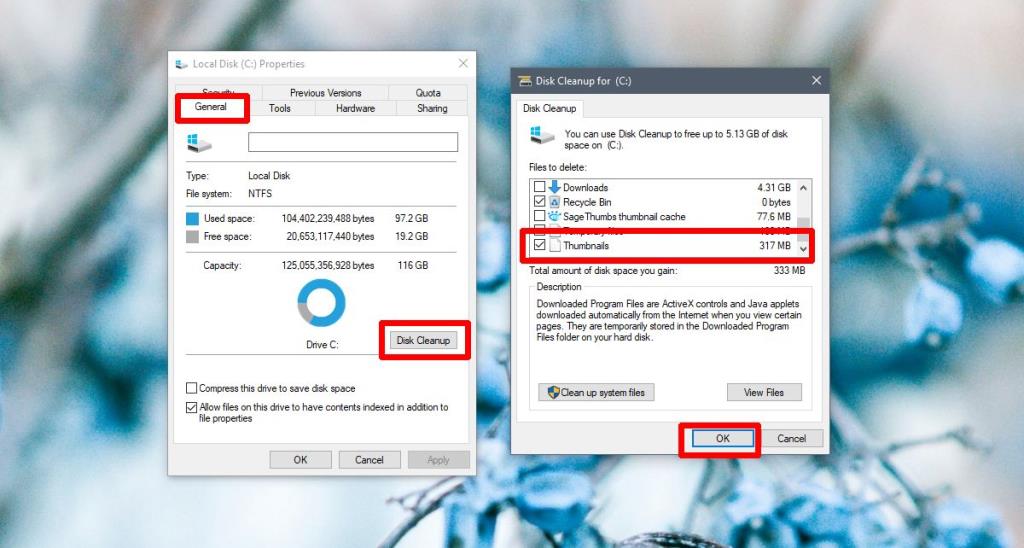
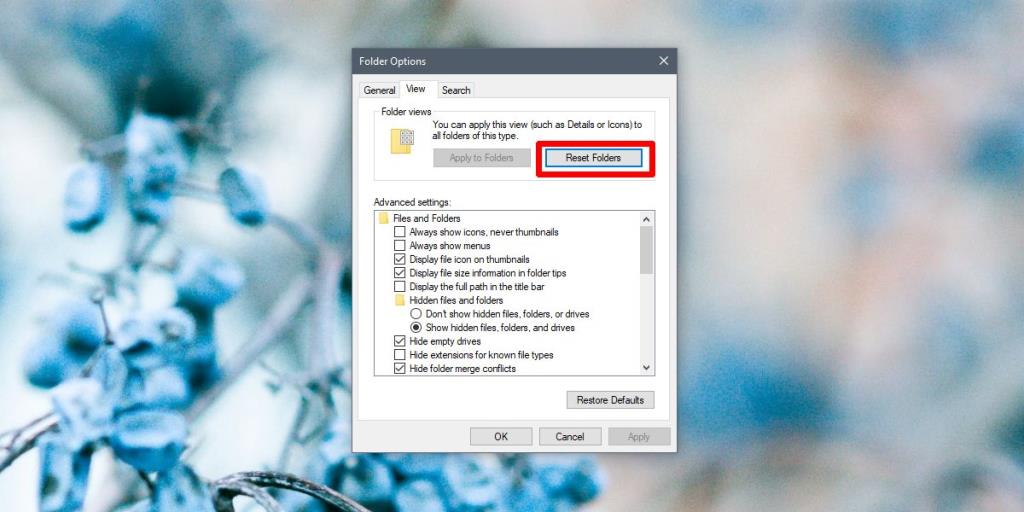
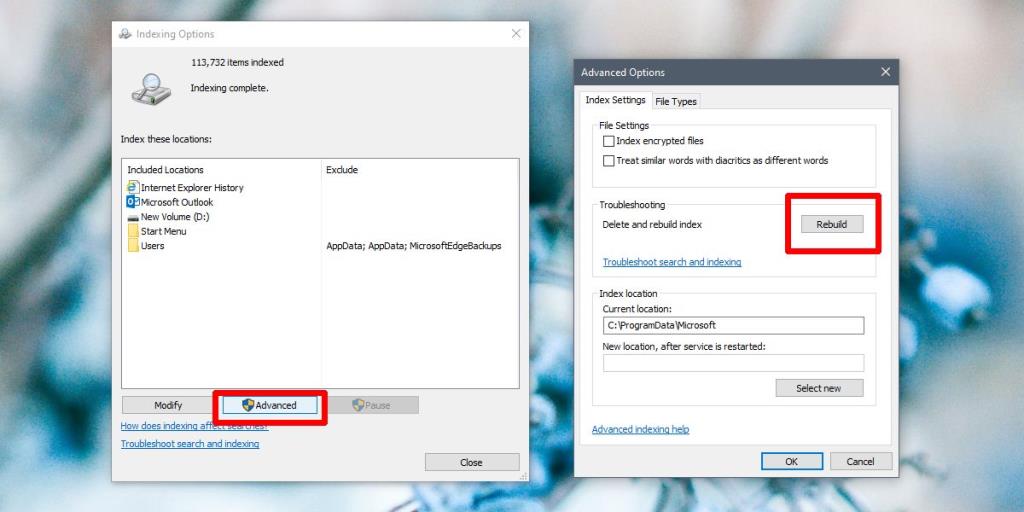
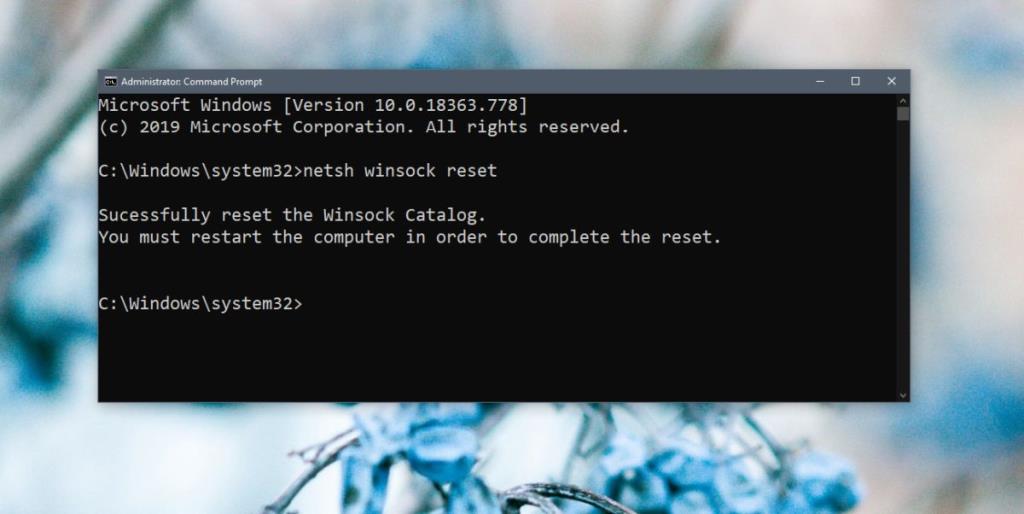
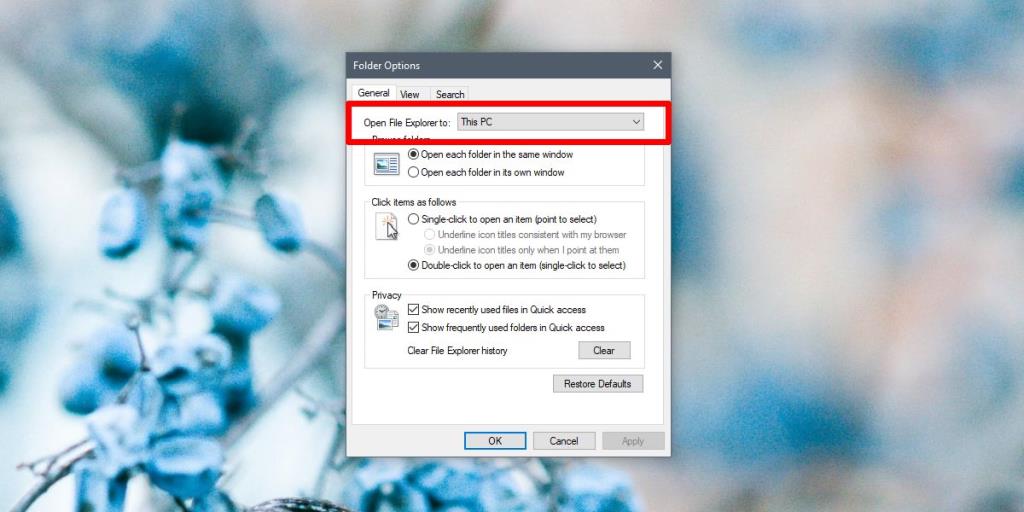
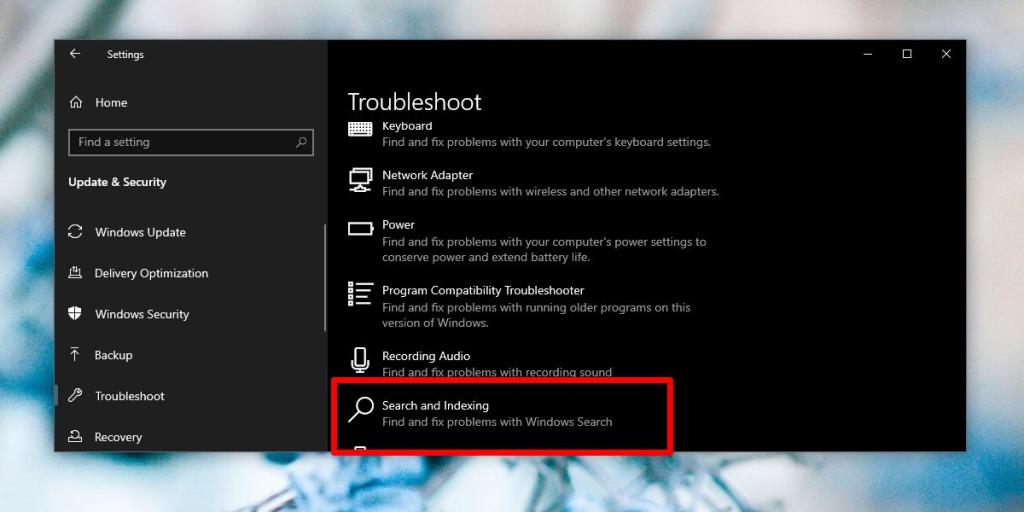
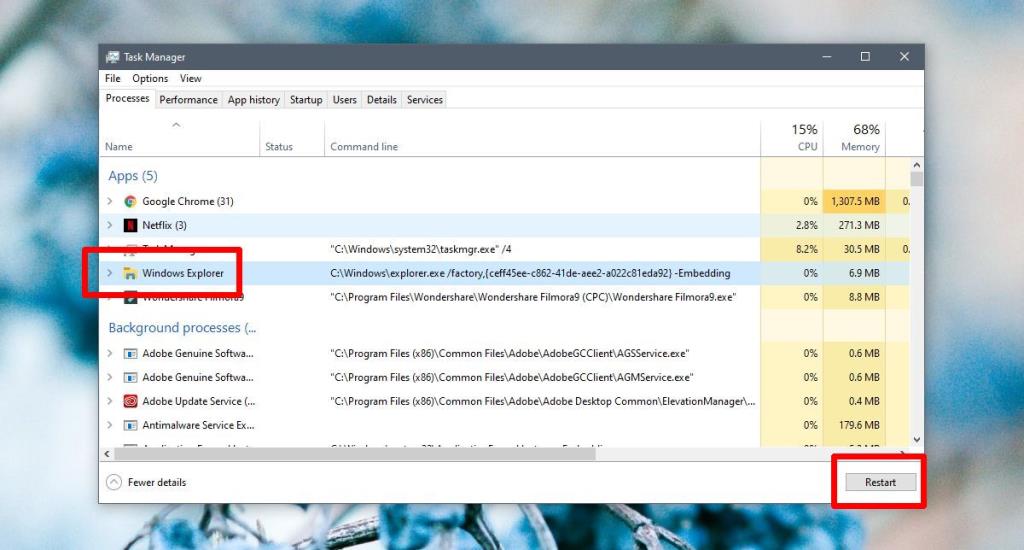
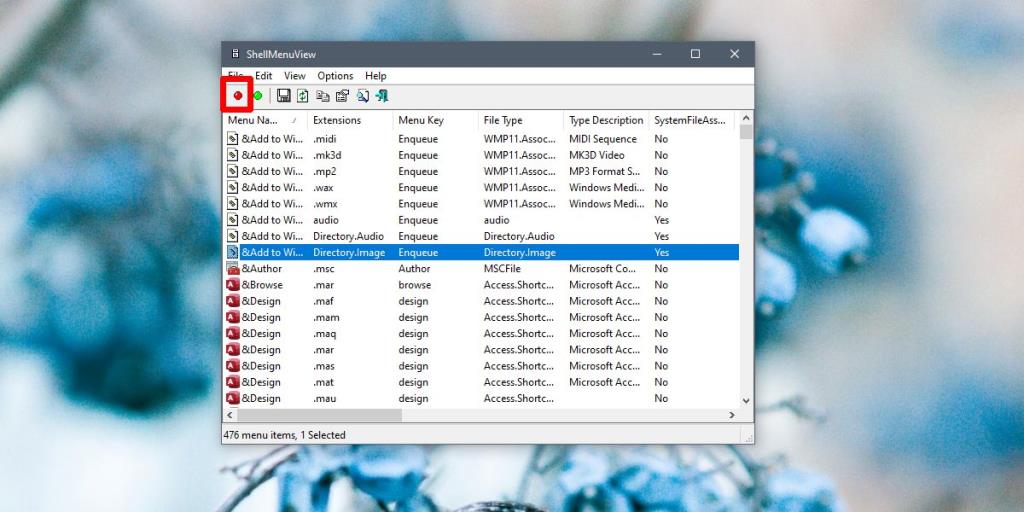





![Как скрыть определенные инструменты или апплеты панели управления Windows 10 и 11 [Совет] Как скрыть определенные инструменты или апплеты панели управления Windows 10 и 11 [Совет]](https://tips.webtech360.com/resources8/r252/image-6310-0829094817024.png)


