Принтеры редко устаревают. Возможно, в какой-то момент вы не сможете заправить картриджи для определенной модели, и именно тогда вы покупаете новый принтер, но старые модели будут работать, даже если вы используете более новую ОС, такую как Windows 10.
Установите принтер в Windows 10
Принтеры могут подключаться по сети, или вы можете подключить их напрямую к вашей системе. Процесс установки будет отличаться в обоих случаях. Все принтеры могут подключаться к системе напрямую, но не все могут подключаться по сети. Если ваш принтер может подключаться по сети, это будет указано на упаковке, а на нем будет кнопка, указывающая на функцию.

1. Установите обновления Windows для принтера.
Windows 10 довольно хорошо справляется с установкой принтера, даже если она старая и предшествует самой Windows 10.
- Убедитесь, что вы правильно настроили принтер и удалили все защитные наклейки.
- Включите принтер и загрузите бумагу в лоток.
- Подключите принтер к вашей системе с помощью кабеля для передачи данных.
- Вы услышите, как Windows 10 обнаружит новое оборудование и автоматически уст��новит драйверы.
- Чтобы убедиться, что принтер установлен, откройте приложение «Настройки».
- Перейдите в Устройства> Принтеры и сканеры.
- Ваш принтер должен быть указан в списке.
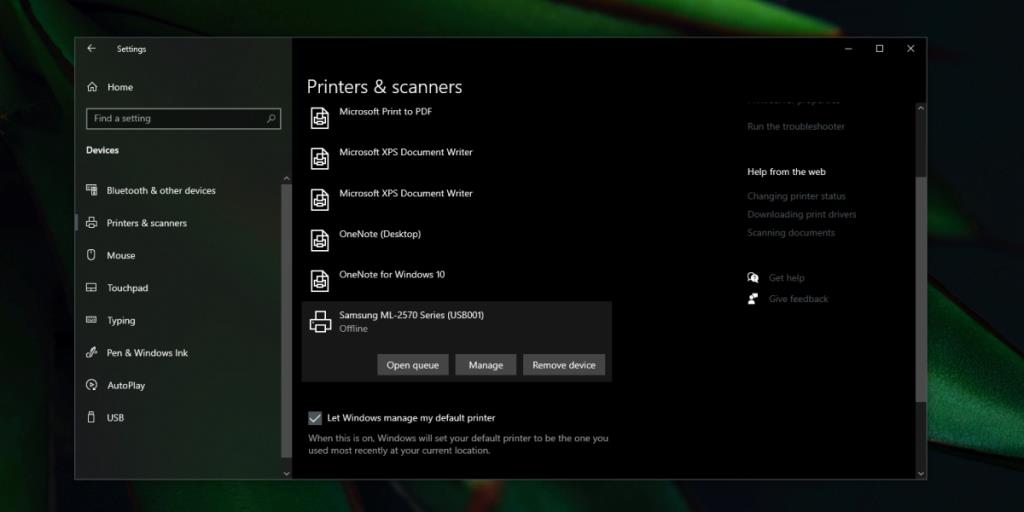
2. Установите драйвер принтера вручную.
Принтеры, особенно старые из Windows 7 лет, поставлялись с установочными дисками. Современные системы, как правило, больше не имеют дисковода для оптических дисков, а это означает, что установить драйвер с диска может оказаться не так просто.
Если в вашей системе есть оптический привод;
- Вставьте компакт-диск в привод и откройте его.
- CD будет автоматически запускать настройки. Если это не так, дважды щелкните EXE-файл в нем.
- Подождите, пока установка завершится.
- Подключите принтер к вашей системе с помощью кабеля для передачи данных.
- Программное обеспечение принтера также установит приложение для управления принтером. Запустите его и распечатайте тестовую страницу.
- После того, как тестовая страница напечатана, ваш принтер готов к работе.
Если в вашей системе Windows 10 нет оптического привода, вы можете попробовать одно из следующих:
- Поищите драйверы в Интернете. Если у вас старый принтер, возможно, вы сможете найти его только в онлайн-хранилище программного обеспечения. Посетите веб-сайт производителя принтера.
- Если вы можете получить доступ к системе с оптическим приводом , используйте его, чтобы скопировать драйвер на USB-накопитель или загрузить его в Интернет, где вы сможете загрузить его в свою систему.
3. Установите сетевой принтер.
Сетевой принтер не подключается напрямую к компьютеру. Вместо этого он подключается к вашей сети через Wi-Fi или кабель Ethernet.
Подключить принтер по WiFi;
- Найдите кнопку Wi-Fi на принтере.
- Нажмите и удерживайте его, чтобы он просканировал сеть.
- На вашем маршрутизаторе вы найдете кнопку, которая сообщит маршрутизатору, что авторизованное устройство хочет подключиться к нему .
Если в вашем принтере есть панель ввода;
- Откройте панель ввода и найдите сетевые настройки.
- Подключитесь к сети, и панель принтера предложит вам способ аутентификации соединения.
Обратитесь к руководству по эксплуатации вашего принтера, если у вас возникли проблемы с выяснением того, как установить соединение. Если принтер подключается через Ethernet, подключите кабель. После установки принтер будет отображаться как доступный, если в вашей системе Windows 10 включено сетевое обнаружение.
Вывод
Установить принтер довольно просто. Если ваша система Windows 10 не может обнаружить принтер, попробуйте изменить порт USB, к которому вы его подключаете. Вам также следует ознакомиться с нашим руководством по устранению неполадок для принтеров .


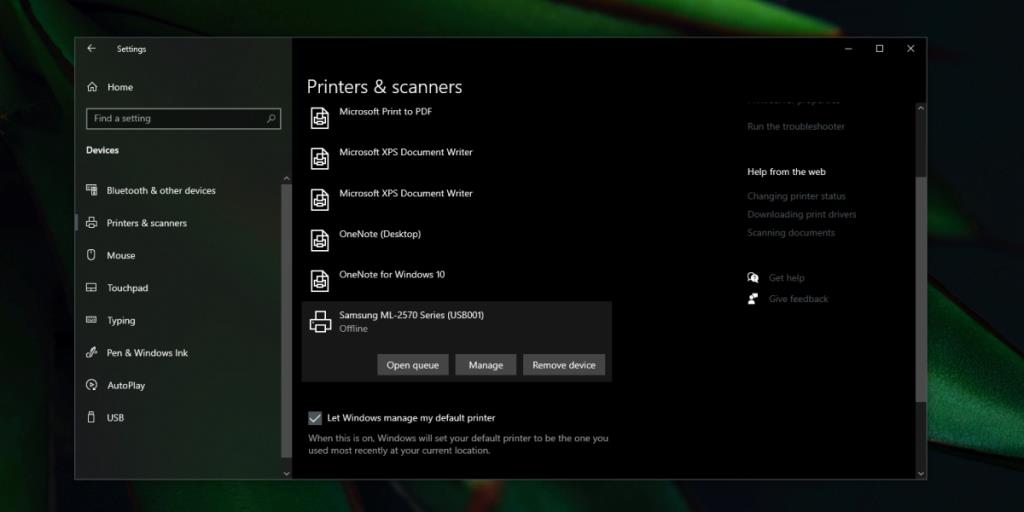







![Как расширить рабочий стол Windows с помощью Chromecast [Руководство] Как расширить рабочий стол Windows с помощью Chromecast [Руководство]](https://tips.webtech360.com/resources8/r252/image-9318-0829094632601.jpg)