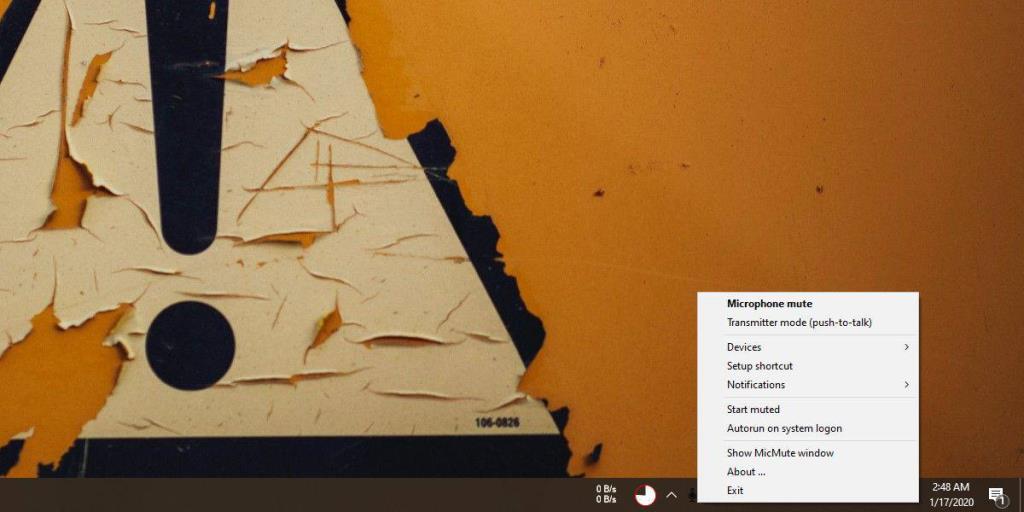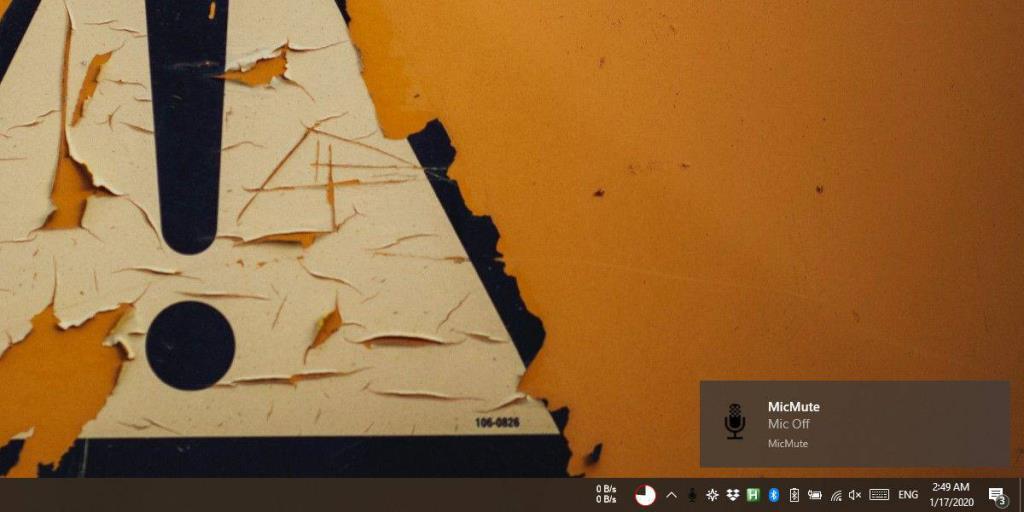На клавиатуре есть специальная клавиша для отключения звука из динамиков. Даже если они не поставляются со специальными клавишами, они все равно имеют функциональный ряд клавиш ( fn ), который также используется в качестве элементов управления для управления мультимедиа. Одна из этих клавиш позволит отключить звук в динамиках.

Подобного ключа для отключения микрофона не существует. Обычно это происходит потому, что микрофон не всегда включен. Он включается только тогда, когда приложение обращается к нему.
Вот почему ожидается, что пользователи будут использовать кнопку отключения звука в приложении. Это явно работает, но не быстро.
Как отключить микрофон в Windows 10
Скорее всего, вам придется нажать кнопку с помощью мыши, и это не так быстро, как сочетание клавиш. Итак, вот как вы можете отключить и включить микрофон с помощью сочетания клавиш в Windows 10.
СВЯЗАННЫЕ : нужно отключить / включить микрофон с помощью сочетания клавиш в macOS ?
Как отключить микрофон с помощью короткой клавиатуры
Чтобы отключить / включить микрофон с помощью сочетания клавиш, мы собираемся использовать бесплатное приложение под названием MicMute . Скачайте и установите его.
Приложение запускается на панели задач и добавляет к нему значок микрофона. Вы можете получить доступ к настройкам приложения и настроить сочетание клавиш с помощью этого значка, а также он покажет вам текущее состояние микрофона.
Черный цвет означает, что микрофон выключен, а красный - что он включен.
Приложение имеет некоторые полезные функции, например, оно может отключать микрофон сразу при запуске, оно может отображать обнаруженные устройства ввода звука и имеет режим «Нажми и говори», в котором микрофон работает, только если кнопка удерживается нажатой.
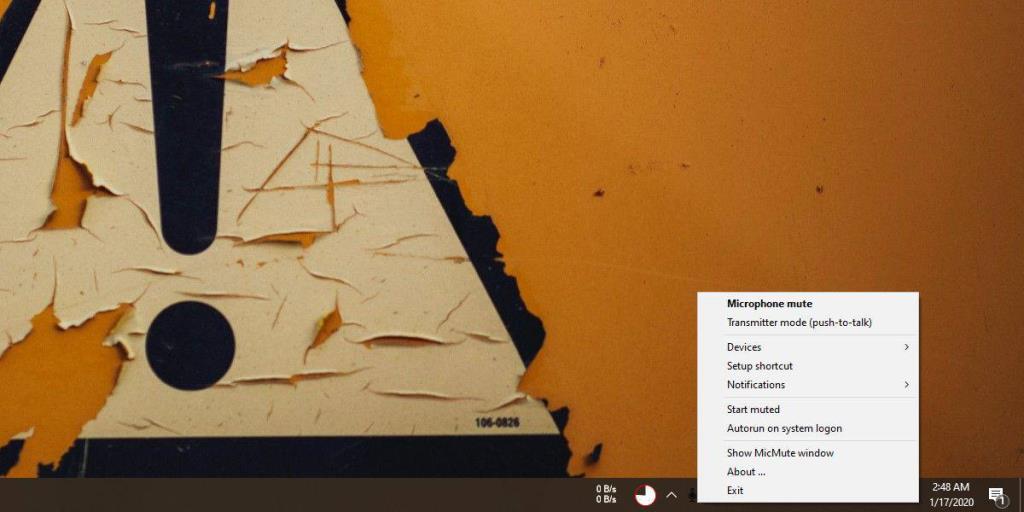
Чтобы настроить ярлык для отключения / включения микрофона, щелкните правой кнопкой мыши значок приложения на панели задач и выберите «Установить ярлык».
Откроется небольшое окошко. Щелкните внутри него и коснитесь клавиши или клавиш, которые вы хотите использовать для отключения / включения микрофона. Приложение может обнаруживать обычные клавиши на клавиатуре, а также может работать со специальными клавишами на клавиатуре .
Мне удалось привязать кнопку включения / выключения динамика на моей клавиатуре к этому приложению, и когда я нажимаю на нее, теперь она одновременно отключает и включает громкоговорители и микрофон.
Каждый раз, когда микрофон выключается или включается, вы получаете предупреждение на рабочем столе. Если вы не хотите получать оповещения, вы можете отключить их в настройках приложения.
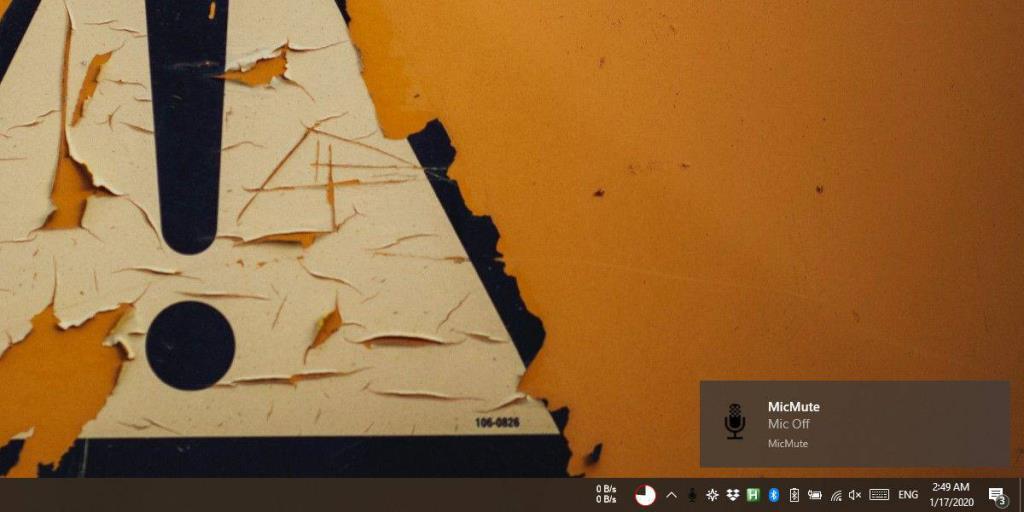
Это приложение не обновлялось с 2015 года, но безупречно работает в Windows 10 1909.
Совет : если вам нравится приложение, вам, вероятно, следует настроить его запуск при запуске.
Напутственные слова
Windows 10 показывает значок микрофона на панели задач, когда приложение обращается к микрофону, и этот значок мог бы быть более функциональным. Если вы нажмете на нее, микрофон не отключится.
Вместо этого он открывает приложение `` Настройки '' с настройками микрофона, которые, хотя и полезны, лучше всего оставить в качестве функции контекстного меню.