Windows 10 - небольшая операционная система. После установки ему потребуется 20 ГБ дискового пространства. Все остальное дисковое пространство занято другими приложениями, которые вы устанавливаете, и этого следовало ожидать.
Большая часть дискового пространства занята установочными файлами приложения, но многие приложения, и активность пользователя имеет тенденцию к накоплению мусорных файлов, которые необходимо удалить, иначе ваш диск будет заполнен. Папка «Загрузки» и «Корзина» - это два примера файловых контейнеров, которые необходимо очистить.
Инструмент очистки диска в Windows 10
Очистить корзину и папку «Загрузки» легко, но не все файлы мусора так легко найти, идентифицировать и удалить. Вот почему в Windows 10 есть простой инструмент, который может очищать файлы мусора под названием Disk Clean.
Вы можете и должны регулярно запускать очистку диска, особенно после обновления Windows 10 до новой версии.
- Откройте проводник и перейдите на этот компьютер.
- Щелкните правой кнопкой мыши диск C (или диск Windows ) и выберите « Свойства».
- На вкладке «Общие» щелкните « Очистка диска» .
- В открывшемся окне нажмите «Очистить системные файлы».
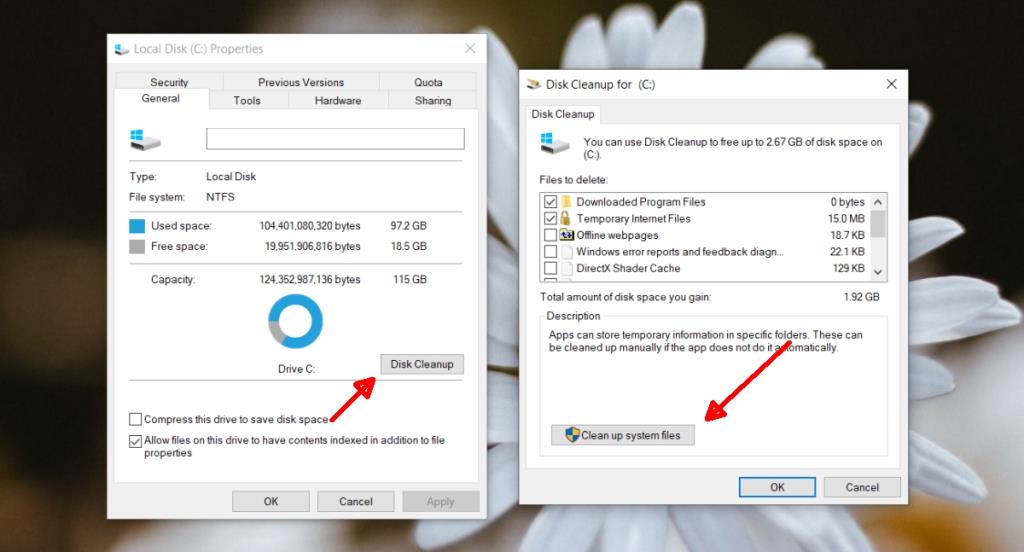
- Выберите элементы, которые хотите удалить.
- Щелкните ОК.
- Подтвердите, что вы хотите удалить файлы, и начнется очистка диска.
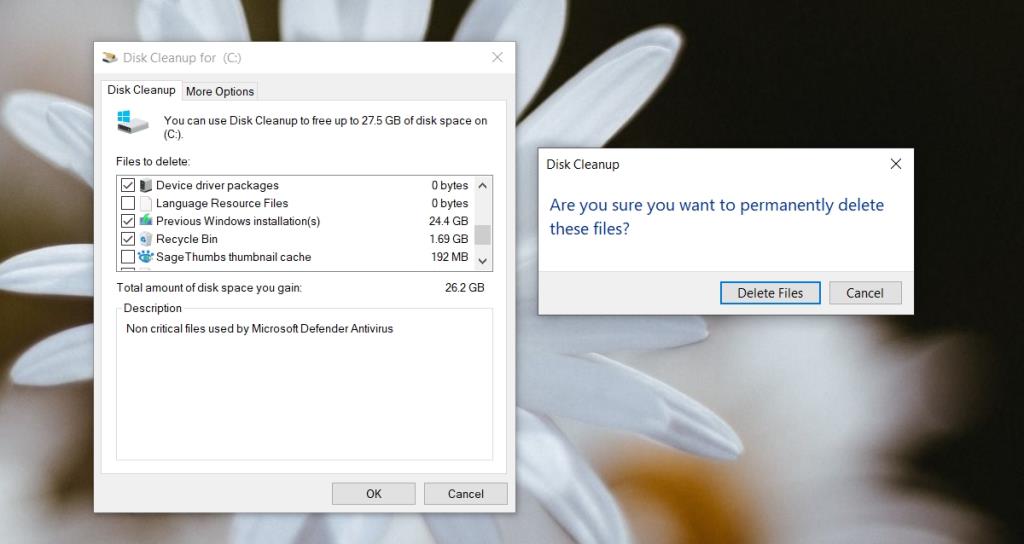
Примечание: однажды удаленные файлы не могут быть восстановлены. Вы можете запустить очистку диска для всех дисков в вашей системе, но диск Windows - это то место, где вы сможете освободить больше всего места.
Другие утилиты для очистки дисков
Вы также можете удалить ненужные файлы или файлы, которые вам больше не нужны, из приложения «Настройки», где в Windows 10 есть еще один инструмент для очистки диска, называемый Storage sense .
- Откройте приложение «Настройки» (сочетание клавиш Win + I).
- Перейдите в Система> Хранилище.
- Щелкните «Настроить определение хранилища или запустить его сейчас».
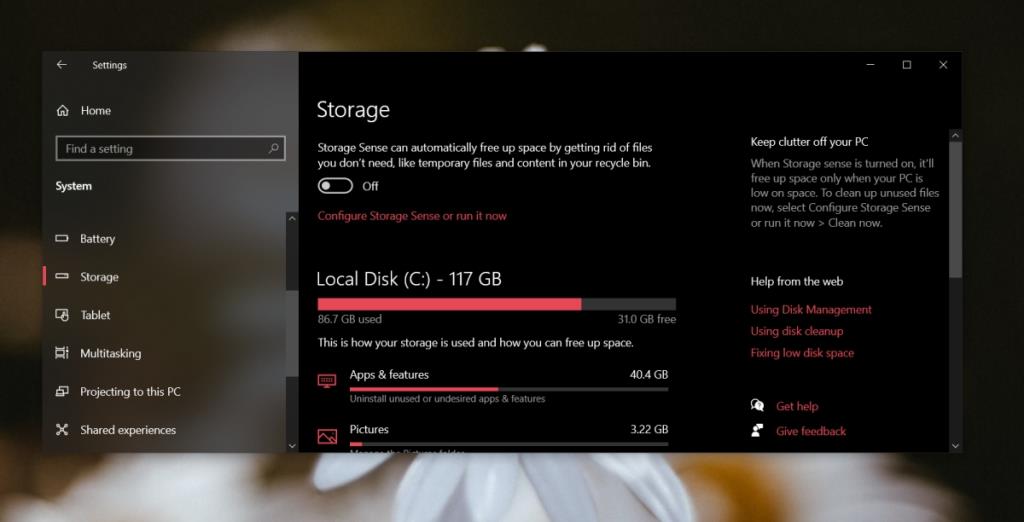
- Выберите, откуда вы хотите удалить файлы и сколько им должно быть лет.
- Щелкните Очистить сейчас в разделе Освободить место сейчас.
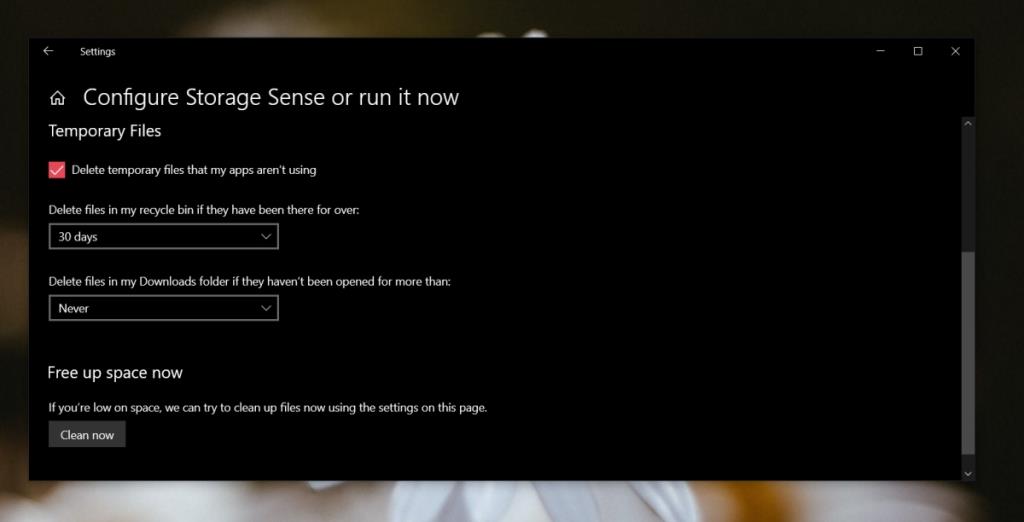
Вывод
Запуск средства очистки памяти после запуска средства очистки диска не принесет пользы. Файлы, которые очищаются этими двумя инструментами, частично совпадают, однако очистка диска очищает больше мест и типов файлов.
Существуют также сторонние инструменты для управления пространством для хранения на диске. Вы можете использовать эти инструменты, если они предлагают лучшее управление дисковым пространством, но будьте осторожны при выборе файлов для удаления и помните, что большинство файлов, которые удаляются сторонним инструментом очистки диска, вряд ли будут восстановлены.
Очистка диска не повреждает установку Windows и не удаляет приложения.

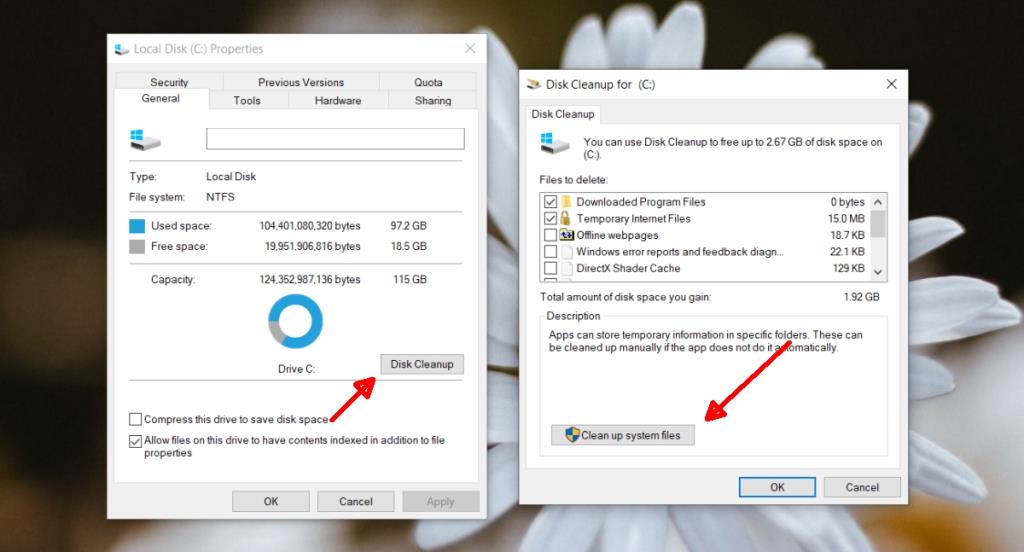
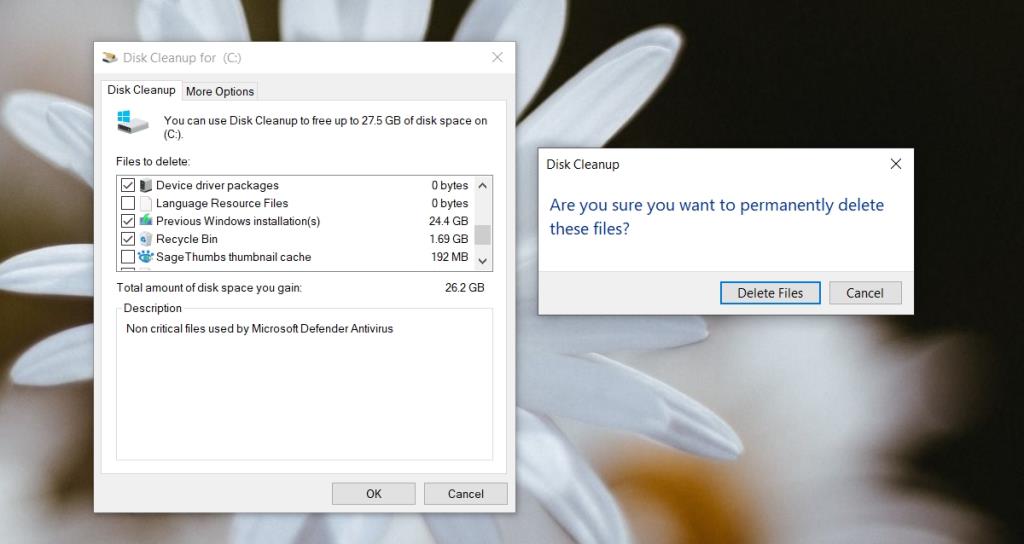
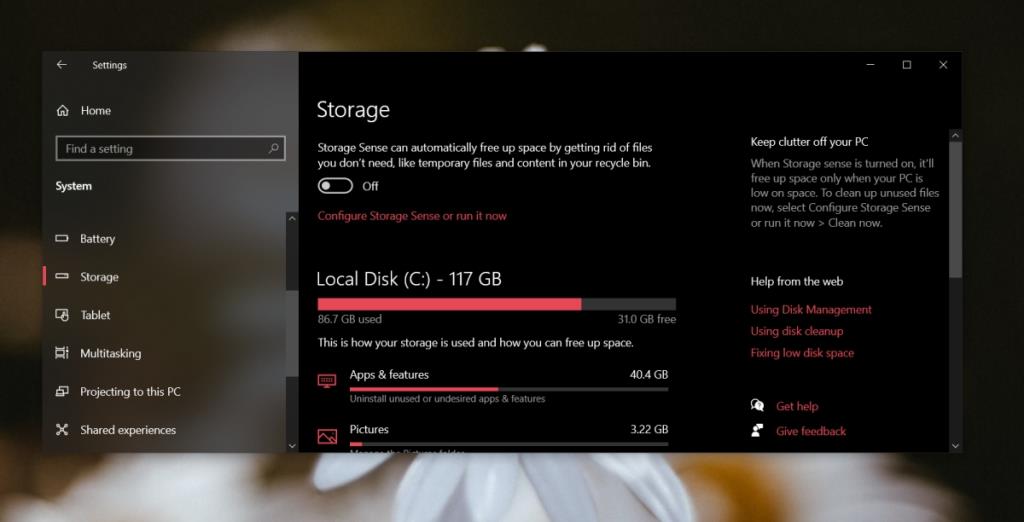
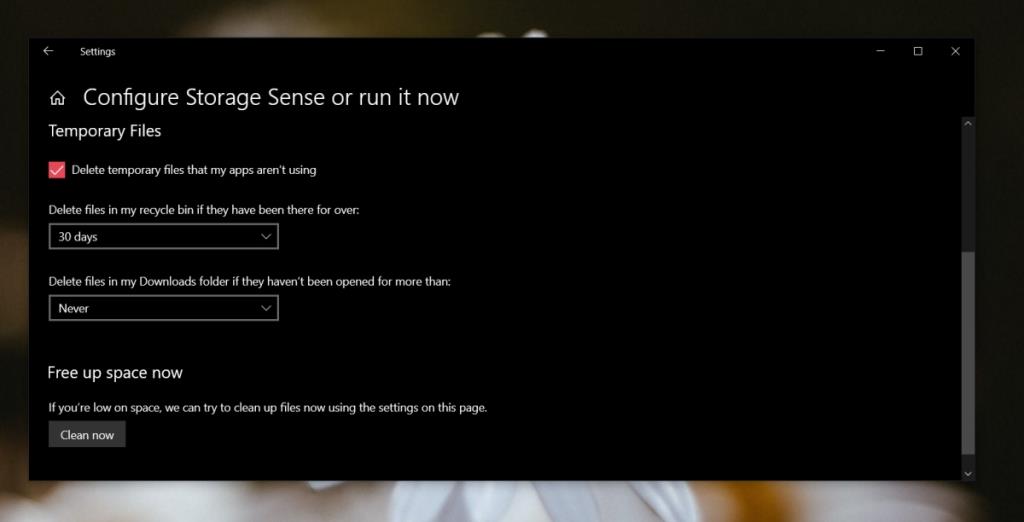

![Как скрыть определенные инструменты или апплеты панели управления Windows 10 и 11 [Совет] Как скрыть определенные инструменты или апплеты панели управления Windows 10 и 11 [Совет]](https://tips.webtech360.com/resources8/r252/image-6310-0829094817024.png)






