Меню «Пуск» - не единственное, что ломается в Windows 10. Поиск в Windows ломается чаще и редко можно исправить, если повторное индексирование элементов не работает. Тем не менее, иногда, даже если Windows Search может находить приложения, он не позволяет вам их открывать. Это ошибка, а не ограничение функции. Если вы можете найти приложение в поиске Windows, вы можете щелкнуть его, чтобы запустить, или используйте клавишу Enter, чтобы открыть его. Чтобы исправить программы, которые не запускаются из Windows Search, вам необходимо убедиться, что фоновые приложения включены.
Основные проверки
Прежде чем попробовать это простое исправление, выполните следующие проверки;
- Убедитесь, что файл, который вы пытаетесь «запустить» для запуска приложения, на самом деле является EXE-файлом приложения или его ярлыком. Возможно, Windows Search находит файл другого типа, а вы не внимательно следите за результатами поиска.
- Убедитесь, что приложение не повреждено. Найдите его в списке приложений и попробуйте запустить оттуда или попробуйте запустить из проводника.
- Попробуйте запустить одно стандартное приложение, например Блокнот, выполнив поиск в Windows Search и запустив его оттуда.
- Отключите все приложения, которые могут изменять пользовательский интерфейс Windows 10 в целом и панель задач в частности, и проверьте, сохраняется ли проблема.
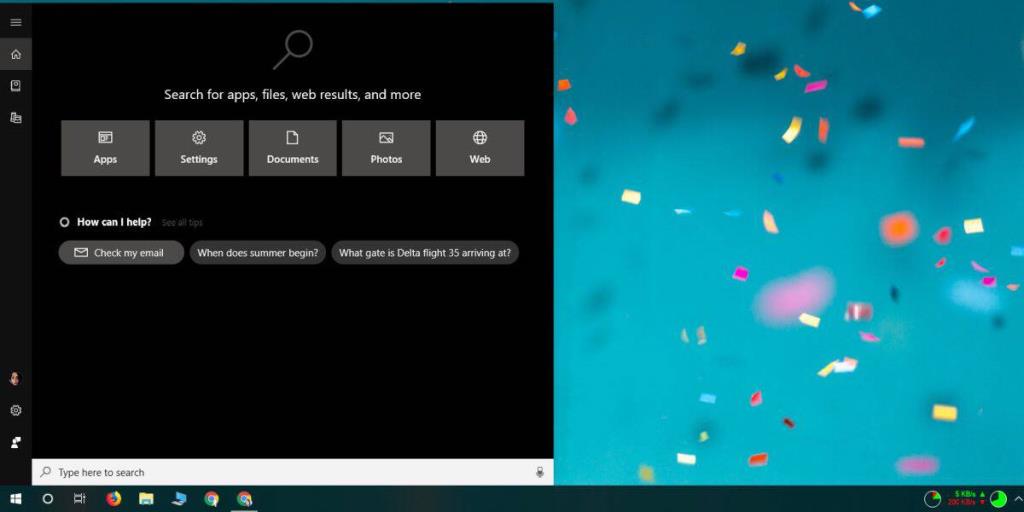
Если все вышеперечисленные проверки прошли успешно, переходите к исправлению вашей проблемы.
Исправить программы, не запускаемые из Windows Search
Откройте приложение «Настройки» и перейдите в группу настроек «Конфиденциальность». Прокрутите список вкладок слева и выберите вкладку Фоновые приложения. В самом верху этой вкладки вы увидите переключатель «Разрешить приложениям работать в фоновом режиме». Включи это. Вам не нужно включать какое-либо из ваших приложений для работы в фоновом режиме. Включение этой опции должно помочь.
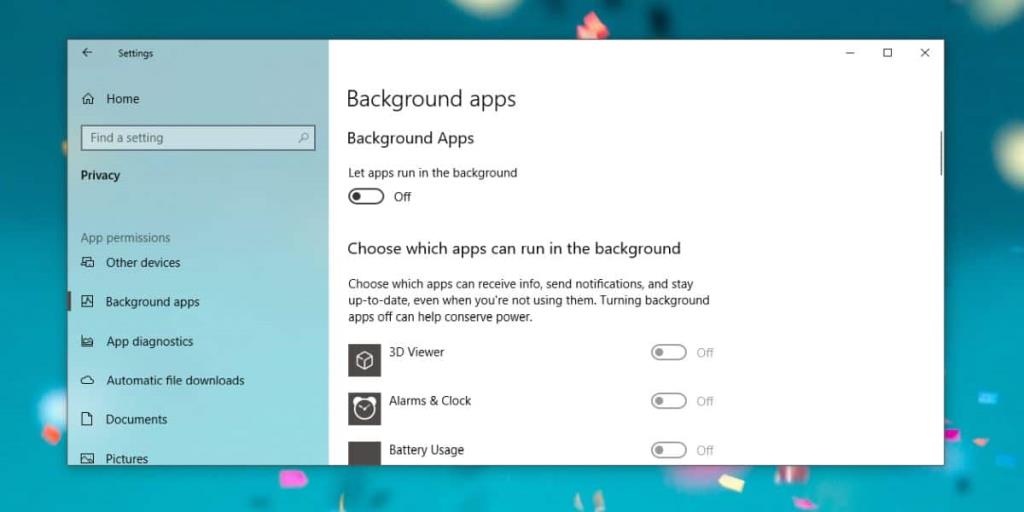
Затем, если вы используете Кортану , вам нужно выйти из нее. Чтобы выйти из Кортаны, щелкните Кортана на панели задач и щелкните значок гамбургера в левом верхнем углу. На открывшейся панели нажмите кнопку «Выйти» под своим именем / адресом электронной почты.
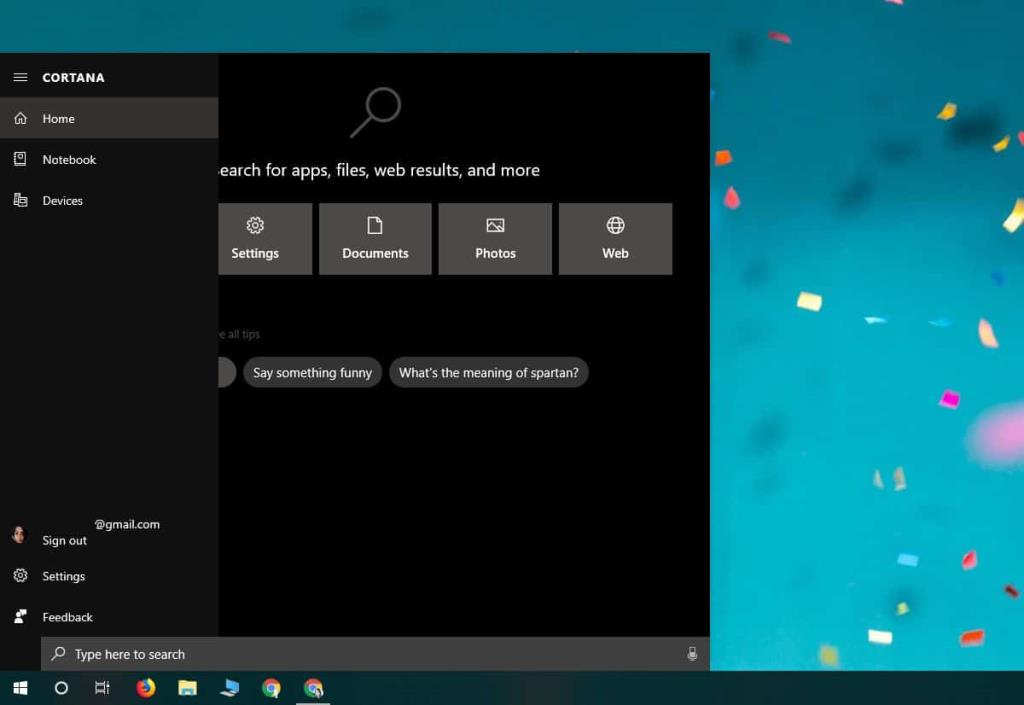
Для большей надежности перезагрузите систему и, когда вы снова загрузитесь на рабочий стол, проверьте, остались ли внесенные вами изменения или они вернулись к своему старому состоянию. Если они все еще находятся в том же состоянии, в котором вы их поместили, вы сможете запускать приложения из поиска Windows.
Как только Windows Search заработает должным образом, вы можете снова войти в Cortana.
Если изменения не сохранятся после перезагрузки, у вас, вероятно, есть другие проблемы с вашей системой, которые требуют более тщательного изучения.

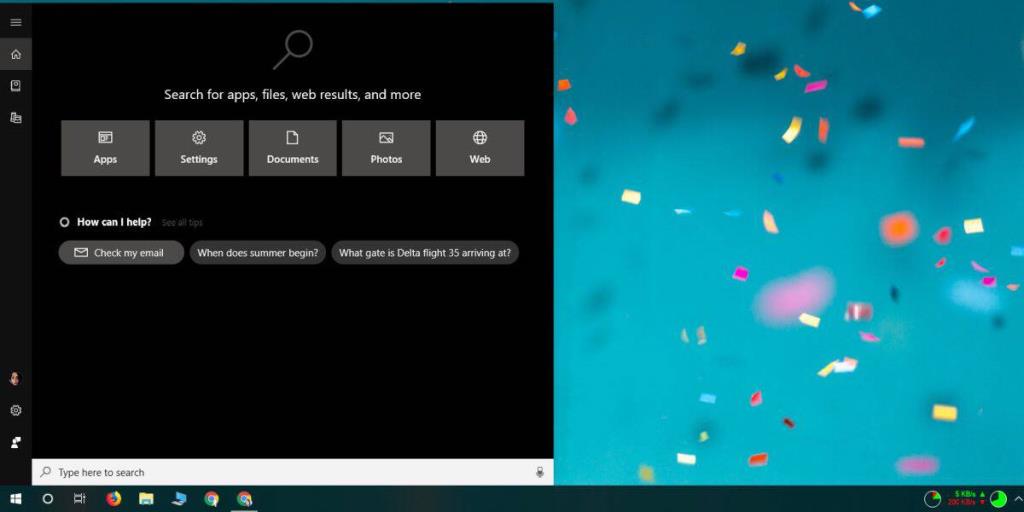
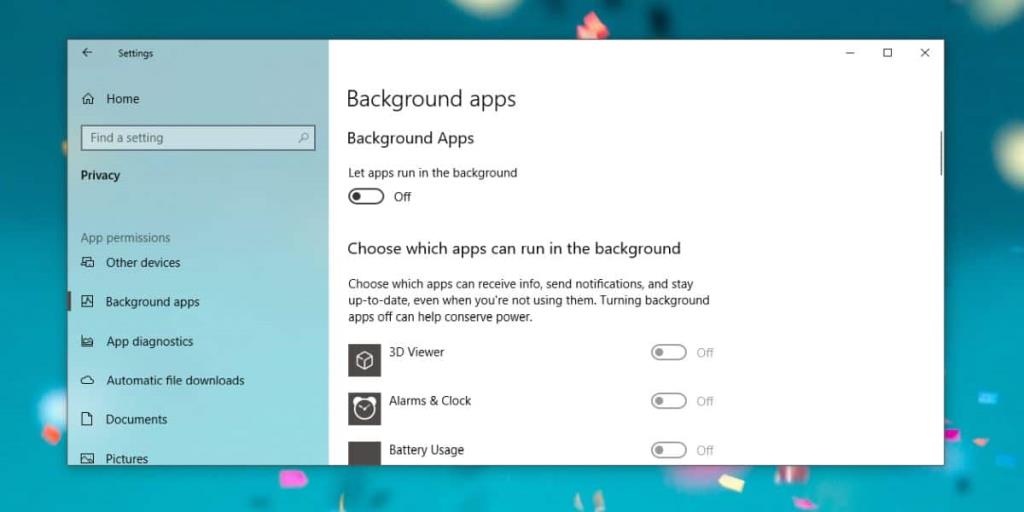
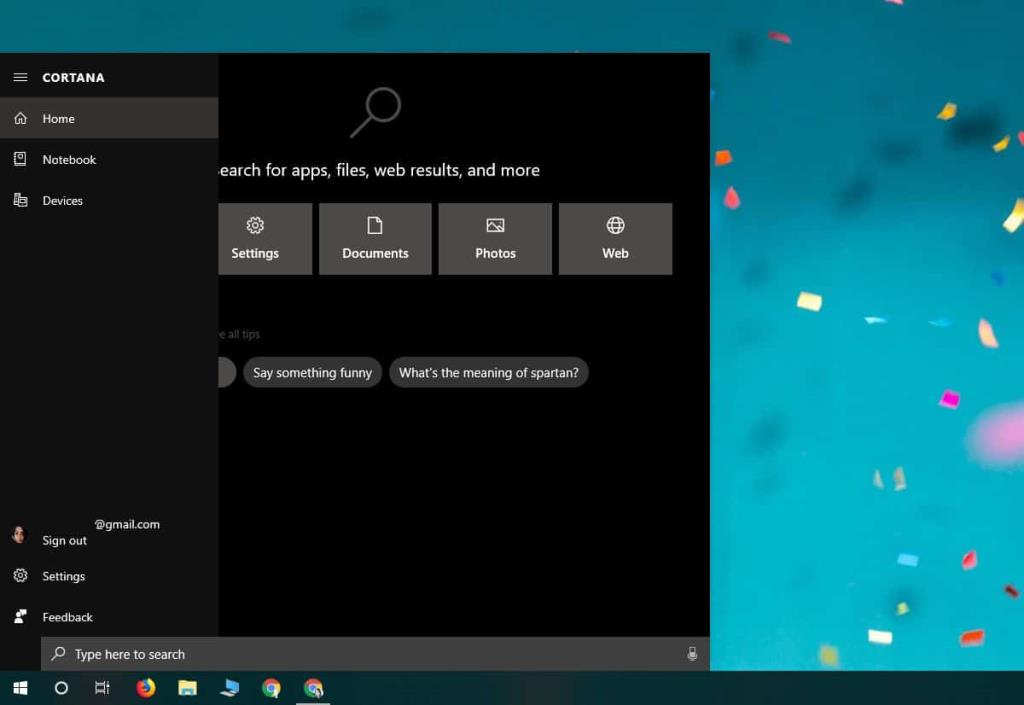







![Как скрыть определенные инструменты или апплеты панели управления Windows 10 и 11 [Совет] Как скрыть определенные инструменты или апплеты панели управления Windows 10 и 11 [Совет]](https://tips.webtech360.com/resources8/r252/image-6310-0829094817024.png)
