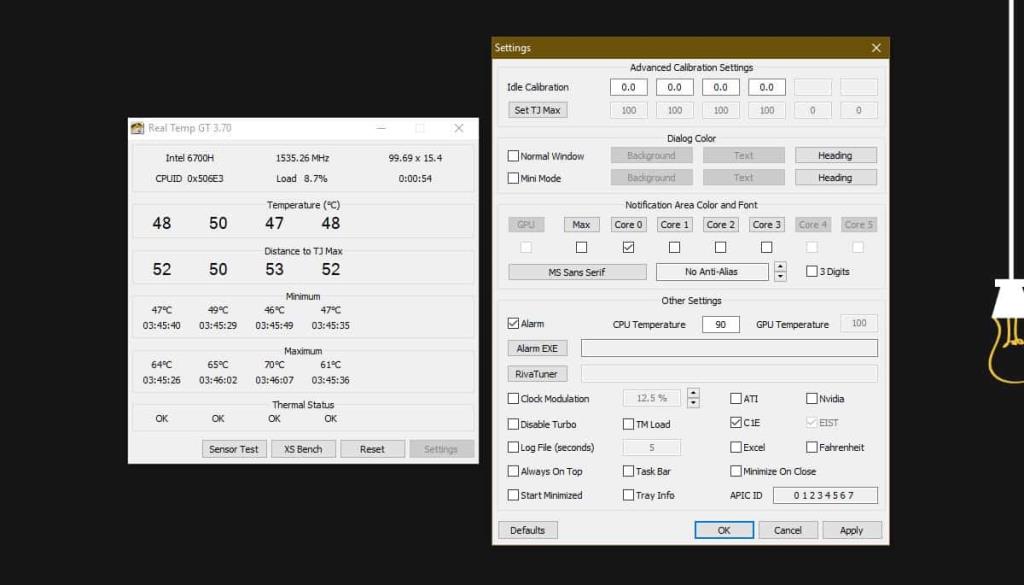Если у вас есть ноутбук или настольный компьютер, предназначенный для интенсивного использования, например, для игр или анимации, он, вероятно, перегревается, когда вы выполняете любую из этих задач или если у вас слишком много открытых вкладок Chrome. Оборудование нелегко повредить, если оно станет немного горячим, но если оно станет слишком горячим, ваша система может выключиться и, в конечном итоге, ваше оборудование может быть повреждено. Уловка состоит в том, чтобы следить за температурой вашей системы . Нет недостатка в приложениях, которые могут измерять температуру вашей системы, однако не многие из них будут предупреждать вас, когда ваш процессор слишком нагревается. RealTemp - исключение. Он может выдавать предупреждения о температуре процессора, когда ваша система нагревается.
Предупреждения о температуре процессора
Скачайте RealTemp и установите его. Запустите приложение и посмотрите основные настройки температуры, которые оно поддерживает. По умолчанию установлены минимальная и максимальная температура, и вы не можете их изменить, однако вы можете проверить их на эталонном тесте, нажав XS Bench.
Нажмите кнопку «Настройки» внизу, чтобы включить предупреждение о температуре процессора. В окне «Настройки» включите опцию «Тревога» и в поле «Температура процессора» введите температуру, при превышении которой будет срабатывать тревожный сигнал. Нажмите «Применить» и сверните приложение на панель задач.
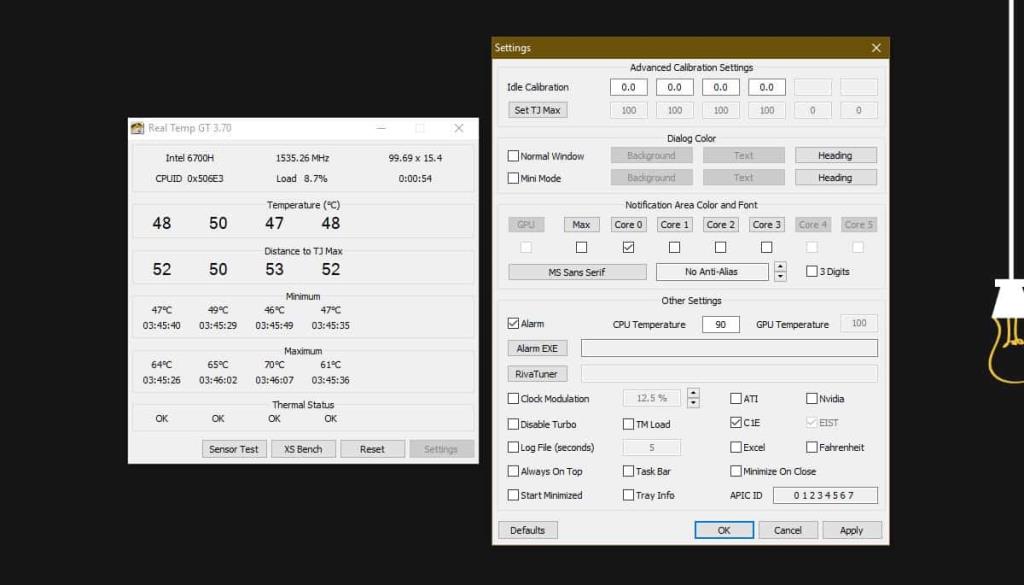
Когда ваш процессор превысит установленный предел температуры, вы услышите сирену. Звук не будет сопровождаться каким-либо визуальным предупреждением, например всплывающим уведомлением, однако предупреждение будет продолжать звучать с регулярными интервалами, чтобы вы знали, что ваша система нагревается сильнее, чем вы предпочитаете.
Мы должны предупредить вас, что перед тем, как использовать RealTemp для отслеживания температуры вашей системы, вам следует сравнить температуру, которую он сообщает, с другими приложениями, созданными для мониторинга системы. Это приложение может сообщать, а может и не сообщать правильную температуру, и могут быть некоторые расхождения. Если небольшая разница вас не беспокоит, вы можете оставить настройки будильника такими, какие они есть. Если разница огромна или вам нужен более точный сигнал тревоги, вам следует изменить значение, которое запускает сигнал тревоги, чтобы компенсировать несоответствие.
Если вам интересно, насколько жарко, это действительно все зависит от вашей системы. Он не должен постоянно работать при 100 градусах, но во многих случаях 70 подходит, когда вы запускаете игру или визуализируете анимацию. Убедитесь, что охлаждение системы работает и что она находится в хорошо вентилируемом положении, например, вы НЕ должны ставить ее на подушку или ковер, где вентиляторы будут заблокированы.