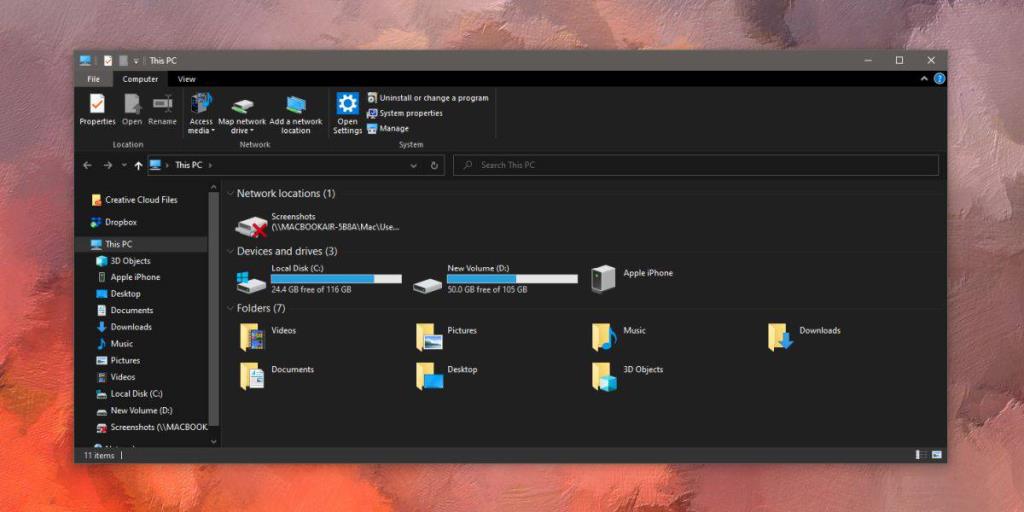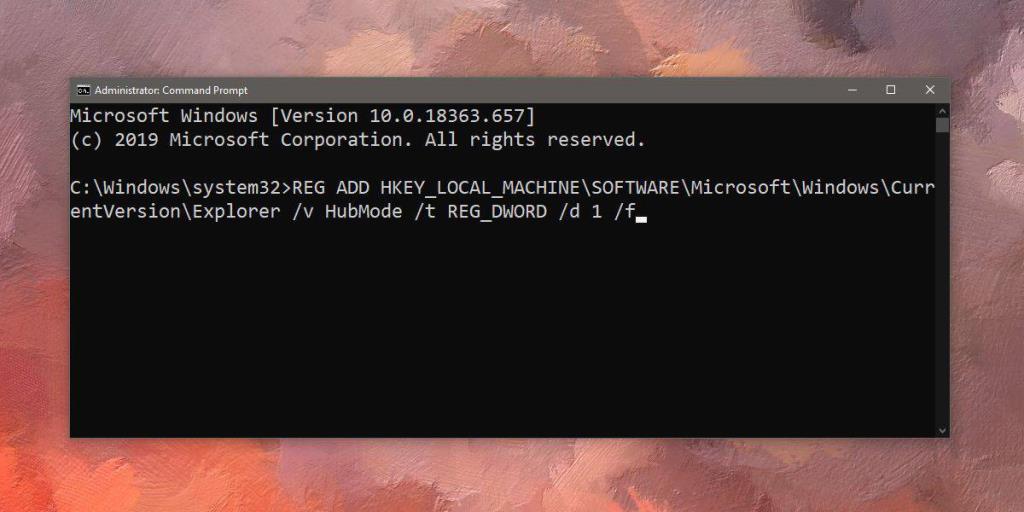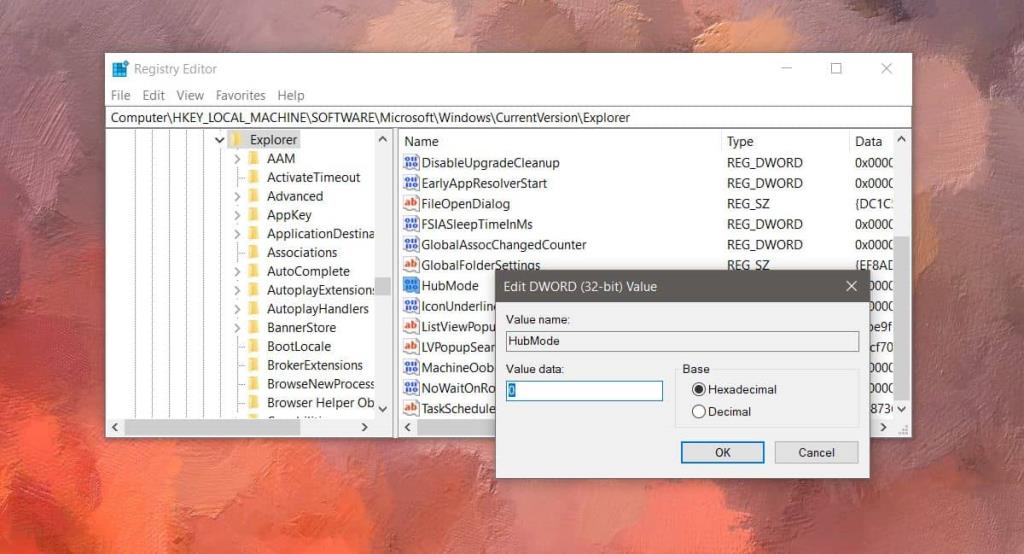Быстрый доступ - это виртуальное место на вашем компьютере, которое со временем создается, чтобы показать вам папки, к которым вы часто обращались. Вы можете закрепить ваши наиболее часто используемые папки в Quick Access. Подобно тому, как вы добавляете веб-сайт в закладки в своем веб-браузере, закрепление элемента в быстром доступе похоже на создание закладки для местоположения в проводнике. Хотя эта функция полезна, она может быть не для всех. Если вы хотите скрыть быстрый доступ из проводника, вы можете сделать это с помощью простого редактирования реестра.
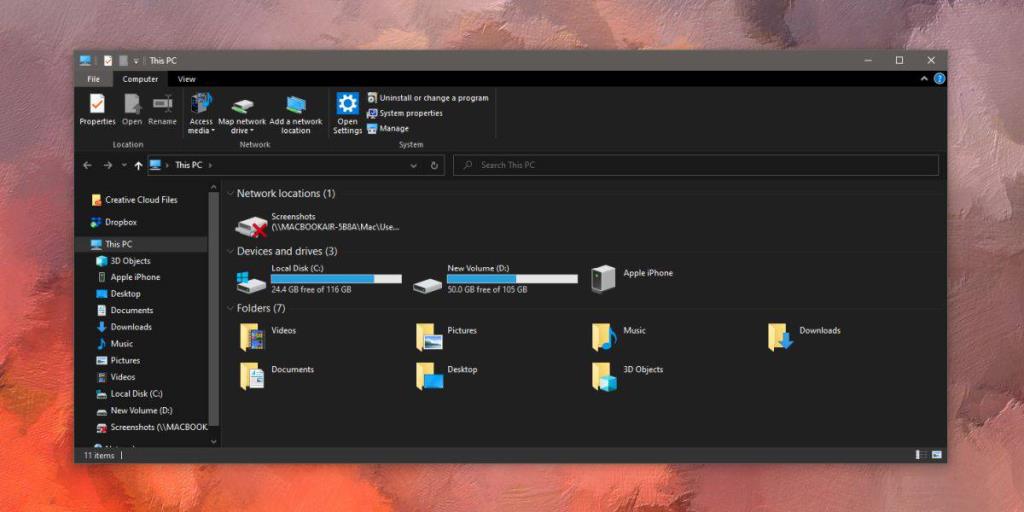
Скрыть быстрый доступ из проводника
Мы собираемся редактировать реестр через командную строку, что означает, что вам не нужно использовать редактор реестра. У нас также есть инструкции для этого в редакторе реестра.
Откройте командную строку с правами администратора и выполните следующую команду.
REG ADD HKEY_LOCAL_MACHINE \ SOFTWARE \ Microsoft \ Windows \ CurrentVersion \ Explorer / v HubMode / t REG_DWORD / d 1 / f
После того, как вы запустите команду, вам необходимо перезапустить проводник . Вы можете сделать это из диспетчера задач. Выберите проводник Windows и нажмите кнопку «Перезагрузить».
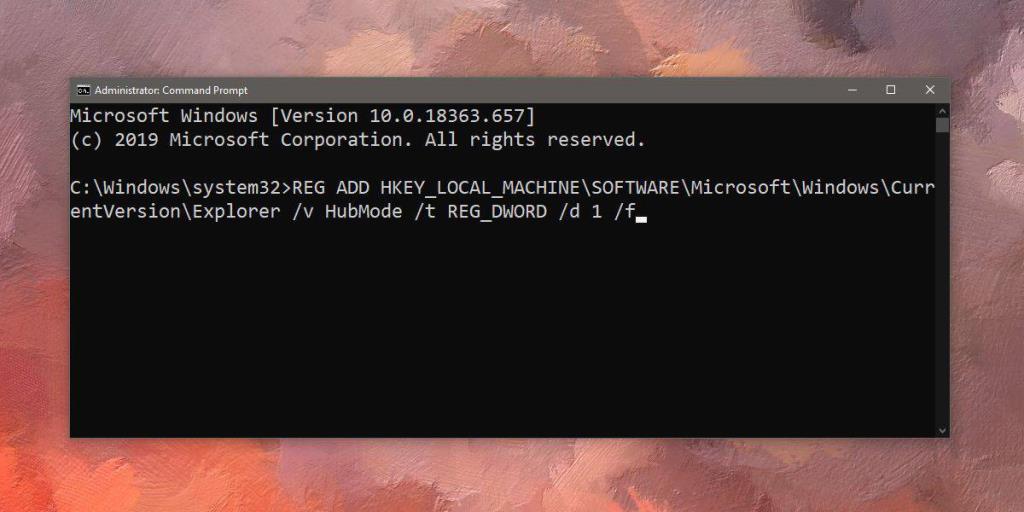
Чтобы вернуть быстрый доступ, выполните следующую команду в окне командной строки с повышенными привилегиями. Еще раз, вам нужно будет перезапустить проводник, чтобы изменения вступили в силу.
REG ADD HKEY_LOCAL_MACHINE \ SOFTWARE \ Microsoft \ Windows \ CurrentVersion \ Explorer / v HubMode / t REG_DWORD / d 0 / f
Если вы хотите внести это изменение через редактор реестра, вам нужно сначала открыть его. Коснитесь сочетания клавиш Win + R, чтобы открыть окно запуска. Введите regedit и нажмите клавишу Enter.
В редакторе реестра перейдите к следующему ключу.
HKEY_LOCAL_MACHINE \ ПРОГРАММНОЕ ОБЕСПЕЧЕНИЕ \ Microsoft \ Windows \ CurrentVersion \ Explorer
Щелкните правой кнопкой мыши раздел «Проводник» и выберите «Создать»> «Значение DWORD (32-разрядное)» в контекстном меню. Назовите это значение HubMode. Дважды щелкните его и в поле данных значения введите 1. Перезапустите проводник, и быстрый доступ будет скрыт. Чтобы отобразить его, измените значение HubMode на 0.
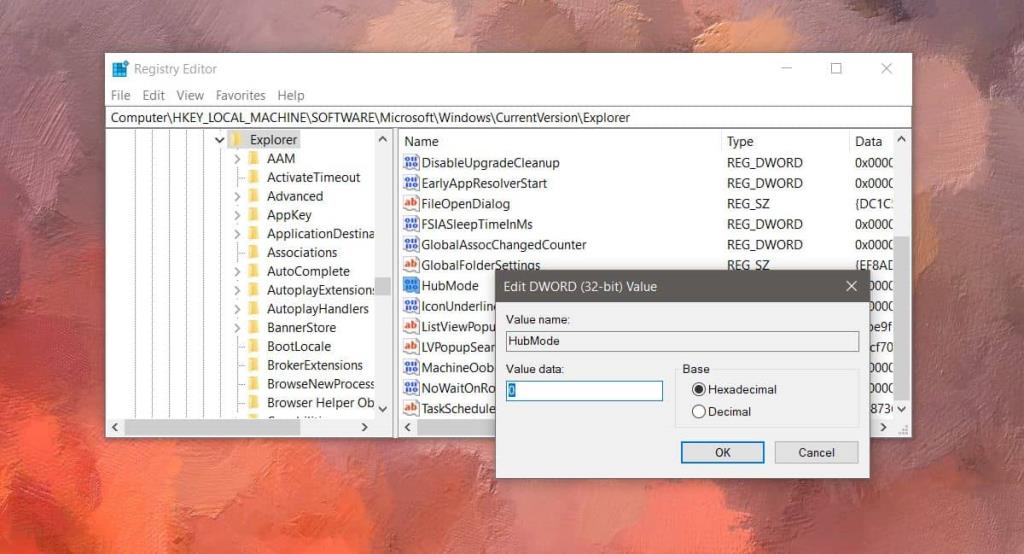
Помните, что вы скрываете только быстрый доступ, вы не отключаете его. Он по-прежнему существует как функция в Windows 10, и когда вы откроете его, все папки, которые вы прикрепили к нему, останутся там. Быстрый доступ - это одно из двух мест, которые Проводник может открывать по умолчанию, но он имеет тенденцию отображать папки в зависимости от вашего использования. Это означает, что это всегда будет меняться. Если это вас беспокоит, вы можете закрепить папки, к которым вы часто обращаетесь, и явно занести в черный список папки, которые вам не нужно показывать в Quick Access . Функция черного списка не очень хорошо документирована, но это простой способ уберечь определенные папки от быстрого доступа.