Обновления Windows должны устранять проблемы предыдущих сборок операционной системы и улучшать существующие функции и функции. Однако это надумано, поскольку известно, что некоторые сборки Windows нарушают рабочий процесс операционной системы и вносят вызывающие головную боль ошибки, а не улучшения.
Если вы обнаружите, что боретесь с некоторыми ошибками после обновления версии Windows, не волнуйтесь. К счастью, Microsoft предусмотрела внутреннее средство устранения неполадок для устранения большинства проблем, которые могут возникнуть в результате обновления.
Читайте ниже пошаговое руководство по запуску средства устранения неполадок обновления Windows.
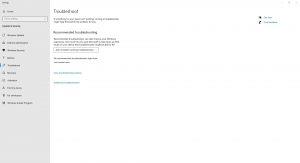
Как запустить средство устранения неполадок Центра обновления Windows
Есть два разных способа запустить средство устранения неполадок в Windows 11: панель управления и настройки Windows.
Для запуска через панель управления
- Нажмите клавишу Windows + R, чтобы запустить панель задач Windows.
- В предоставленном поле поиска введите Панель управления и щелкните соответствующий результат.
- В Панели управления перейдите и нажмите «Система и безопасность».
- Затем нажмите «Безопасность и обслуживание».
- Наконец, выберите «Устранение распространенных проблем с компьютером» в следующем окне, чтобы открыть страницу «Устранение неполадок».
Для запуска через настройки Windows
- Нажмите клавишу Windows + I, чтобы запустить настройки.
- Введите «Устранение неполадок» в поле поиска на левой панели и щелкните соответствующий результат.
Какие проблемы можно устранить с помощью средства устранения неполадок Центра обновления Windows?
Что мне нравится в средстве устранения неполадок Windows 11, так это то, что оно имеет специальное средство устранения неполадок для различных типов проблем, связанных с обновлением Windows. Некоторые из назначенных специалистов по устранению неполадок устраняют такие проблемы, как:
- Поиск и индексирование — у инструмента поиска в окне может возникнуть проблема, из-за которой он не может найти файлы на жестком диске. Это должно исправить это.
- Фоновая интеллектуальная служба передачи (BITS) — отвечает за обнаружение и устранение проблем с фоновыми загрузками, которые не работают должным образом.
- Отсутствуют настройки безопасности
- Диагностика сети Windows — находит и устраняет проблемы, связанные с сетевым подключением.
- Поврежденные или отсутствующие проблемы с регистрацией службы
- Центр обновления Windows — устраняет распространенные системные проблемы, препятствующие обновлению до новой сборки Windows.
- Исправление проблем, связанных с WaaSMedicService
- Средство устранения неполадок с речью — устраняет проблемы с микрофоном, не работающим в масштабах всей системы или в некоторых определенных приложениях.
- Средство устранения неполадок с клавиатурой — сканирует и устраняет проблемы со встроенными ключевыми словами, а также с неработающими внешними ключевыми словами.
- Совместимость программ — настраивает приложения, которые не запускаются, чтобы быть совместимыми с последней сборкой Windows.
- Средство устранения неполадок со звуком — решает проблему отсутствия звука в играх, видео, музыке и системе в целом.
- Средство устранения неполадок принтера — устраняет многие проблемы, связанные с принтером, особенно распространенную, когда Windows не распознает принтер.
Заключительные примечания
Иногда трудно понять, с какой именно проблемой вы сталкиваетесь при обновлении версии Windows, так как многие из них появляются в виде кодов, например, 0x8024402F. Эти коды ошибок обычно трудно интерпретировать обычному пользователю. Учитывая это, я рекомендую загрузить инструмент поиска ошибок, такой как CMtrace.
Программное обеспечение будет интерпретировать коды ошибок в вашей системе, после чего вы сможете устранить точную ошибку с помощью любого из назначенных средств устранения неполадок в настройках Windows.

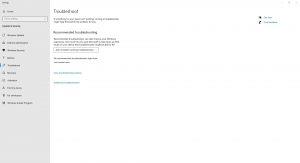
![Полное руководство по набору текста в Photoshop [Урок] Полное руководство по набору текста в Photoshop [Урок]](https://tips.webtech360.com/resources8/r252/image-1549-0829094035797.jpg)






