Agora позволяет сравнивать товары при покупке онлайн [Chrome]
![Agora позволяет сравнивать товары при покупке онлайн [Chrome] Agora позволяет сравнивать товары при покупке онлайн [Chrome]](https://tips.webtech360.com/resources8/r252/image-5055-0829094639067.jpg)
Вы тратите деньги на покупки на Amazon, а потом обнаруживаете, что ваш кошелёк пуст, когда он вам больше всего нужен? Неважно, сколько у вас денег.
Как очистить кеш в Chrome — частый вопрос пользователей Google Chrome . Если вы используете тот же браузер, вы должны знать этот метод для оптимального просмотра или устранения проблем с форматированием или загрузкой Chrome.
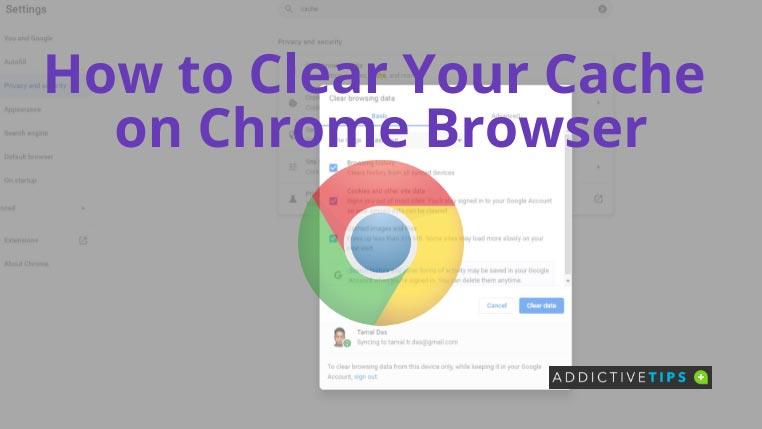
Функция кэш-памяти Google Chrome
Chrome сохраняет некоторые данные веб-сайта в своей кэш-памяти, чтобы обеспечить более быстрый доступ к данным. Когда вы запрашиваете доступ к веб-странице, процессор может быстро получить ее из кэш-памяти, если она там есть. В таком случае его не придется собирать из основной памяти.
Причины очистки кеша в Google Chrome
Хотя Chrome сохраняет кэш-память по разным причинам, вам следует регулярно ее очищать. Вот преимущества очистки кеша Chrome:
Как очистить кэш в Chrome
Вы можете использовать Google Chrome в качестве веб-браузера на Windows или Android. Вот как вы можете очистить кэш-память в обеих этих операционных системах .
1. Для Windows
1. Откройте Chrome на компьютере с Windows.
2. Нажмите на три вертикальные точки в правом верхнем углу.
3. Наведите курсор на параметр «Дополнительные инструменты» , а затем нажмите «Очистить данные просмотра» .
4. Появится окно. Там установите временной диапазон по вашему выбору.
5. Теперь установите флажки рядом с параметрами « Файлы cookie и другие данные сайта» и «Кэшированные изображения и файлы» .
6. Нажмите «Очистить данные» . Ваш кеш Chrome будет удален.
2. Для Android
1. Откройте приложение Chrome на телефоне или планшете под управлением Android.
2. Нажмите Еще или три точки в правом верхнем углу.
3. Нажмите «История» , а затем выберите «Очистить данные просмотра» .
4. По умолчанию установлен временной диапазон « Последний час» . Нажмите на него, чтобы изменить его на другой временной диапазон.
5. Установите флажки рядом с Файлы cookie и данные сайта и Кэшированные изображения и файлы .
6. Нажмите «Очистить данные» в нижней части экрана, чтобы очистить кеш в Chrome.
Чего ожидать после очистки кеша Chrome
Желая узнать, как очистить кеш в Chrome, вы также должны быть знакомы с его последствиями. После очистки кэш-памяти нужно быть готовым к определенным изменениям.
Например, настройки и предпочтения на некоторых веб-сайтах будут удалены, и вам нужно будет установить их с нуля. Кроме того, вам необходимо войти на некоторые веб-сайты, введя свое имя пользователя и пароль.
Некоторые часто посещаемые сайты могут показаться медленнее, так как Chrome снова загрузит страницы, включая изображения. Если вы включили синхронизацию в Chrome для разных устройств с помощью учетной записи Google, вы все равно останетесь в этой учетной записи.
Заключение
Теперь, когда вы знаете, как очистить кеш в Chrome, вы можете легко сделать это на компьютерах с Windows и телефонах Android . Просто следуйте инструкциям, указанным здесь, и наслаждайтесь быстрым и беспроблемным просмотром.
Вы тратите деньги на покупки на Amazon, а потом обнаруживаете, что ваш кошелёк пуст, когда он вам больше всего нужен? Неважно, сколько у вас денег.
Узнайте, как получить доступ к настройкам сайтов и управлять ими в браузере. Управляйте разрешениями на доступ к данным о местоположении, камере, микрофону и другим функциям в Chrome.
Найдите лучший прокси-браузер для анонимного просмотра, повышенной безопасности и удобного управления прокси-серверами. Ознакомьтесь с лучшими вариантами прямо сейчас!
Как создавать и делиться коллекциями на Facebook
Как отправлять сообщения самому себе в Facebook Messenger
Хэллоуин уже совсем близко, и если вы слишком стары, чтобы ходить по домам и просить сладости, просмотр хорошего фильма ужасов — отличная альтернатива. В чём же дело с хорошим
Что мне нравится в Google Play Store, так это то, что я могу отправлять приложения для загрузки на телефон с настольного компьютера. Я работаю с настольного компьютера, и именно там я
Благодаря пандемии Zoom стал именем нарицательным для пользователей. Сервис имеет множество уязвимостей и сомнительную политику конфиденциальности:
Как отличить настоящие ссылки и кнопки для скачивания от поддельных
Как массово удалить публикации в Facebook



