Google Таблицы предлагают несколько отличных инструментов для работы с данными и получения полезной информации. Одним из таких инструментов является организация данных столбцов в алфавитном порядке.
Но вам может быть интересно, как расположить по алфавиту в Google Sheets? Ваш поиск заканчивается здесь! Продолжайте читать, чтобы узнать о лучших методах алфавитного расположения диапазонов данных или всего рабочего листа.
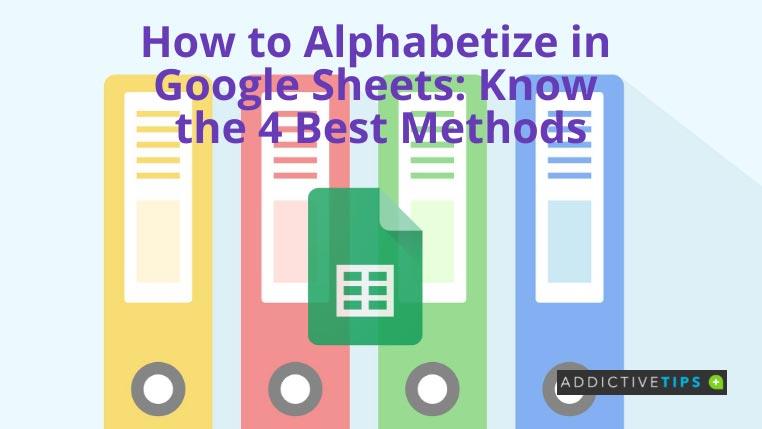
Как расположить по алфавиту в Google Sheets
1. Использование функции SORT: один столбец
Если вам нужно быстро отсортировать диапазон ячеек в столбце данных по алфавиту, лучшим выбором будет функция СОРТИРОВКА. Попробуйте выполнить следующие действия для мгновенной сортировки:
- Убедитесь, что в столбце рабочего листа есть данные.
- Выберите любую ячейку, в которой вы хотите расположить данные в алфавитном порядке.
- Мы собираемся отсортировать данные из столбца A (диапазон ячеек A2:A26 ) в столбец E (ячейка E2 ).
- Формула также будет работать, если вы выберете другой диапазон исходных ячеек и целевую ячейку.
- В целевой ячейке скопируйте и вставьте следующую формулу:
=СОРТИРОВАТЬ(A2:A26)
- Имена клиентов будут отображаться в алфавитном порядке.
2. Использование функции SORT: несколько столбцов
Когда вам нужно упорядочить по алфавиту несколько столбцов данных, функция СОРТИРОВКА включает дополнительные аргументы. Например, вам нужно указать столбец сортировки, по которому вы хотите, чтобы Google Таблицы сортировали ваши данные.
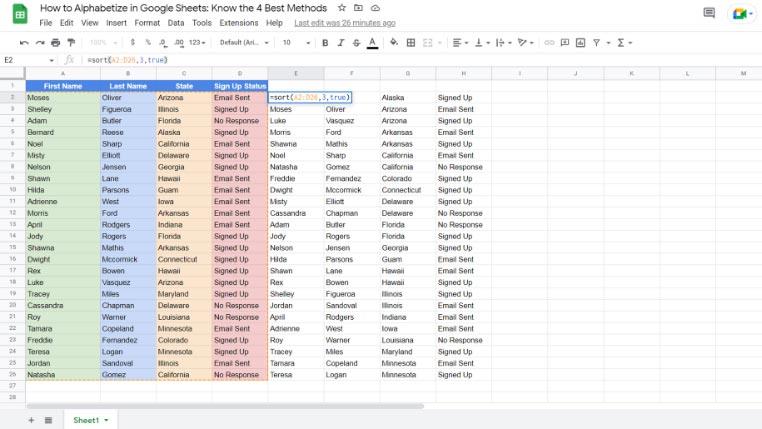
Если вы хотите выполнить сортировку по столбцу A, введите 1, для столбца B введите 2 и так далее. Вам также необходимо установить порядок сортировки по возрастанию, введя ИСТИНА или ЛОЖЬ. Попробуйте выполнить следующие шаги, чтобы убедиться в этом самостоятельно:
- Перейдите в целевую ячейку и введите следующую формулу:
=СОРТИРОВАТЬ(A2:D26, 3, ИСТИНА)
- Вам необходимо изменить адрес диапазона ячеек в соответствии с данными.
- Нажмите Enter .
- Google Таблицы будут располагать данные в алфавитном порядке по столбцу 3, то есть C ( состояние ).
3. Использование инструмента «Сортировка листа»
Инструмент « Сортировка листа» позволяет расположить все данные листа в алфавитном порядке в нескольких столбцах по столбцам A, B, C и т. д. Вы можете выбрать порядок сортировки от Z до A или от A до Z. Если данные вашего рабочего листа содержат заголовки столбцов, вам также необходимо заморозить эти заголовки. Вот простые шаги, чтобы попробовать:
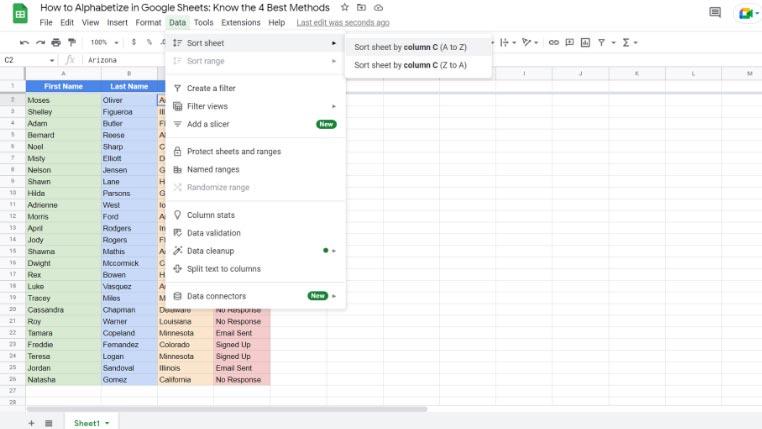
- Выберите первую ячейку строки заголовка и нажмите View .
- Теперь наведите курсор на «Заморозить» и выберите 1 строку .
- Выберите любую ячейку в столбцах A, B, C и D или любой другой столбец на вашем листе.
- Инструмент сортировки отсортирует данные по выбранному столбцу.
- Теперь нажмите «Данные» и наведите курсор на лист сортировки.
- Выберите параметр Сортировать лист по столбцу C (от А до Я) .
- Google Sheets автоматически расположит все данные в алфавитном порядке.
4. Использование расширенных параметров сортировки диапазонов
Когда вы выбираете диапазон ячеек и переходите к данным и наводите курсор на диапазон сортировки , вы найдете дополнительные параметры сортировки диапазона . Вы можете использовать этот инструмент для сортировки нескольких диапазонов ячеек в зависимости друг от друга.
Когда вы используете этот инструмент, вам не нужно замораживать строку заголовка. Просто отметьте опцию Data has a header row .
Заключение
Вышеупомянутые методы являются ответом на ваш поиск того, как расположить по алфавиту в Google Таблицах. Вы можете использовать подход на основе формул, когда вам нужна динамическая алфавитная сортировка. В качестве альтернативы используйте встроенный инструмент сортировки для простой и автоматической организации диапазонов ячеек в алфавитном порядке.
Вы также можете узнать, как добавить раскрывающийся список в Google Sheets, чтобы ввод данных работал без ошибок, удобно и организованно.
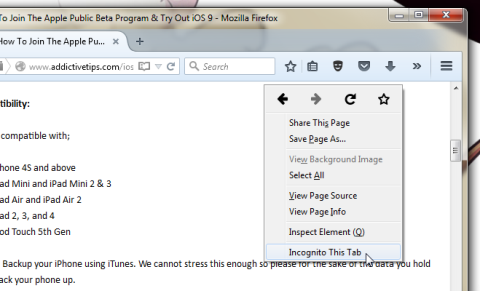
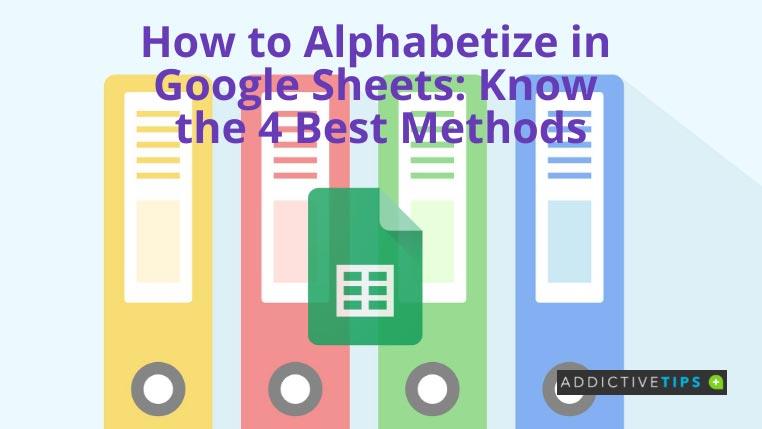
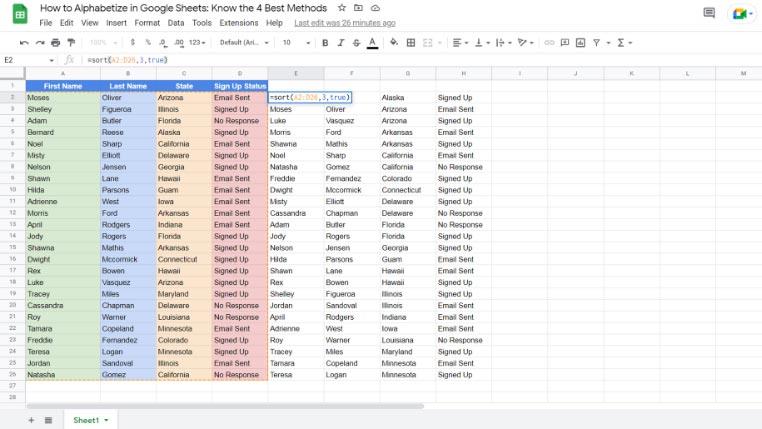
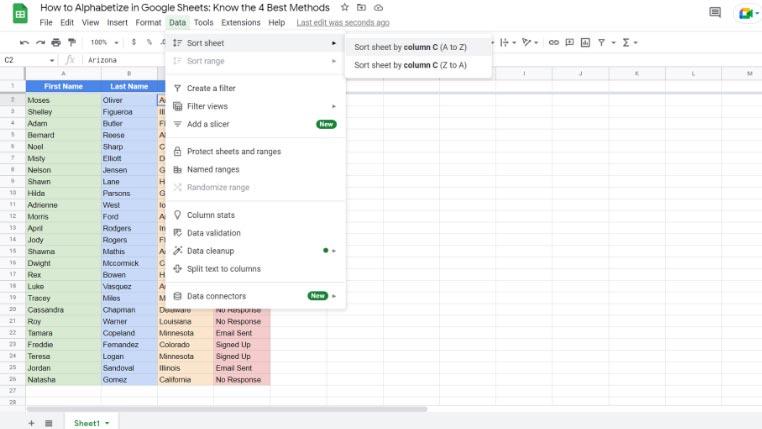


![Agora позволяет сравнивать товары при покупке онлайн [Chrome] Agora позволяет сравнивать товары при покупке онлайн [Chrome]](https://tips.webtech360.com/resources8/r252/image-5055-0829094639067.jpg)


