Если вы когда-либо пользовались Интернетом и всем, что он может предложить, вы наверняка слышали о Gmail. Более того, у вас, вероятно, также есть учетная запись Gmail, которую вы используете для профессиональных целей, таких как собеседования, официальные виртуальные встречи и контактная информация, связанная с бизнесом. У всех нас был этот неудобный адрес электронной почты, и некоторым из нас не повезло, чтобы включить его в наши резюме, но Gmail привнес в электронную почту совершенно иную атмосферу.
Так что нетрудно понять, почему люди сплотились вокруг Gmail, приняли его за бородавки и все такое, прошли через эмоциональные американские горки, которые были с выпуском Inbox, только для того, чтобы увидеть, как через некоторое время он был подавлен и застрял в этой услуге. Это просто, невероятно быстро и предоставляет всем нам множество функций, которые могут значительно упростить нашу работу.

Возможности умного управления Gmail
Например, вы можете пометить свои электронные письма и, таким образом, создать свой собственный способ организации сообщений в Gmail. Кроме того, вы можете настроить и использовать автоматическую фильтрацию, такую как отправка определенных писем в спам на основе их содержимого или контакта, который пытается связаться с вами, а также автоматическую пометку писем и даже автоматический ответ на сообщения.
Однако одна особая функция Gmail, кажется, лучше всех: ярлыки. Когда вы впервые начали использовать свой компьютер, вы, вероятно, изо всех сил пытались найти каждую клавишу на клавиатуре, но теперь вы, вероятно, волшебник и знаете, как выбрать весь документ, скопировать его, вставить в новый файл, сохраните его и закройте редактор за считанные секунды.
То же самое и с Gmail; Вначале вы, вероятно, пытались найти его слабые и слабые места, но теперь вы уже должны знать, как использовать сочетания клавиш для управления и сортировки сообщений электронной почты одним быстрым движением. Тот факт, что вы можете переводить эти ярлыки в браузере (который, как мы все знаем, имеет свой собственный набор ярлыков), не что иное, как удивительный, и именно на этом мы сосредоточимся сегодня.
К сожалению, не все знают о способности Gmail сэкономить много времени, используя сочетания клавиш прямо в браузере. И не зря, поскольку сочетания клавиш Gmail не включены по умолчанию, поэтому вам необходимо активировать их, чтобы начать их использовать. Кроме того, поиск и включение их - не совсем обычное дело, поскольку Google хорошо спрятал их между двумя уровнями настроек.
Не волнуйтесь, мы с радостью проведем вас через процесс включения ваших ярлыков Gmail и предложим вам несколько советов по их максимально эффективному использованию, чтобы вы могли улучшить свои организационные навыки в Gmail в кратчайшие сроки. Само собой разумеется, что для запуска вам понадобится рабочее подключение к Интернету, веб-браузер и учетная запись Gmail. Если все в порядке, приступим.
Как включить ярлыки Gmail?
- Запустите свой любимый веб-браузер
- Зайдите в свой почтовый ящик Gmail
- Нажмите кнопку в виде шестеренки в правом верхнем углу экрана.
- Нажмите кнопку Просмотреть все настройки , чтобы перейти к полному экрану конфигурации.

- На экране конфигурации оставайтесь на вкладке Общие.
- Прокрутите вниз, пока не увидите параметр Сочетания клавиш (легко пропустить)

- Нажмите на переключатель " Сочетания клавиш".

- Прокрутите страницу вниз до самого низа
- Нажмите Сохранить изменения кнопку

- Вернитесь в свой почтовый ящик Gmail
Это все, что нужно для включения сочетаний клавиш Gmail в вашей системе. Как мы уже говорили ранее, немного сложно найти вариант, не говоря уже о том, чтобы знать, что он существует, особенно если у вас нет предыдущего опыта работы с этим почтовым клиентом. Однако, если вы будете следовать нашим инструкциям, вы сможете без проблем переключать их в своем клиенте Gmail.
Причина, по которой мы постоянно говорим, что их сложно включить (очевидно, у опытных пользователей не должно возникнуть никаких проблем с идентификацией и включением сочетаний клавиш), заключается в том, что вам нужно пройти два уровня настроек (быстрые настройки и основной экран конфигурации). , и даже после этого параметр настолько мал и находится в разделе, который переполнен другими настройками, что его действительно легко пропустить.
После того, как вы успешно включили сочетания клавиш, вам следует вернуться в свой почтовый ящик Gmail и проверить их работоспособность, нажав комбинацию клавиш Shift + / (?) На клавиатуре. Если вы все сделали правильно, теперь вы должны увидеть наложение всех сочетаний клавиш Gmail, которые вы можете использовать в своем клиенте. Обратите внимание, что некоторые из них недоступны, но вы можете быстро включить их, нажав кнопку «Включить». Но прежде чем вы это сделаете, давайте сосредоточимся на наиболее важных ярлыках, которые вы можете использовать на данный момент.
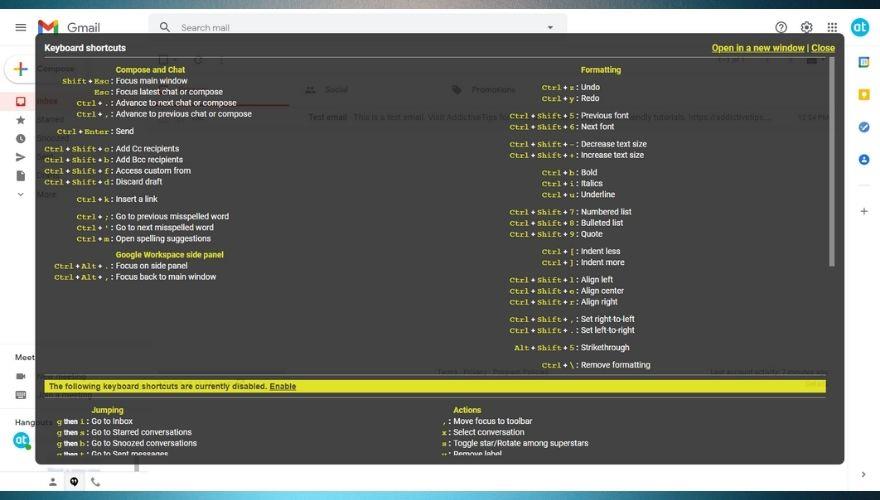
Памятка по быстрым клавишам Gmail
В этом разделе мы постараемся включить некоторые из наиболее важных ярлыков, которые вы можете найти в Gmail, чтобы вам не приходилось тратить время на поиски или ознакомление с ними.
- Shift +? - Помощь
- Shift + Esc - фокус главного окна
- Esc - Сосредоточьтесь на последнем сочинении или чате
- Ctrl +. - Перейти к следующему чату или написать
- Ctrl +, - перейти к предыдущему чату или написать
- Ctrl + Enter - отправить сообщение / электронную почту
- Ctrl + k - вставить URL
- Ctrl + Shift + b - добавить получателей скрытой копии
- Ctrl + Shift + c - добавить получателей CC
- Ctrl + Shift + d - сбросить черновик
- Ctrl + Shift + f - доступ к пользовательскому от
- Ctrl + Alt +. - Боковая панель в фокусе
- Ctrl + Alt +, - фокус главного окна
- Ctrl + ' - перейти к следующему слову с ошибкой
- Ctrl +; - Перейти к предыдущему слову с ошибкой
- Ctrl + m - отображать варианты написания
- Ctrl + z - отменить
- Ctrl + y - повторить
- Ctrl + Shift + 6 - Следующий шрифт
- Ctrl + Shift + 5 - Предыдущий шрифт
- Ctrl + b - полужирный
- Ctrl + i - курсив
- Ctrl + u - подчеркивание
- Alt + Shift + 5 - зачеркивание
- Ctrl + Shift + + - увеличить размер шрифта
- Ctrl + Shift + - - уменьшить размер шрифта
- Ctrl + Shift + 7 - создать нумерованный список
- Ctrl + Shift + 8 - создать маркированный список
- Ctrl + Shift + 9 - вставить цитату
- Ctrl + Shift + l - выровнять текст по левому краю
- Ctrl + Shift + r - выровнять текст по правому краю
- Ctrl + Shift + e - выровнять текст по центру
- Ctrl + [ - уменьшить отступ
- Ctrl +] - увеличить отступ
- Ctrl + Shift +. - Установить слева направо
- Ctrl + Shift +, - установить справа налево
- Ctrl + \ - Очистить форматирование
Вы можете использовать приведенный выше список в качестве отправной точки или справочного листа, но если вы хотите узнать больше о ярлыках Gmail, не стесняйтесь прокручивать вниз. Мы расскажем вам больше о приведенных выше ярлыках, предоставим вам примеры того, где их лучше всего использовать, и даже дадим вам советы по устранению неполадок для некоторых из самых устойчивых из них. Для вашего удобства мы упорядочим ярлыки по соответствующим категориям, чтобы вы могли быстрее и проще находить их.
Прежде чем мы начнем, мы должны упомянуть специальный ярлык, который не подходит ни к какой другой категории: Shift + / или? ярлык. Это один из самых полезных, так как он может вывести вас из нескольких сложных ситуаций. Когда вы обнаружите, что не можете вспомнить ярлык, вы можете перейти к этой статье, если вам нужно больше разъяснений, или для быстрого напоминания, вы можете использовать Shift + / или? пока вы находитесь в своем клиенте Gmail.
При этом отобразится оверлей, состоящий из множества сочетаний клавиш, которые вы можете найти и использовать в Gmail, при условии, что вы уже активировали сочетания клавиш, как мы вас ранее проинструктировали. Этот оверлей разделен на два основных раздела. Эти два раздела в настоящее время безымянны, но, судя по тому факту, что первый раздел состоит из ярлыков, которые включены по умолчанию, а второй содержит только отключенные ярлыки, объединенные вместе, мы собираемся сказать, что нижняя часть оверлей состоит из более сложных ярлыков, зарезервированных для опытных пользователей Gmail.
Интересным в этом наложении является то, что вы можете использовать его для доступа к официальной статье службы поддержки Google, которая содержит более полезную информацию об этих ярлыках, а также советы и приемы, рекомендации и множество дополнительных деталей. Использование комбинации клавиш Shift + / также является быстрым способом определить, активировали ли вы уже сочетания клавиш для своего клиента Gmail или нет.
Ярлыки для написания электронной почты и общения в чате
1. Shift + Esc
Этот ярлык поможет вам сосредоточиться на главном окне, а не на сообщении, которое вы пишете. Это может пригодиться, особенно если вы получаете много сообщений электронной почты и вам нужно переключаться между составлением сообщения и почтовым ящиком, чтобы правильно сортировать сообщения.
Обратите внимание, что это также работает, если вы находитесь на экране чата и вам нужно на мгновение сместить фокус на главный экран и выполнить там некоторые задачи управления электронной почтой (например, пометить вновь поступившие электронные письма или отправить их в определенную папку, прежде чем возобновить работу. чат).
2. Esc
Нажатие кнопки Esc на клавиатуре, когда вы пишете сообщение или разговариваете с кем-то, должно позволить вам переключаться между главным окном и сообщением, которое вы создаете, или активным окном чата. Однако, если вы уже находитесь на экране чата или составляете электронное письмо и нажимаете эту кнопку, вы заметите, что это фактически закрывает активное окно.
По этой причине вам следует использовать кнопку Esc , только если вы сосредоточены на главном окне. По очевидным причинам вам следует связать этот ярлык с комбинацией Shift + Esc, о которой мы упоминали выше. Если вы хотите быстро переключаться между главным экраном Gmail и составлением электронного письма или беседой с друзьями, не закрывая чат или не отправляя электронное письмо в черновик, Shift + Esc и Esc - ваш самый безопасный выбор.
3. Ctrl + и Ctrl +.
Если вы выполняете несколько задач в Gmail и составляете сразу несколько сообщений электронной почты или составляете электронное письмо и разговариваете с кем-то, эти два ярлыка помогут вам циклически переключаться между экранами создания электронной почты и чата, не дотрагиваясь до мыши.
The Ctrl + . will shift your focus to the next email composition screen or chat, while the Ctrl + , keyboard shortcut will let you access the previous ones in the blink of an eye. For this to work, make sure that your focus is on at least one of the active elements you’re trying to switch between. Using the Esc shortcut can help you bring them in focus, as we’ve explained above.
4. Ctrl + Enter
This shortcut enables you to send an email message without moving your mouse cursor over the Send button and clicking it. As we’re sure you probably know already, sending an email is different than sending an instant message, seeing as with IM using the Enter key on your keyboard usually sends the message, whereas using the Enter key while composing an email just adds a new line.
If you’re not exactly a big fan of the mouse and love keeping both of your hands on the keyboard for as long as possible, we wholeheartedly suggest you learn the Ctrl + Enter shortcut as it can help you send an email in a matter of seconds. Just make sure you’ve proofread everything and that you didn’t forget to add any attachments.
5. Ctrl + Shift + c or b
If you’re working in a corporate environment, you probably encountered at least a few times before CCs and BCCs within your emails, and maybe you even got instructed on how to use these two fields and who to include in them on various occasions. In this case, the Ctrl + Shift + c and Ctrl + Shift + b keyboard shortcuts are your friends.
Using Ctrl + Shift + c will add a new CC recipient to your email while using the Ctrl + Shift + b shortcut will add a new BCC recipient. It’s quite easy to remember, considering that the shortcut triggering keys (b and c) give away the type of recipient that will be added (i.e. b for BCC, c for CC).
6. Ctrl + Shift + f
This shortcut is actually a bit confusing, as it seems to do nothing on its own, and you’d be somewhat right to think that. If you bring the help overlay into view, you’ll see that Ctrl + Shift + f‘s description is ‘Access custom from’, which may be looking like a typo, but it’s not.
You see, one of Gmail’s awesome features is that it allows you to use its email services with your custom domain for free. However, in order to use it like that, you must buy a domain name, set up a custom email address, and configure Gmail to work with that custom domain.
After doing so, you should able to switch between your Gmail address and your custom email address by simply using the Ctrl + Shift + f keyboard shortcut.
7. Ctrl + Shift + d
By default, Gmail will save emails that you write but never get the chance to finish. For instance, if you’re composing an email and hit the Esc key by accident, Gmail will be a sport about it and send it in to a special folder called drafts, thus giving you the chance to revise your message, add to or subtract from it, and send it later, if you need to.
However, sometimes you may not want your email to be saved as a draft for various reasons. For instance, you may be formulating an angry follow-up email to one of your contacts who didn’t respond to your last few emails, and just as you’re about to finish up, you receive the much-awaited reply. Naturally, you don’t want to send the follow-up anymore, nor do you want to save it to your drafts.
In this case, pressing Ctrl + Shift + d on your keyboard will close your email composition screen and discard the draft, so you don’t have to worry about it going anywhere else.
8. Ctrl + k
If you need to insert a link into your email and customize various aspects of it, you should use the Ctrl + k keyboard shortcut without any hesitation. If you’ve ever used a word processor, you should probably know that Ctrl + k is the standard shortcut you can use to insert a link into a fragment of text.
You can go two ways about this: either you use the shortcut on an empty part of your email, or select a fragment of text that you want to turn into a hyperlink and use the shortcut after performing the selection. You’ll notice that for the latter, the ‘Text to display’ field will be already filled in and all you’ll have to do will be to add the actual link or email address.
You can also click the ‘Test this link’ button after inputting the URL in the designated box to check if your link is actually working as it should.
9. Ctrl + ; and Ctrl + ‘
If you use spelling suggestions (yes, Gmail also has this feature), you should really learn about these two keyboard shortcuts. We understand that most of the time proofreading can be a pain, seeing as you always seem to spot misspelled words and various other mistakes moments after you already sent the email, so turning a spell-checker on could actually be a great thing.
With the spell checker turned on, using Ctrl + ; will move your cursor to the previous misspelled word in your phrase, while using the Ctrl + ‘ key combination on your keyboard will show you the next misspelled word in the queue. It’s a quick, hassle-free way to perform a quick scan of your text before you press the Send button (or use the Ctrl + Enter keyboard shortcut, for that matter).
10. Ctrl + m
Misspelling a word is something that we all did at least a few times before, so using a spell-checker to prevent this kind of easily avoidable mistake is not exactly rocket science. As we’ve explained before, you can use keyboard shortcuts to quickly jump between misspelled words like a pro.
However, when it comes to actually performing a correction on the words, you may want to use some spell suggestions in case you’re not feeling like correcting the misspelled words all by yourself, manually. You can hover your mouse cursor over the word you want, and see some potential spelling suggestions for the word you’re trying to type into your email, but you want to be slicker and faster, you can also use the Ctrl + m keyboard shortcut for the same result.
11. Ctrl + Alt + . and Ctrl + Alt + ,
If you’re already some sort of wizard as far as Google products go, you probably already work with multiple products at the same time. If you have no idea what that means, notice that at the bottom-right corner of your Gmail client lies a small arrow that you can click on. Doing so will open a side menu with additional Google products.
By default, this section includes Google Calendar, Keep Notes, Tasks, and Contacts. However, you can add more by clicking the + button and browsing the Google Workspace Marketplace.
Either way, you can launch either one of these products in the side panel and use them in conjunction with Gmail, at the same time and in the same window. If you want to switch from and to the side panel, you can either use your mouse cursor, or you can use keyboard shortcuts.
Pressing the Ctrl + Alt + . key combination on your keyboard will shift the focus on your side panel (and consequently the app you’re using in your side panel) while using the Ctrl + Alt + , keyboard shortcut will change the focus back on your main window.
Shortcuts for formatting your text
1. Ctrl + z and Ctrl + y
These two keyboard shortcuts are almost universal and if you have any previous experience with operating a computer or working with programs such as graphic editors, word processors, or text editors, you probably know how to undo your actions without using your mouse or deleting the content you generated.
To be more specific, you can use the Ctrl + z and Ctrl + y keyboard shortcuts if you want to undo or redo any actions within Gmail. That includes adding and removing recipients from your messages, inserting or removing attachments, and even typing words or entire phrases in your messages.
Ctrl + z will take you back one step, but you’ll have to experiment with this keyboard shortcut if you want to discover its efficacy, especially when typing text into your email messages. You can notice that sometimes using Ctrl + z deletes only a bunch of letters from your word, while other times it can remove entire words or fragments of your phrase.
Using the Ctrl + y keyboard shortcut should redo your actions, as in canceling the effects of the Ctrl + z key combination you may have applied earlier. For instance, if Ctrl + z doesn’t work as it should, or it removes too much content from your message, you can safely use Ctrl + y to undo the effects of the Undo keyboard shortcut.
2. Ctrl + Shift + 5 or 6
Sick and tired of the vanilla Gmail experience and the default font? You probably already know that Gmail is awesome enough to let you customize the way you send your emails (and obviously the way your recipients receive and view them) by changing the default font. Granted, the selection of fonts it has to offer at the time being isn’t exactly impressive, but it’s definitely a feature worth having and checking out.
Although you can easily change fonts by accessing the font dropdown menu whenever you’re composing an email, you can also use keyboard shortcuts to cycle through available fonts without removing your hands from your keyboard (you know, so you can keep the flow while typing).
Thus, it’s worth noting that using the Ctrl + Shift + 5 shortcut while you’re composing an email will jump to the previous font available in the combo menu while using the Ctrl + Shift + 6 key combination on your keyboard will jump to the next available font.
3. Ctrl + Shift + – or +
If changing fonts isn’t exactly your thing, but you’re still looking for various ways to customize the aspect of your email, you’ll be glad to learn that Gmail also enables you to change the size of your text. As with fonts, you can use your mouse and change the default font size by choosing your favorite option from the Size menu.
Alternatively, if you’d prefer a quicker approach that would enable you to keep a steady flow while typing and not use the mouse, you can use the Ctrl + Shift + – key combination on your keyboard to decrease the font size or Ctrl + Shift + + to increase it. Note that unlike text processors or other programs where you can customize font size by typing a number, Gmail only supports descriptive sizes.
As a result, you’ll only be able to switch through 4 predefined sizes: small, normal, large, and huge.
4. Ctrl + b
One of the most commonly-used keyboard shortcuts in various text processors is Ctrl + b. If you have any previous experience with such software solutions, you probably already know the functionality of this keyboard shortcut, which is to change the text type to bold. If you have no idea what we’re talking about, using Ctrl + b in Gmail will make the text you select thicker.
You can use Ctrl + b as a toggle or as a one-time modification, as follows: if you use it without selecting any text, anything you type after activating the shortcut will be bold until you toggle it off. However, if you first select a portion of your text and hit the Ctrl + b key combination on your keyboard, you will only make the selected text bold.
5. Ctrl + i
Just like Ctrl + b, the Ctrl + i keyboard shortcut is quite popular, given that a whole lot of programs let you use it to convert text from regular to italic without having to click the ‘I’ button in the text customization toolbar. If you never worked with a text editor or word processor before, know that Ctrl + i makes the text slope in order to emphasize a certain fragment of the text.
It’s worth mentioning that you can combine multiple text types by applying these styles one on top of the other. For instance, you can bold the text by using Ctrl + b, and then use Ctrl + i to italicize the already bolded text. Ctrl + i works the same as Ctrl + b: you can use it without selecting text to toggle it or apply it to selected text in order to italicize only the fragment you’ve highlighted.
6. Ctrl + u
Ctrl + u is yet another keyboard shortcut that lets you modify the text by using a special version of the font you’re currently using by drawing a line under the words you’ve selected. Much like Ctrl + b and Ctrl + i, you can use Ctrl + u to emphasize specific parts of your text and make it more visible to your recipient.
Furthermore, you can also use the Ctrl + u Gmail keyboard shortcut without selecting any text fragment, which will toggle the underline feature on and will automatically apply the style to everything you write or paste until you toggle it off. If you only want to apply it to a specific part of your text (that you already wrote), just select that text fragment and press the Ctrl + u key combination on your keyboard.
7. Alt + Shift + 5
The last keyboard shortcut on our list that lets you use a special version of your current font is Alt + Shift + 5. Although rarely used in formal environments, this key combination on your keyboard still has a lot of purposes, as it allows you to run a straight line through text, striking it right through the middle.
Using Alt + Shift + 5 to cross out certain parts of your message body can come in handy if you’re trying to correct a bunch of details without removing the context altogether. This is mainly used to signal a change in the original document, while also allowing the reader to view the original information that is no longer valid.
As with the shortcuts we’ve explained above (bold, italic, underline), you can use Alt + Shift + 5 (strikethrough) either on an empty canvas, which will turn any word you type or paste from that moment onward into a strikethrough version of itself, or you can highlight a part of your text and summon the strikethrough feature through the shortcut, which will only affect the selected text.
8. Ctrl + Shift + 7
This one may feel a bit more difficult than the other keyboard shortcuts we’ve presented in our guide above, and it’s also a bit less intuitive. Let’s face it, it’s easy to remember that Ctrl + b makes your text bold and that using Ctrl + c will copy the content of your Gmail messages, but Ctrl + Shift + 7 says nothing to us in this regard.
However, it does let you perform a useful operation: you can use it to create numbered lists directly in the body of your email message. You can either create a list from scratch or highlight a fragment of your text and use this keyboard shortcut on your selection to turn it into a list consisting of numbered items.
9. Ctrl + Shift + 8
Yet another half-confusing keyboard shortcut that doesn’t speak volumes on its own is Ctrl + Shift + 8. If you already know the fact that you can use Ctrl + Shift + 7 to create numbered lists, it should come as no surprise to you when you find out that Ctrl + Shift + 8 can help you generate bulleted lists directly on your text, without having to lift your hands from the keyboard.
As before, you can either use the Ctrl + Shift + 8 key combination at the beginning of the list and build it as you go, or you can turn a fragment of your text into a bulleted list by simply highlighting it and using this keyboard shortcut.
10. Ctrl + Shift + 9
Unlike the previous two keyboard shortcuts we’ve presented above, Ctrl + Shift + 9 doesn’t help you to create a list in your text or turn a fragment of your Gmail message into a list of some sort. What you can achieve using Ctrl + Shift + 9 anywhere in the body of your message is inserting a quote or transforming a fragment of your message into a quote.
However, one thing it does share with the keyboard shortcuts above is its dual operation mode. You can either press Ctrl + Shift + 9, type your quote, and hit the Enter button once you’re done, or you can highlight a portion of your text after you finish typing it and transform it into a quote on the spot. There’s no need to close the quote block by using the keyboard shortcut again, as simply hitting the Enter button enables you to close the quote block.
11. Ctrl + [ and Ctrl + ]
As we’re sure you’re already aware of, a well-formatted email message can go a very long way, so it makes sense to use everything in your toolbelt to make sure that your Gmail message looks sharp before you send it to your recipients. Although you can mess around with font and size settings, as we’ve explained above, there is also another way you can achieve great results in this regard: changing indentation.
By default, Gmail will start email messages from the leftmost part of the page and will continue going on until the very end of the page, or until you hit that Enter button on your keyboard. However, if you know a thing or two about indentation and have a knack for designing a perfectly proportioned message, you can toy with Gmail’s indentation settings.
Although you can do that by using your mouse and clicking the appropriate buttons in the text toolbar, you can also make use of Gmail’s keyboard shortcuts to achieve the same results without having to move your hands away from the keyboard even for a second. You can use the Ctrl + ] key combination on your keyboard to increase indentation and the Ctrl + [ one to decrease it.
12. Ctrl + Shift + l, or e, or r
You probably understand why properly adjusting a text in your email message can make it not only more attractive at first sight, but also easier to read, and an email that can be read easily is more likely to help you convey your message entirely, without your recipient skipping over essential parts of your message.
Hopefully, you’ve already read about how changing indentation can help you turn a dull-looking email message (this especially goes for lengthy ones) into a version of itself that has a more pleasant look and therefore can be read more easily. The same principle applies to text alignment, and luckily for you, Gmail provides you with support for this feature.
If you want to change the default alignment of the text, all you have to do is use Ctrl + Shift + l to align it to the left, Ctrl + Shift + e to align it at the center of the page, and Ctrl + Shift + r to change the alignment to the right. It’s entirely possible to do that using your mouse and clicking the appropriate button in the text toolbar, but using keyboard shortcuts is simply faster.
13. Ctrl + Shift + . and Ctrl + Shift + ,
You probably know already that while most languages are written from the left to the right, there are some languages that are written from the right to the left. If you need to write an email message that uses the right-to-left text orientation, you can easily do so in Gmail, as it provides you with native support for this.
Although you can simply use the alignment shortcuts we’ve described just above, you may find it easier to type a message directly by using the right-to-left text orientation tool, especially if your native language uses this writing mode.
Unlike some other features on our list that can be simply summoned by typing the keyboard shortcuts straight into the body of the email message, changing from left to right and vice-versa requires you to activate the feature beforehand. Fortunately, doing so can be accomplished fairly easily. All you have to do is click the gear-shaped button, select the See all settings option, click the ‘Right-to-left editing support on’ radio button, then scroll down and click the Save Changes button.
Once you do so, you can easily change text typing orientation by using Ctrl + Shift + . for left-to-right and Ctrl + Shift + , for right-to-left.
14. Ctrl + \
When it comes to formatting an email message in Gmail, it’s very easy to overdo it, which can be way worse than not touching formatting features at all. Although you can trace your steps back and remove formatting options one by one, such as un-bolding text, de-italicizing fragments, removing strikethroughs, and setting indentation back to zero, there’s a faster way to revert your document to its original state by using a keyboard shortcut.
Pressing the Ctrl + \ key combination on your keyboard will remove all formatting options you’ve applied to your text at once, so you don’t have to undo formatting until you reach the look you prefer. This shortcut can come in handy especially if you went overboard and applied all sorts of formatting options to your text, making it virtually unreadable for your recipients.
Gmail power user shortcuts
If you’re already familiar with the shortcuts we’ve mentioned and described above, you should take the leap and consider enabling the advanced shortcuts, as well. Although you won’t likely use all of them, given that there are simply too many to remember, there are some that might significantly increase the speed at which you operate Gmail.
Note that simply enabling keyboard shortcut support in Gmail is not enough in order to activate the advanced shortcuts, and you’ll have to perform an additional couple of steps. With the keyboard shortcuts enabled from the comprehensive settings menu, go to the main screen of your Gmail client, and press the Shift + / key combination (the ? symbol).
Notice that there’s some text that’s placed on a yellow stripe, which informs you that some keyboard shortcuts are disabled by default. Click the Enable button at the end of this piece of informative text to activate disabled shortcuts and scroll down to check them out.
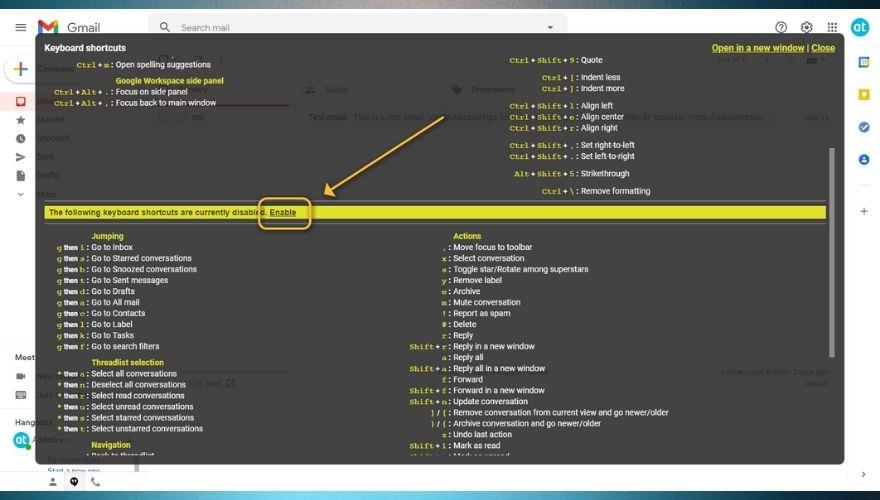
As you can see, there are more than just a few advanced shortcuts you can activate and use to power up your Gmail management skills. For the purpose of being thorough, we’ll give them a quick mention in our guide and organize them by purpose in the following section. Note that some keys are meant to be pressed at the same time, which we signaled with the + symbol. However, some of these shortcuts are meant to be pressed one at a time, which we’ve included with a ‘key a then key b’ notation type.
Jumping
- g, затем i - позволяет быстро перейти к папке "Входящие"
- g, затем s - переход в папку "Избранные беседы".
- g, затем b - переход в папку "Отложенные беседы"
- g, затем t - переход в папку "Отправленные"
- g, затем d - позволяет перейти в папку "Черновики".
- g, затем a - быстро направляется ко всей почте
- g, затем c - позволяет быстро переходить к контактам.
- g, затем l - переход к вашей этикетке
- g, затем k - открывает задачи
- g, затем f - позволяет быстро получить доступ к фильтрам поиска.
Навигация
- u - возвращает вас к списку цепочек
- k - переход к новому разговору
- j - переход к более раннему разговору
- o или Enter - открывает беседу или сворачивает / разворачивает выделенную беседу
- p - позволяет прочитать ваше предыдущее сообщение
- n - позволяет прочитать следующее сообщение
- g, затем n - позволяет перейти на следующую страницу
- g, затем p - позволяет перейти на предыдущую страницу
- ` - Переход к следующему разделу вашего почтового ящика
- ~ - Переход к предыдущему разделу вашего почтового ящика.
Выбор списка потоков
- * затем a - выбирает все разговоры в списке цепочек
- * затем n - снимает выделение со всех разговоров в списке цепочек.
- * затем r - выбирает все прочитанные разговоры в списке цепочек
- * затем u - выбирает все непрочитанные разговоры в списке цепочек
- * затем s - Выбирает только помеченные беседы в списке цепочек.
- * затем t - Выбирает в списке цепочек только цепочки без пометок.
Применение
- / - Выполняет поиск по вашей почте
- ? - Открывает диалоговое окно справки по сочетаниям клавиш, в котором можно просмотреть все сочетания клавиш.
- q - выполняет поиск по вашим контактам
- c - открывает экран создания.
- d - открывает экран создания во вкладке.
- . - Открывает меню "Дополнительные действия".
- v - открывает доступ к меню "Переместить в".
- l - позволяет получить доступ к меню "Отметить как"
Действия
- , - переносит фокус на панель инструментов
- x - выбирает разговор
- s - Начинает разговор или вращается среди суперзвезд
- y - удаляет метку из сообщения
- e - позволяет быстро заархивировать электронное письмо
- m - отключает выделенный разговор
- ! - Отмечает выбранное сообщение как спам.
- # - Удаляет контакты или сообщения электронной почты.
- r - позволяет ответить на текущее выбранное сообщение
- Shift + r - позволяет ответить на текущее выбранное сообщение в новом окне.
- а - позволяет ответить всем получателям электронного письма.
- Shift + A - позволяет ответить всем получателям электронного письма в новом окне.
- f - позволяет быстро переслать сообщение электронной почты
- Shift + f - позволяет переслать текущее выбранное сообщение электронной почты в новом окне.
- Shift + n - позволяет мгновенно обновлять беседу.
- ] - позволяет удалить беседу из текущего представления и перейти к более новой.
- [ - Позволяет удалить беседу из текущего представления и перейти к более раннему
- } - позволяет архивировать текущую беседу и переходить к более новой.
- { - Позволяет заархивировать текущий разговор и перейти к более раннему
- z - отменяет последнее выполненное вами действие
- Shift + i - помечает текущее выделенное сообщение электронной почты как прочитанное.
- Shift + u - помечает текущее выделенное сообщение электронной почты как непрочитанное.
- _ - помечает только часть выбранного сообщения как непрочитанное
- + или = - помечает сообщение электронной почты как важное.
- - - Помечает сообщение электронной почты как неважное.
- ; - Позволяет развернуть весь разговор
- : - Позволяет свернуть всю беседу
- б - откладывает электронное письмо и напоминает вам, что нужно следить за выбранным сообщением.
- Shift + t - добавляет весь разговор в Задачи
Hangouts
- h, затем m - отображение меню Hangouts.
- h, затем a - Показывать заархивированные видеовстречи
- h, затем i - отображать все запросы на видеовстречи
- h, затем c - переключить фокус на список разговоров
- h, затем p - открывает раздел "Телефон" в Hangouts.
Ярлыки Gmail - ЗАКЛЮЧЕНИЕ
Учитывая все обстоятельства, если вы изо всех сил пытаетесь освоить Gmail и все, что он может предложить, вы, вероятно, не уйдете слишком далеко, не включив и не используя его сочетания клавиш, поскольку они могут значительно упростить способ взаимодействия с этот почтовый клиент и ускорить выполнение операций.
Обратите внимание, что хотя некоторые из наиболее распространенных сочетаний клавиш, которые вы можете использовать в Gmail, включены по умолчанию после включения поддержки «Сочетания клавиш», более сложные из них по-прежнему отключены по умолчанию, и вам нужно будет активировать их с помощью сочетания клавиш. диалоговое окно справки, которое можно вызвать с помощью комбинации клавиш Shift + / .






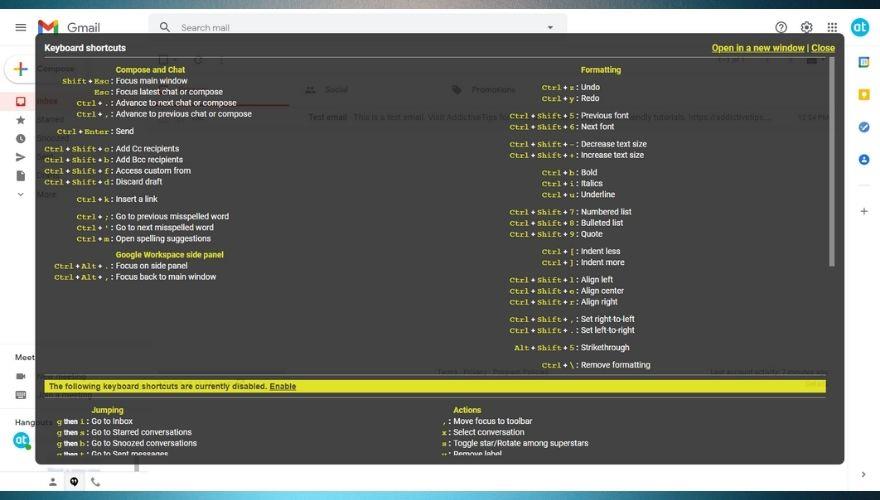
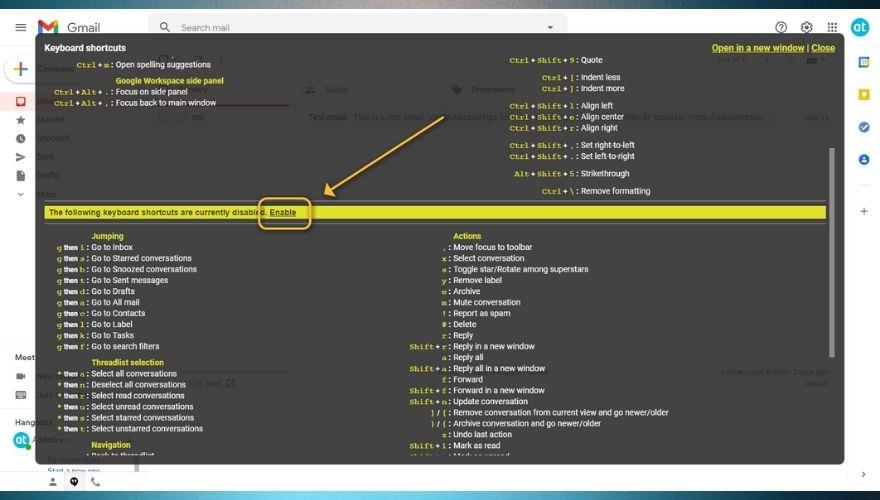

![Agora позволяет сравнивать товары при покупке онлайн [Chrome] Agora позволяет сравнивать товары при покупке онлайн [Chrome]](https://tips.webtech360.com/resources8/r252/image-5055-0829094639067.jpg)



