Практически все веб-камеры поддерживают технологию Plug & Play. В некоторых редких случаях, например, если вы используете веб-камеру Logitech высокого класса, вам может потребоваться установить специальное проприетарное приложение, чтобы использовать все его функции, но оно все равно будет работать.
Для внутренних веб-камер, то есть тех, которые встроены в систему, вам действительно не нужно ничего устанавливать. Они обнаруживаются автоматически и работают, даже если у вас установлена свежая версия Windows 10.
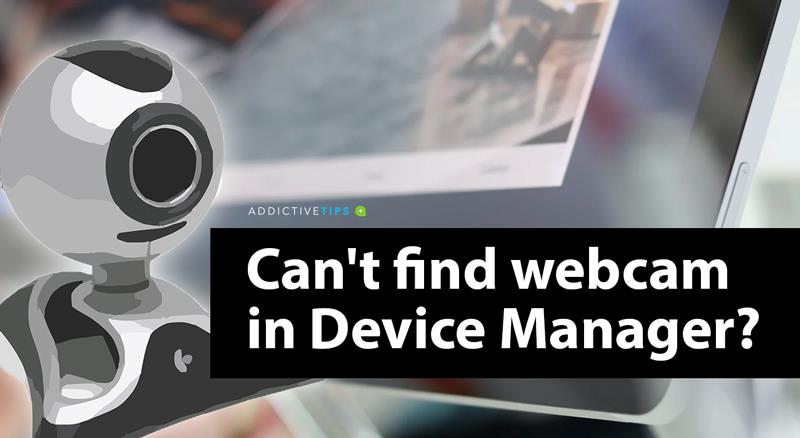
Не можете найти веб-камеру в диспетчере устройств?
Если вы подключили веб-камеру к компьютеру с Windows 10, но она не работает или не отображается в диспетчере устройств, вот несколько решений, которые вы можете попробовать, чтобы исправить ситуацию.
Веб-камера может отображаться в разных группах устройств в диспетчере устройств. Проверьте следующие группы, чтобы определить, что её там нет:
- Камеры
- Устройства обработки изображений
- USB-устройства / USB-концентратор для устройств
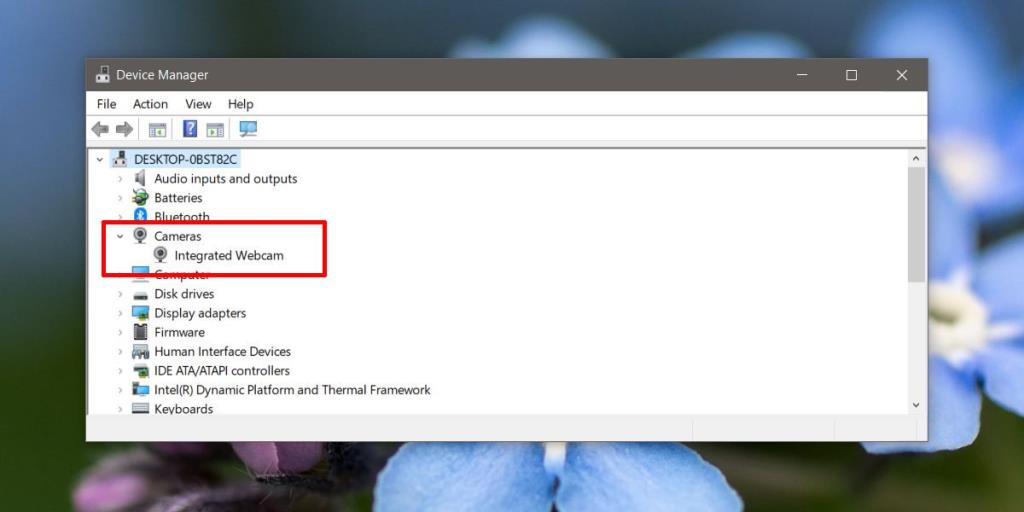
Если вы проверили указанные выше группы устройств в диспетчере устройств и не нашли свою веб-камеру, вы можете попробовать следующие шаги.
Как исправить проблемы с веб-камерой в диспетчере устройств?
1. Включите веб-камеру в настройках
Откройте Настройки и перейдите в группу настроек Конфиденциальность. Выберите вкладку Камера. Проверьте, есть ли сообщение "Доступ к камере для этого устройства включен". Если вы этого не делали, это означает, что камера выключена. Нажмите кнопку Изменить и включите её. Перезагрузите компьютер.
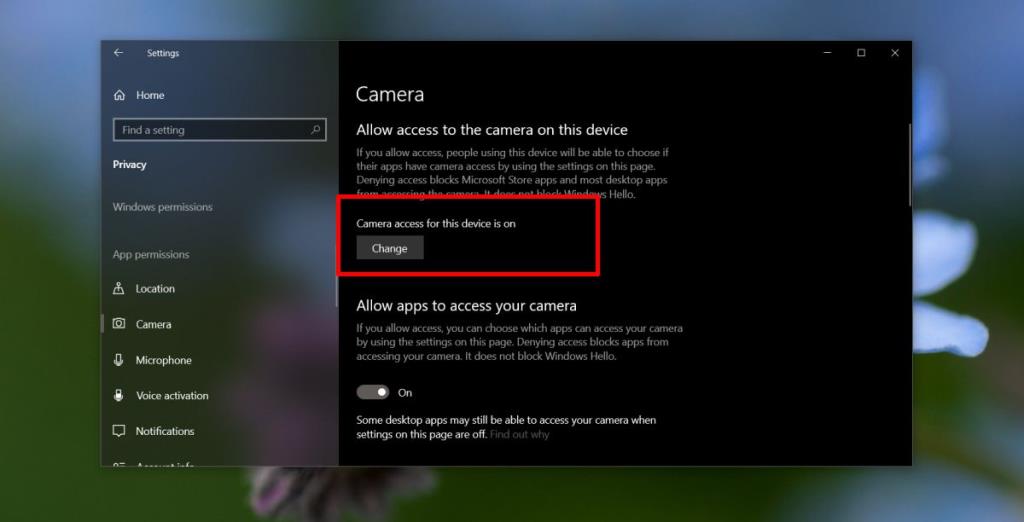
2. Используйте средство устранения неполадок Windows
В Windows 10 есть средство устранения неполадок для большинства компонентов, оборудования и программного обеспечения. Для веб-камеры следуйте инструкциям ниже:
- Нажмите сочетание клавиш Win + R, чтобы открыть окно запуска.
- В поле «Выполнить» введите следующее и нажмите «Энтер».
msdt.exe -id DeviceDiagnostic
Запустите средство устранения неполадок и выполните рекомендации для исправления проблем с оборудованием. Перезагрузите компьютер для применения изменений.
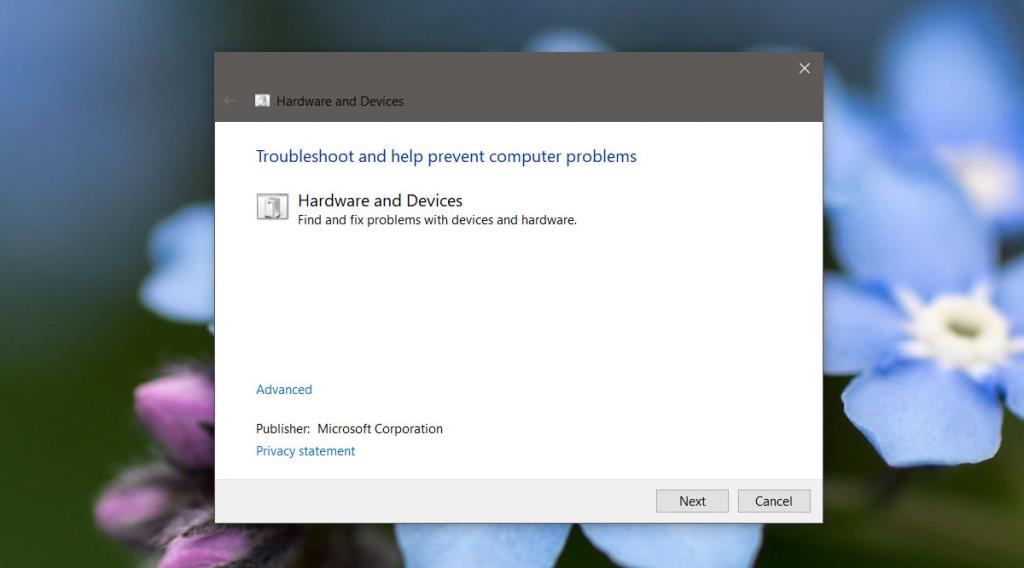
3. Проверьте обновления драйверов
Если веб-камера не отображается в диспетчере устройств, обновление драйверов может помочь. Проверьте наличие обновлений через Windows Update:
- Откройте приложение Настройки и перейдите в группу настроек Обновление и безопасность.
- Перейдите на вкладку Обновления Windows и нажмите кнопку Проверить наличие обновлений.
Если вы установили свежую версию Windows 10, стоит подождать некоторое время, так как некоторые драйвера могут обновляться автоматически.
Чтобы установить драйвера вручную, посетите веб-сайт производителя вашего устройства и найдите страницу с драйверами.
4. Поиск устройств
Если Windows 10 не могла обнаружить веб-камеру, попробуйте запустить поиск новых устройств в диспетчере устройств:
- Откройте диспетчер устройств.
- Нажмите кнопку Сканировать на предмет изменений оборудования.
Если ваша веб-камера появится, Windows автоматически установит необходимые драйвера. Перезагрузите компьютер после этого.
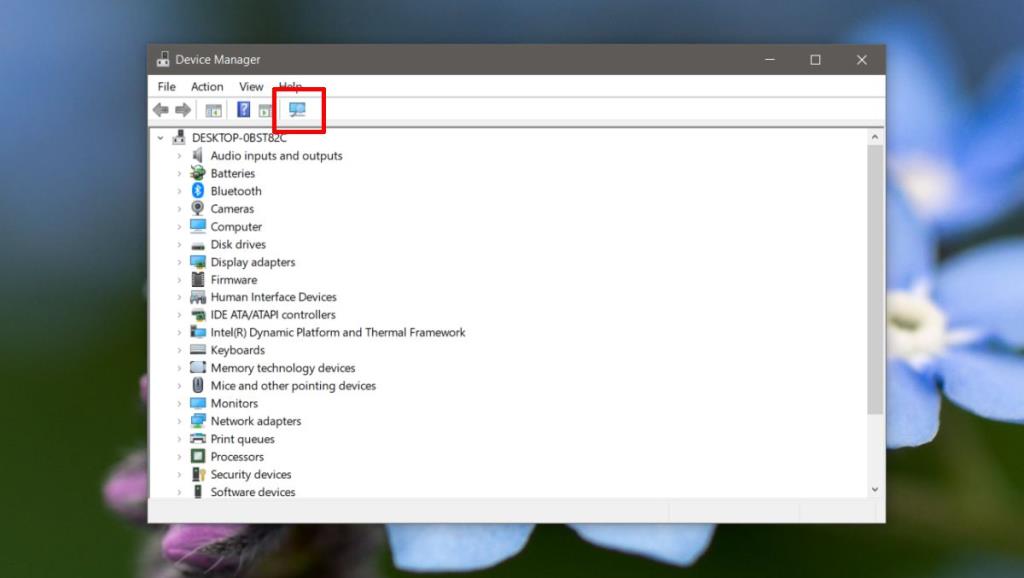
5. Добавьте веб-камеру вручную
Вы можете вручную добавить веб-камеру в диспетчер устройств:
- Перейдите в Диспетчер устройств, выберите Действие > Добавить устаревшее оборудование.
- На следующем экране нажмите Далее.
- Выберите Установить оборудование, которое я выбрал вручную из списка (Дополнительно).
- Выберите Камеры и нажмите Далее.
- Если у вас есть драйвер, нажмите Установить с диска и выберите файл. Если нет, продолжайте.
- Выберите устройство из списка и нажмите Далее.
- После установки драйвера перезагрузите компьютер.
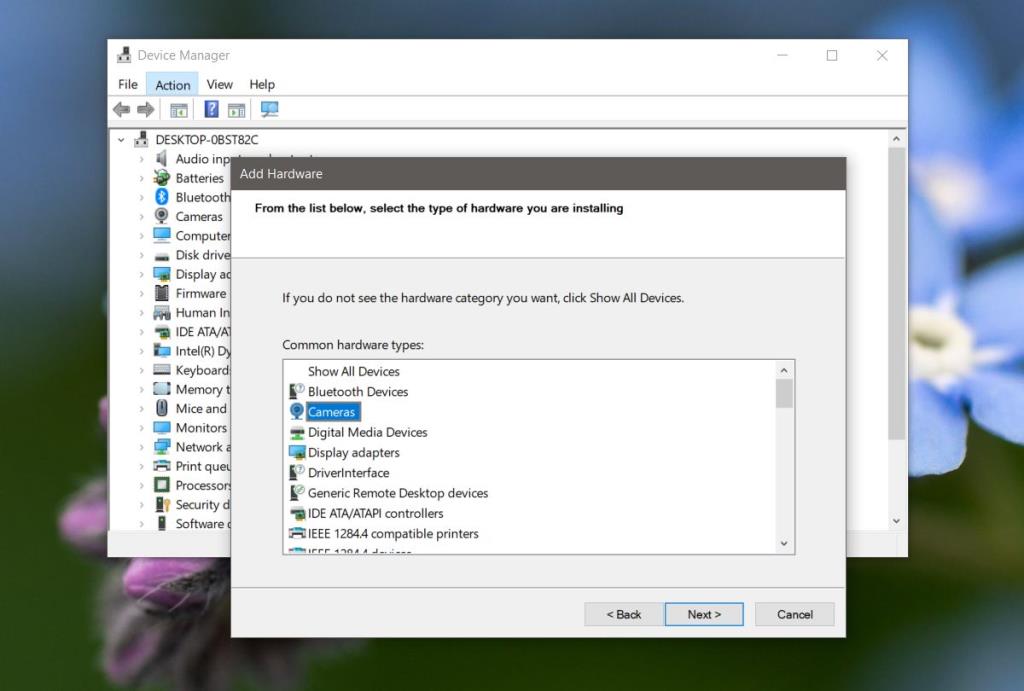
6. Установите фирменное приложение для веб-камеры
Некоторые производители, например, Dell, предлагают приложения для своей веб-камеры. Посетите страницу драйверов Dell, введите модель системы и скачайте приложение. Обязательно перезагрузите компьютер после установки.
7. Проверьте BIOS
Встроенные веб-камеры могут быть отключены в BIOS. Если вы недавно обновили BIOS, проверьте, отключена ли ваша камера. Зайдите в BIOS и убедитесь, что камера включена.
8. Проверьте оборудование
Если ваш компьютер недавно ремонтировался или падал, веб-камера могла быть физически отключена. Если у вас есть опыт работы с оборудованием, проверьте соединения самостоятельно или отнесите устройство в сервис.
Вывод
Сработало ли одно из предложенных решений? Мы надеемся, что вы смогли устранить проблему с веб-камерой. Поделитесь своим опытом в комментариях ниже!

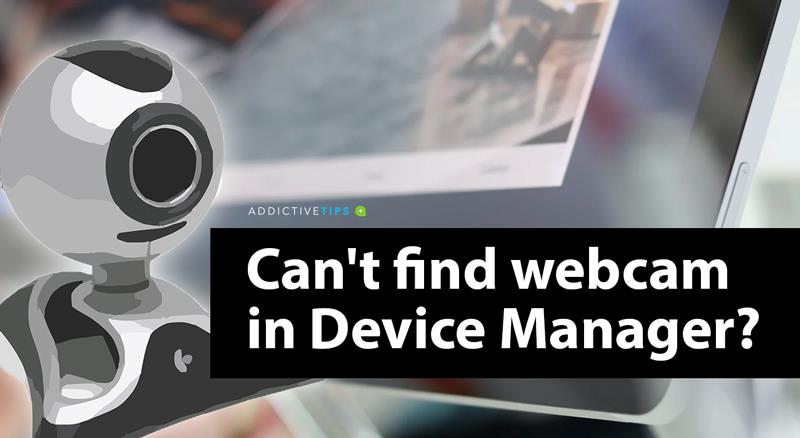
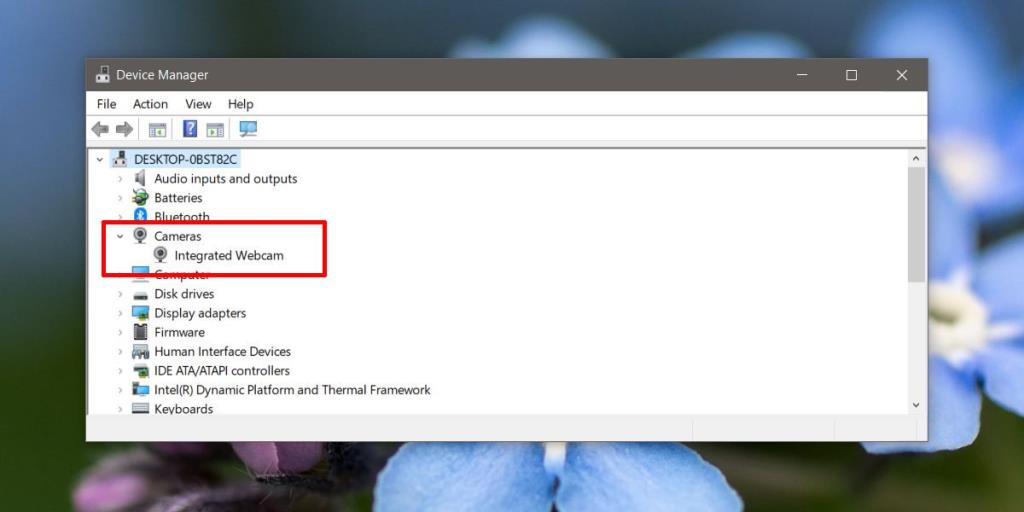
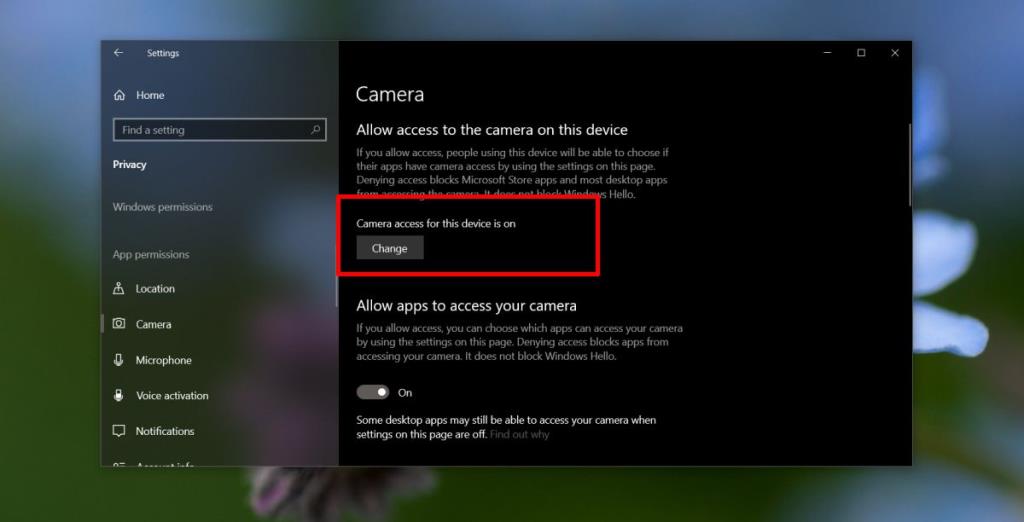
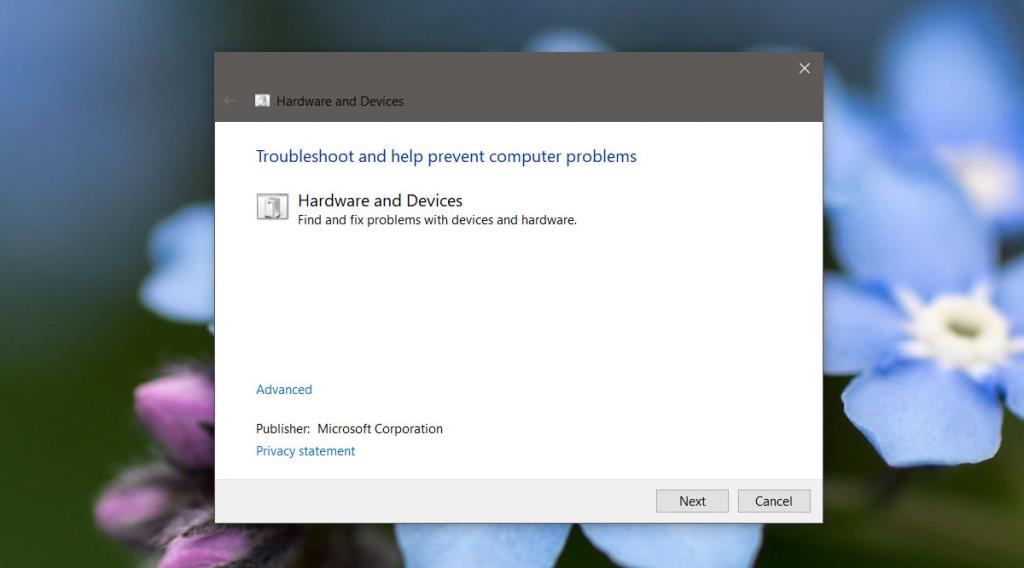
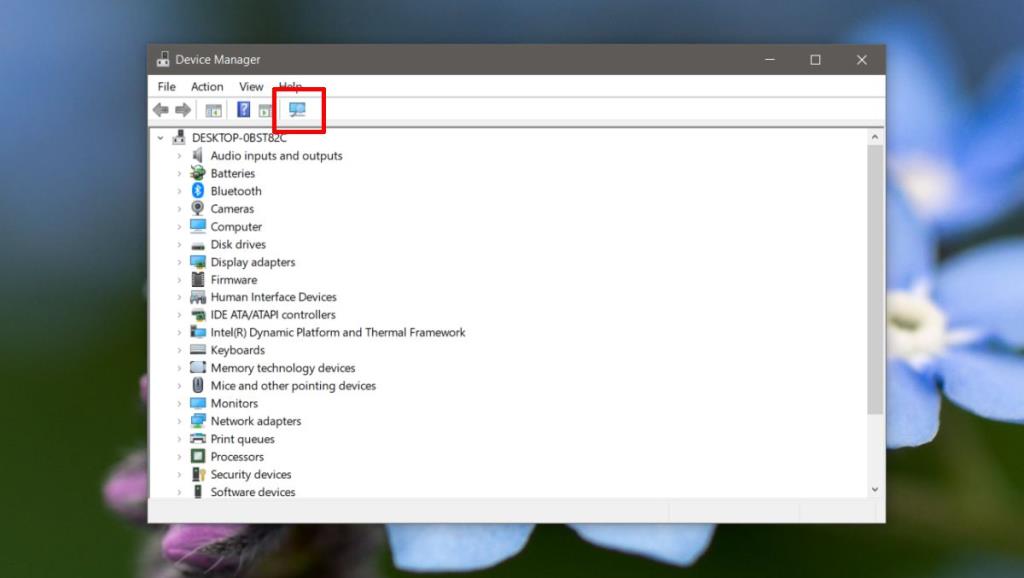
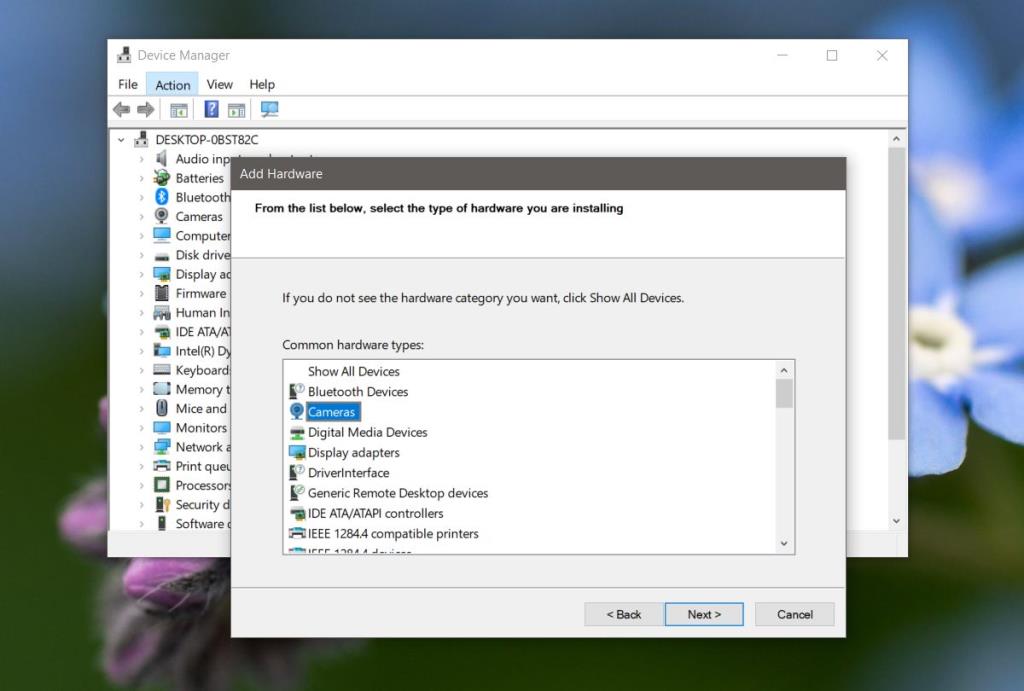



![Как скрыть определенные инструменты или апплеты панели управления Windows 10 и 11 [Совет] Как скрыть определенные инструменты или апплеты панели управления Windows 10 и 11 [Совет]](https://tips.webtech360.com/resources8/r252/image-6310-0829094817024.png)





Олег 22 -
Сразу видно, что помогли хороший советы. У меня всё заработало, как только я обновил драйвера
Сергей Кот -
Я пробовал все, но камера по-прежнему не отображается. Не могли бы вы дать более подробные инструкции?
Дмитрий -
Отличная статья, спасибо! Я тоже столкнулся с этой проблемой. Как вы думаете, стоит ли обращаться в сервис
Света -
Ребята, кто уже решал эту проблему? Какой способ оказался самым надежным
Лиана -
Большое спасибо, ваша статья действительно помогла мне разобраться с камерой. Я уже думала, что она сломалась!
Виктор -
У вас случайно нет информации, как включить камеру в настройках BIOS? Это тоже может помочь.
Саша 123 -
Кому-то еще нужна помощь с веб-камерой? У меня были схожие проблемы
Настя М -
Вот это поворот! Оказалось, что камера отключается из-за обновления Windows! Спасибо за разгадку
Иван IT -
Если у кого-то еще есть такая проблема, попробуйте сделать сброс настроек системы. Это часто помогает
Татьяна -
Я слышала, что многие имеют такие же проблемы. Неужели это распространенная проблема с Windows 10
Арина -
Советы дельные, но мне понадобилось больше времени, чтобы все исправить. Работайте с терпением
Юлия -
У меня была похожая проблема, но я нашла решение в ваших советах. Спасибо!
Лаврентий -
Я был удивлён, что проблема могла быть так легко решена. Спасибо вам за информацию!
Даша П -
Подписываюсь под каждым словом! После обновления Windows у меня начала пропадать камера, очень напрягает
Анастасия -
Хм, у меня стоит программа, которая отключает веб-камеру для безопасности. Может, это причина
Игорь -
Все советы очень полезные. Я долго искал решение, пока не наткнулся на ваш пост. Огромное спасибо
Илья -
А какие драйвера лучше устанавливать? Я немного запутался в этом вопросе
Кристина -
Я так рада! Наконец-то нашла решение, как починить веб-камеру. Спасибо автору за советы!
Екатерина -
Статья понравилась, однако не все советы работают для всех. Кто-то пробовал другие методы
Ксения -
Сначала не могла понять, в чем дело, но после прочтения вашей статьи всё стало ясно. Супер
Ольга 123 -
У меня такая же проблема, веб-камера периодически пропадает. Может, кто-то знает, как это исправить
Саша -
Это просто ужасно! У меня веб-камера отключается во время важных встреч. Надеюсь, что найдете хорошее решение!
Марина 555 -
У кого есть опыт с веб-камерами других производителей? Напишите, пожалуйста, какие были проблемы
Ирина -
Я бы хотела узнать, есть ли какие-то альтернативные решения для этой проблемы? Может, знаете, как переустановить драйвера?
Рома -
У меня много раз пропадала камера, но после сброса системы всё наладилось. Попробуйте!
Алексей -
Спасибо за полезную статью! Я долго мучился с этой проблемой, и ваш совет с обновлением драйверов помог!
Юлия -
Согласна с вами, но у меня то же самое случалось даже после всех обновлений
Артем -
А есть ли у кого проблемы с совместимостью камер? Поделитесь своим опытом!
Лена -
Помогите, пожалуйста! У меня проблема с камерой. Я перепробовала все, что можно
Маша -
Привет! Кто-нибудь уже пробовал переустановить драйвера с сайта производителя камеры? Может, поможет
Никита -
Как игнорируете эту проблему, потом в нужный момент камера может не включиться. Лучше разобраться заранее
Владимир -
Я точно знаю, что проблема может быть в конфликте с антивирусом. Посмотрите настройки вашей программы безопасности.
Нина К. -
Вы правы, наконец-то нашел информацию. Попробую обновить драйвера и посмотрим, что получится
Оля Котик -
Супер статья! На самом деле, я просто переустановила драйвера, и всё заработало
Наташа 87 -
Вы правы, это ужасно, когда веб-камера не работает! У кого-то еще были надежные решения
Анна 99 -
Я пробовала разные решения, но по-прежнему борюсь с этой проблемой. Как вы думаете, стоит ли мне переустанавливать Windows
Паша -
اسلام عليكم! Кто знаком с данной проблемой, пожалуйста, дайте знать, как её решить!
Кирилл -
Помню, как мучился с этой проблемой пару месяцев назад. Очень рад, что нашел ваше решение
Максим -
Так интересно! Мне кажется, что проблема может быть связана с конфликтом программного обеспечения