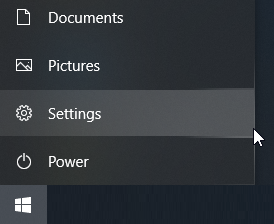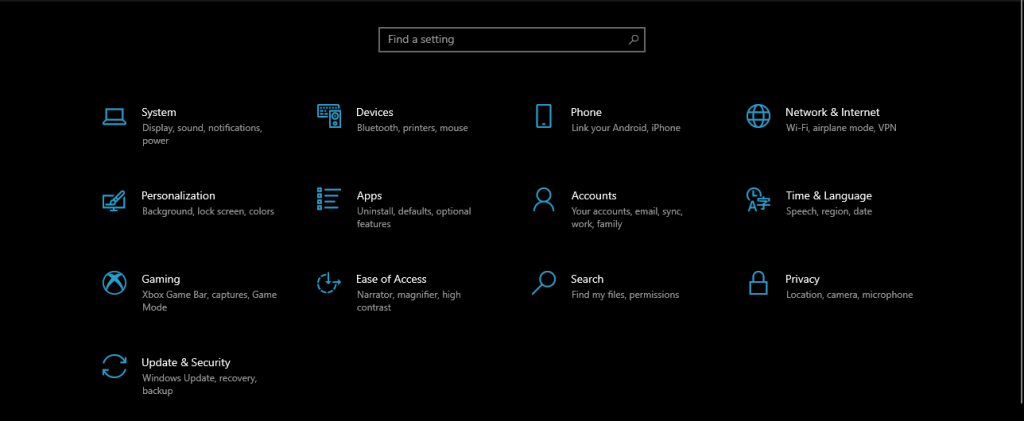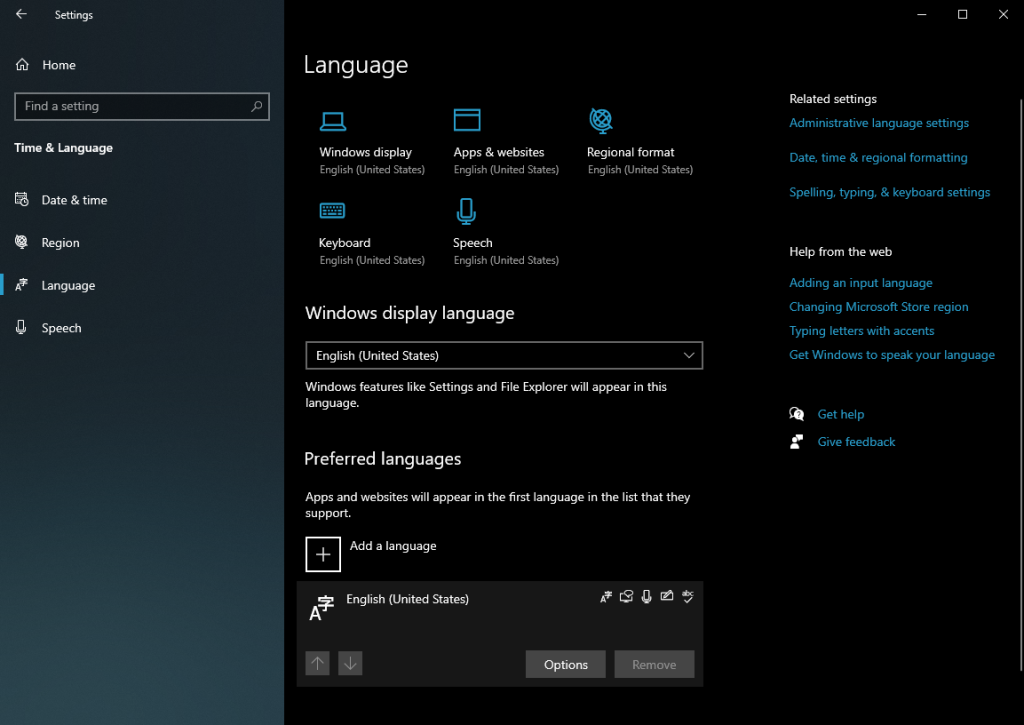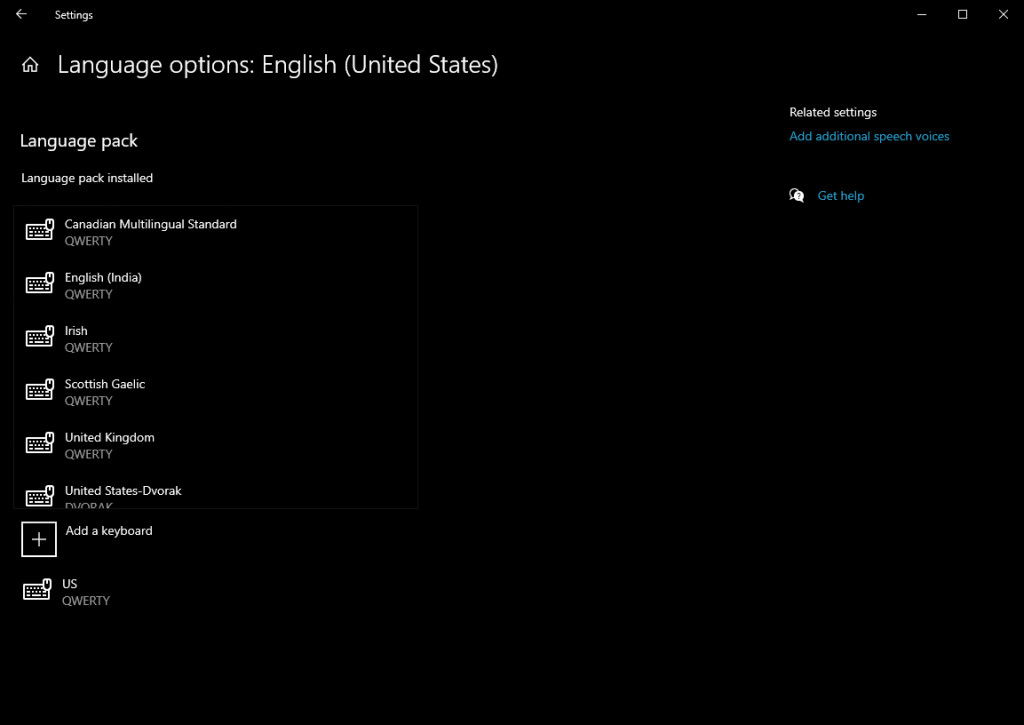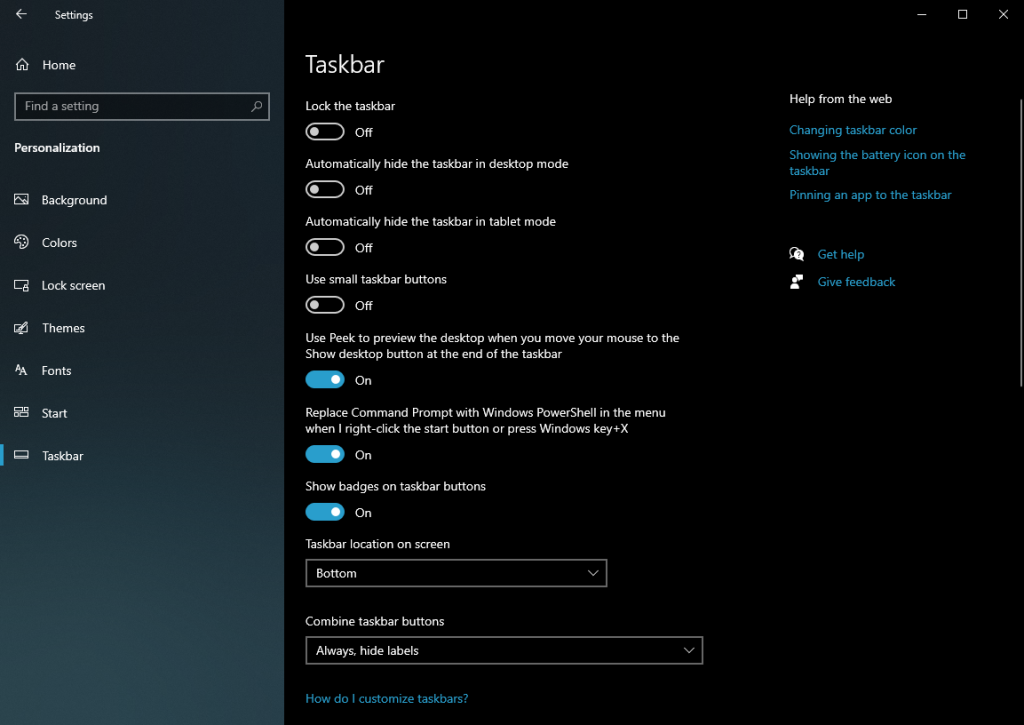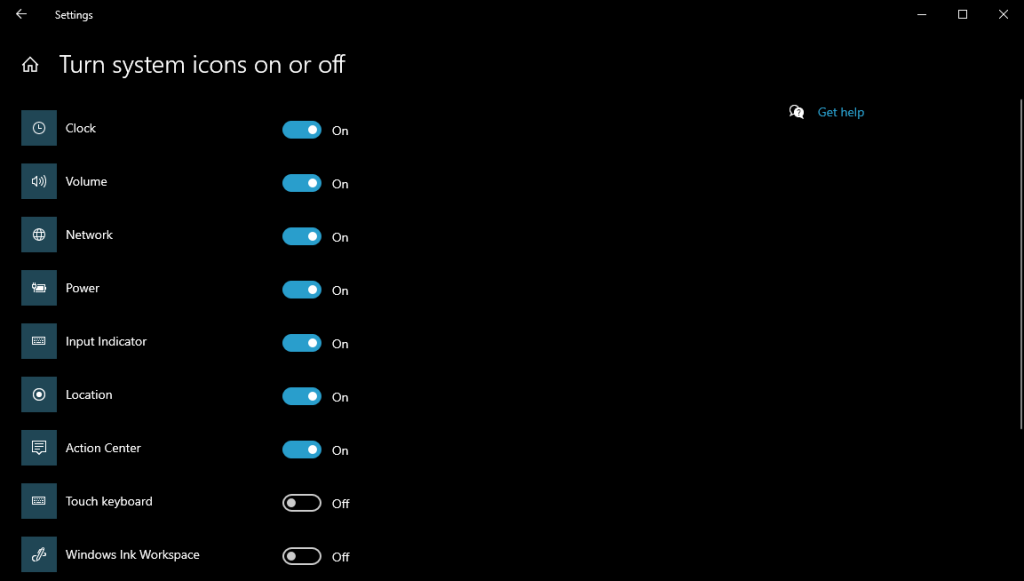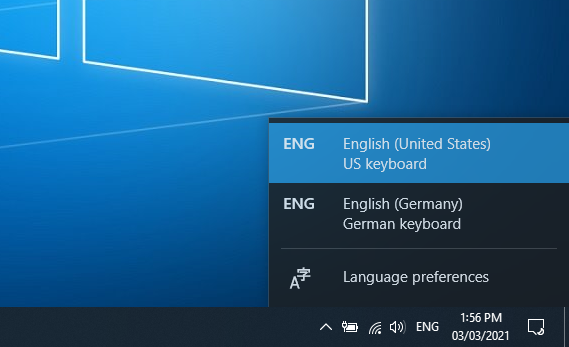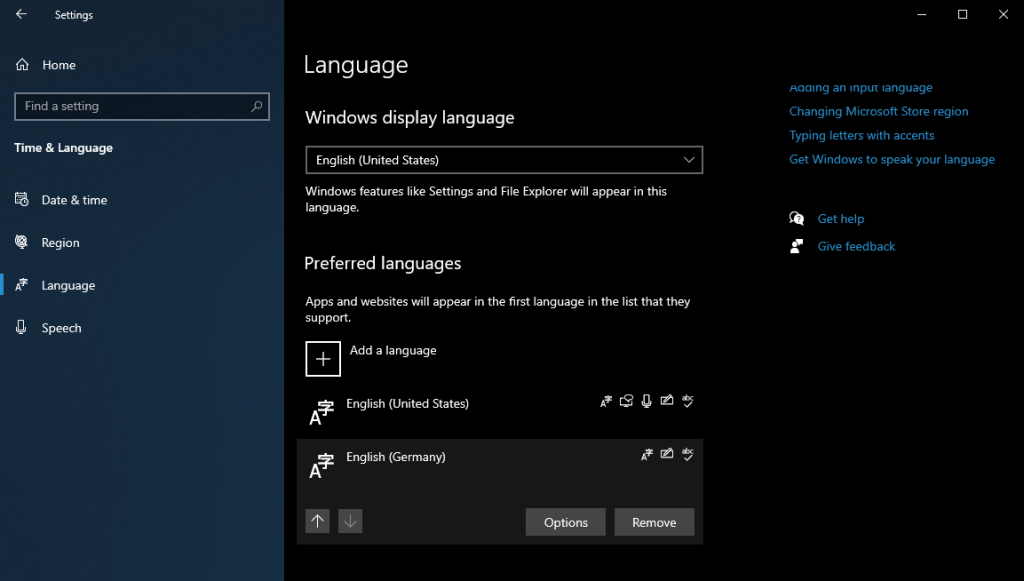Одна из первых вещей, которую вам нужно настроить при установке новой новой копии Windows 10 на ПК, - это раскладка клавиатуры .
Однако вам не нужно беспокоиться о том, чтобы сделать какие-либо ошибки в это время, поскольку новые макеты могут быть добавлены позже, а текущие могут быть изменены или удалены полностью без каких-либо проблем.

Добавление новых макетов и изменение текущих может быть особенно полезно, когда вам нужно поговорить с людьми, которые используют совершенно другой алфавит, например, немцы, которые используют Ü.
Вот почему мы создали эту статью, чтобы показать вам, как именно вы можете создавать новые раскладки клавиатуры, переключаться между текущими или удалять те, которые вам больше не нужны.
Как управлять раскладкой клавиатуры в Windows 10?
1. Добавьте новые раскладки клавиатуры.
- Нажмите клавишу Windows, чтобы открыть меню Пуск.
- Зайти в настройки
- Это кнопка в форме зубчатого колеса в меню "Пуск".
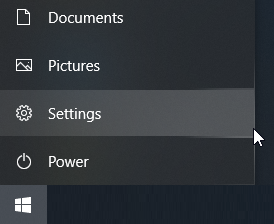
- Выберите время и язык
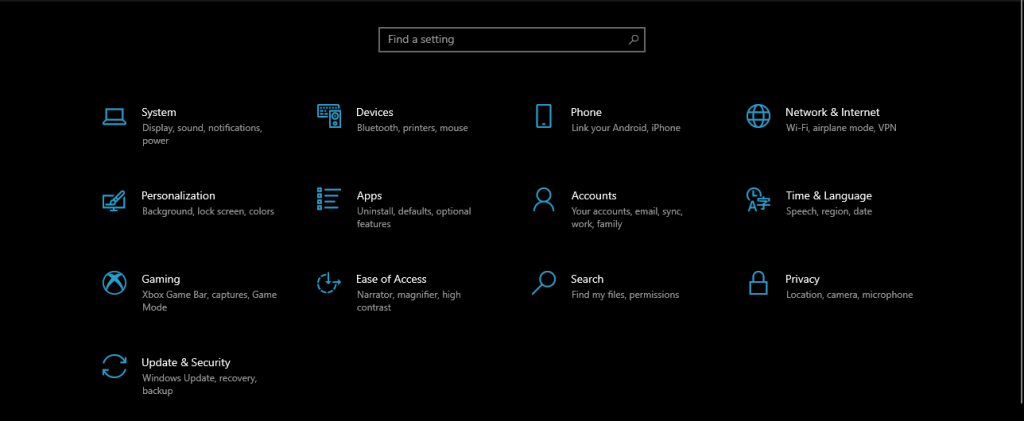
- Выберите язык
- Посмотрите в разделе " Предпочитаемые языки" и выберите желаемый язык по умолчанию.
- Нажмите на Параметры
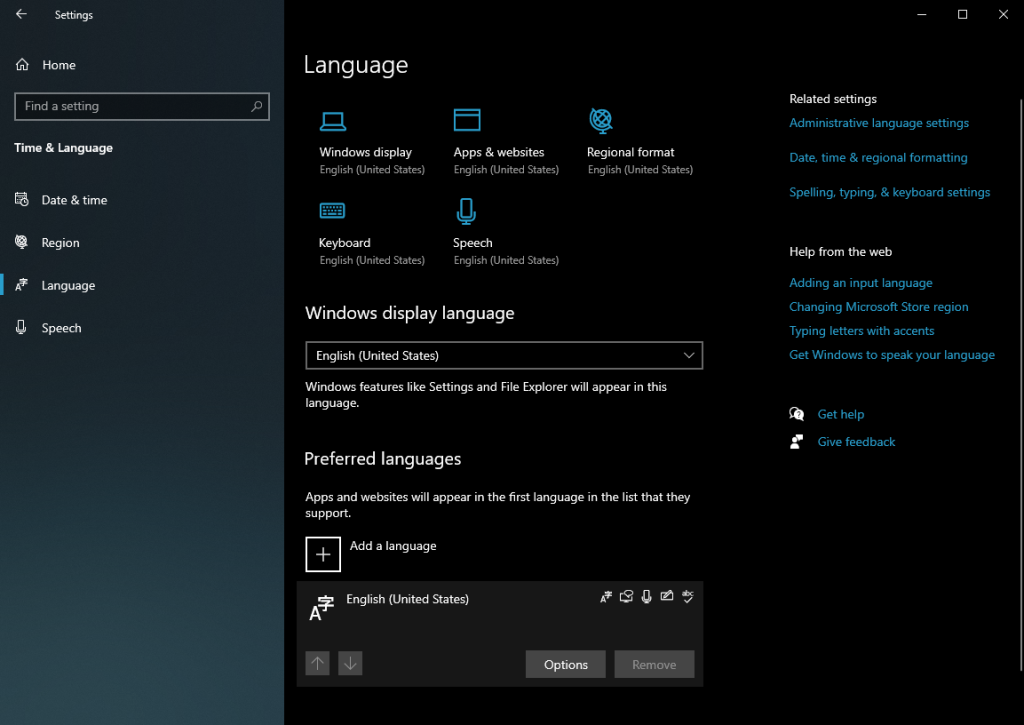
- Выберите « Добавить клавиатуру» в разделе « Клавиатура ».
- Выберите новый макет из раскрывающегося списка
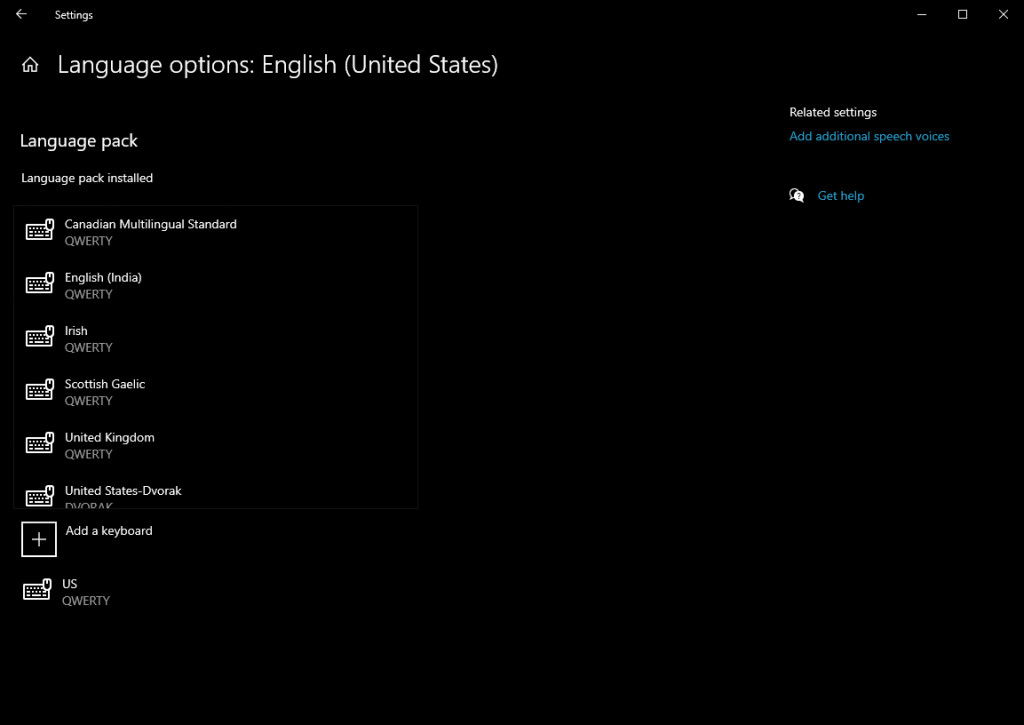
После того, как вы выполните эти шаги, новые раскладки клавиатуры будут добавлены на вашу панель задач, и вы сможете легко переключаться между ними впоследствии.
2. Переключите раскладку клавиатуры в Windows 10.
Имейте в виду, что для того, чтобы это работало, вам необходимо увидеть индикатор ввода , который иногда может быть скрыт из-за системных настроек.
Вы можете исправить это, выполнив следующие действия:
- Нажмите клавишу Windows, чтобы открыть меню Пуск.
- Зайти в настройки
- Выберите персонализацию
- Выберите панель задач
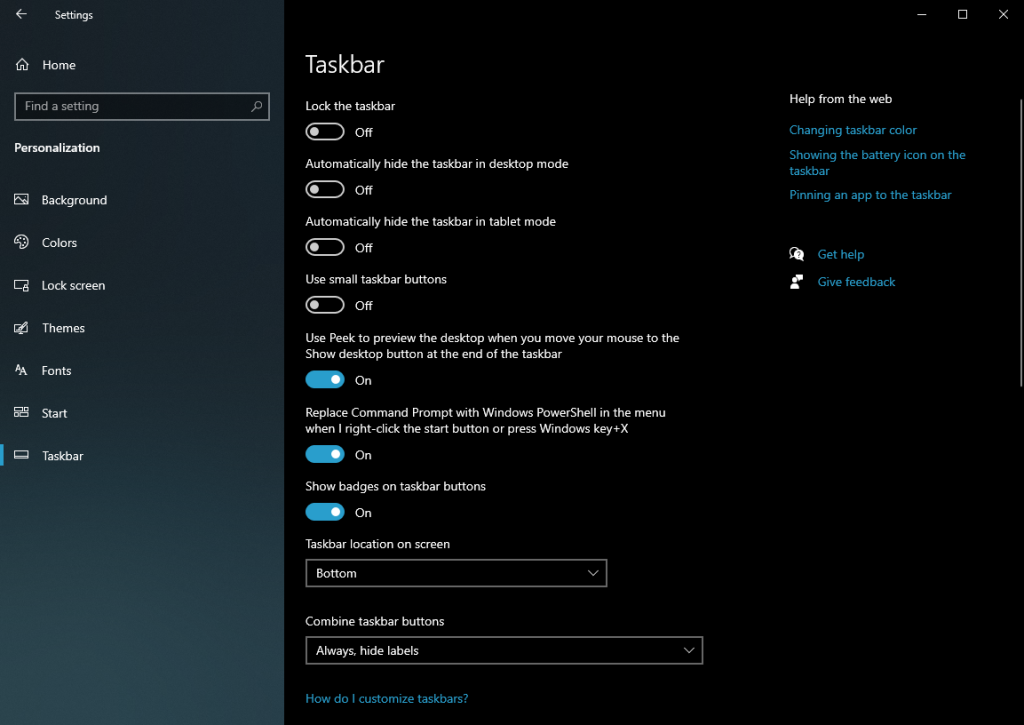
- Нажмите на опцию Включить или выключить системные значки.
- Включите ползунок индикатора ввода, щелкнув по нему
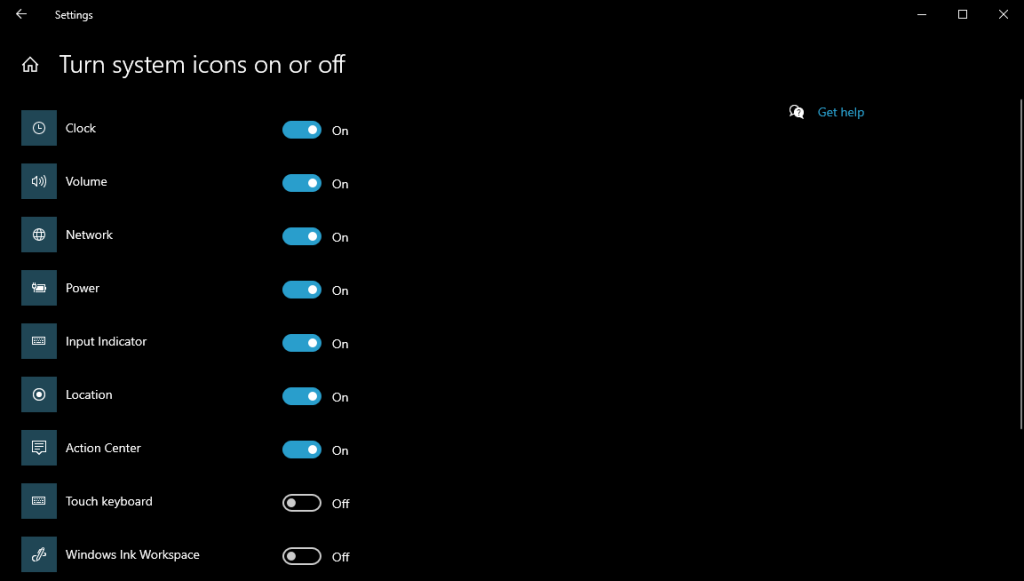
Выполнив эти шаги, вы сможете увидеть индикатор ввода на панели задач, и затем вы сможете перейти к переключению между различными раскладками клавиатуры:
- Найдите индикатор ввода на панели задач
- Выберите альтернативный макет
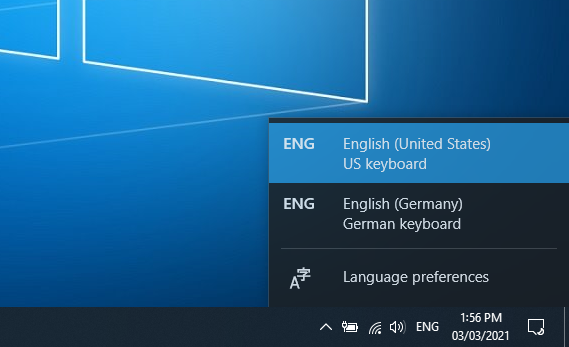
Вы можете повторить описанные выше шаги, чтобы продолжать переключаться между установленными раскладками клавиатуры.
3. Удалите раскладки клавиатуры в Windows 10.
- Нажмите клавишу Windows, чтобы открыть меню Пуск.
- Зайти в настройки
- Выберите время и язык
- Выберите язык
- Посмотрите в разделе " Предпочитаемые языки" и выберите желаемый язык по умолчанию.
- Нажмите на Параметры
- Выберите раскладку, которая вам больше не нужна, в разделе « Клавиатура ».
- Нажмите на Удалить
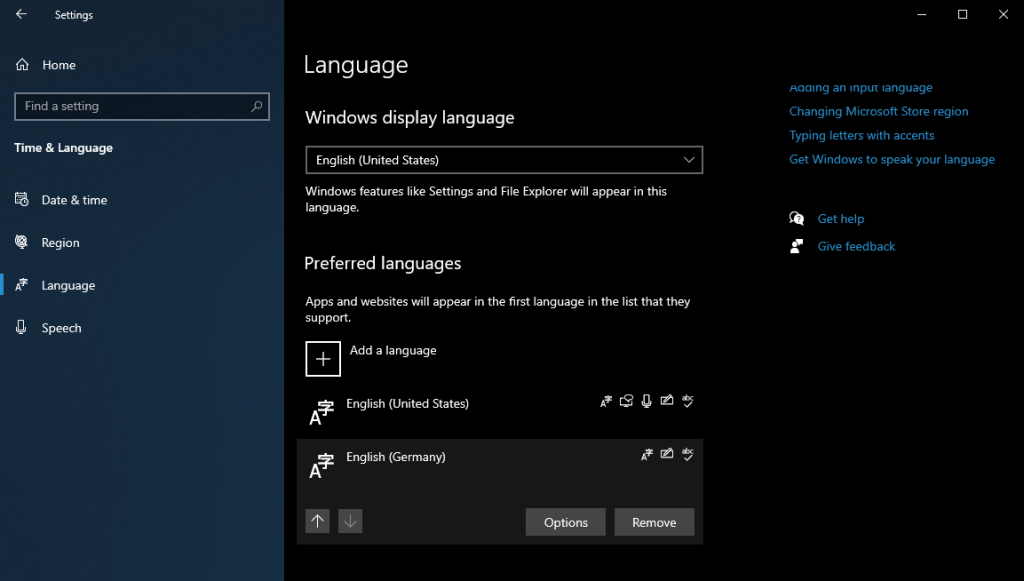
Следуя этим шагам, все выбранные раскладки клавиатуры будут удалены из вашей системы. Однако имейте в виду, что их можно без проблем добавить позже.
ВЫВОД: Настройки клавиатуры
На этом заканчивается наше пошаговое руководство по изменению раскладки клавиатуры в ОС Windows 10.
Точно следуя инструкциям, а также снимкам экрана, вы сможете легко добавлять новые раскладки клавиатуры, переключаться между уже имеющимися или удалять те, которые вам больше не нужны.
Сообщите нам, если вы нашли нашу статью полезной, оставив нам свой отзыв в разделе ниже.