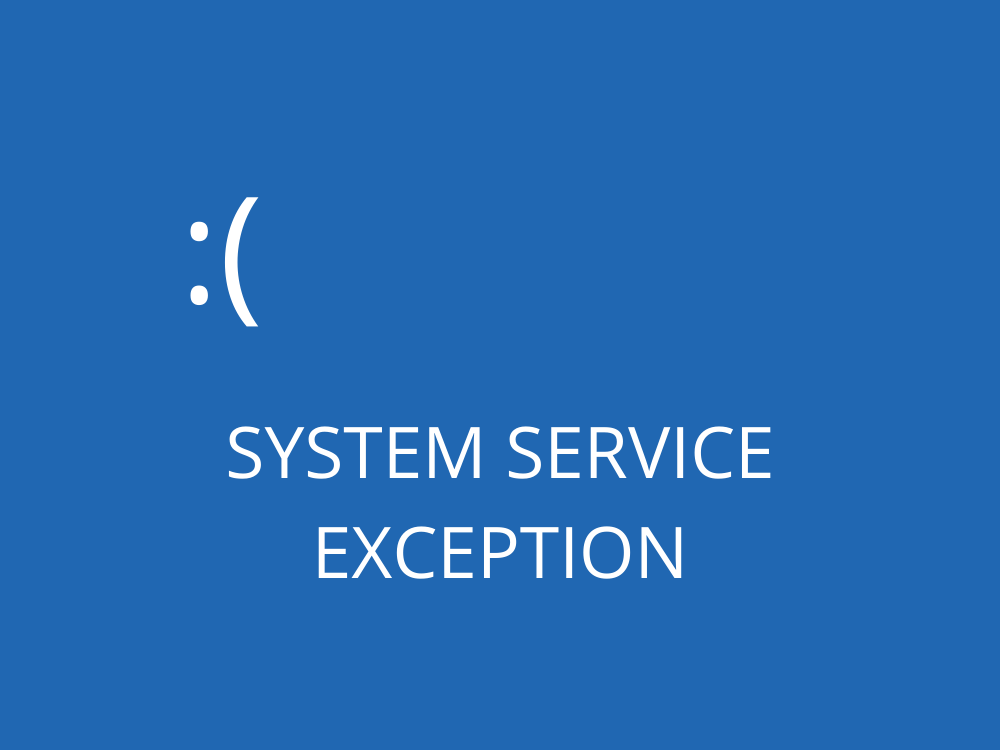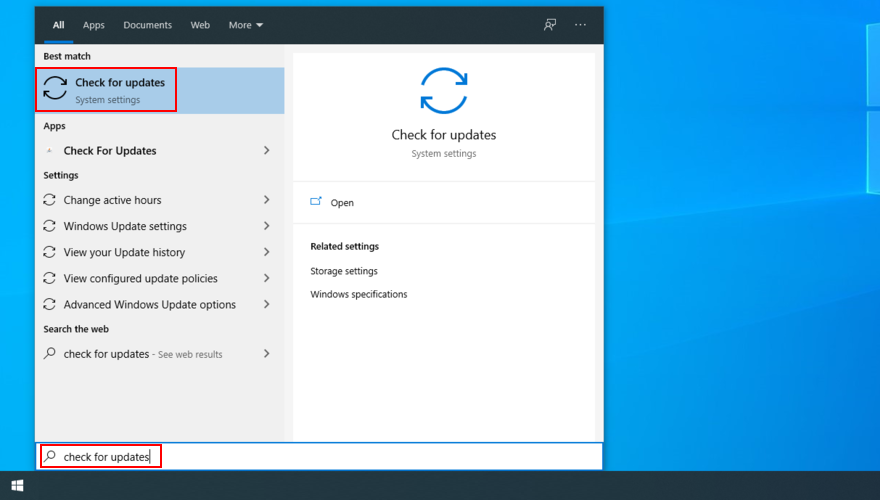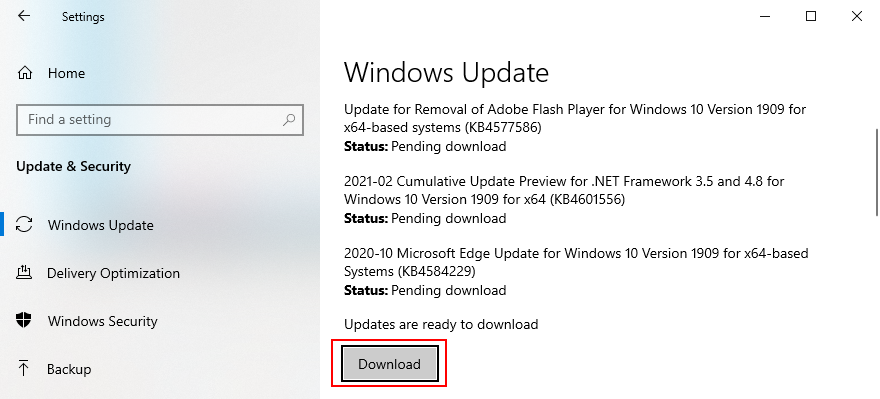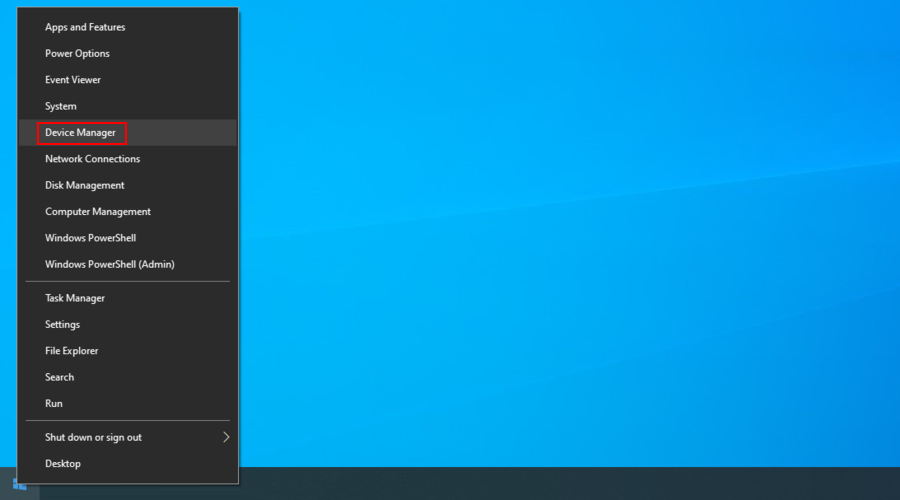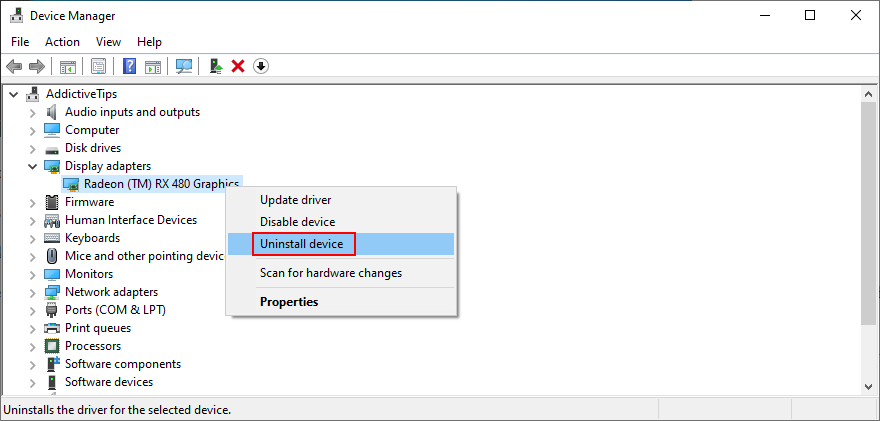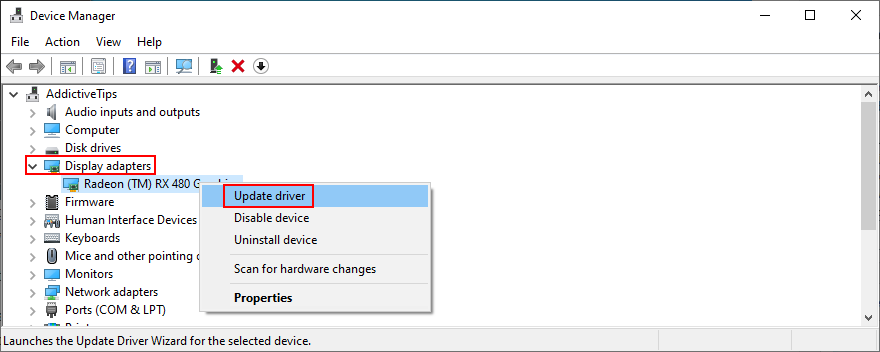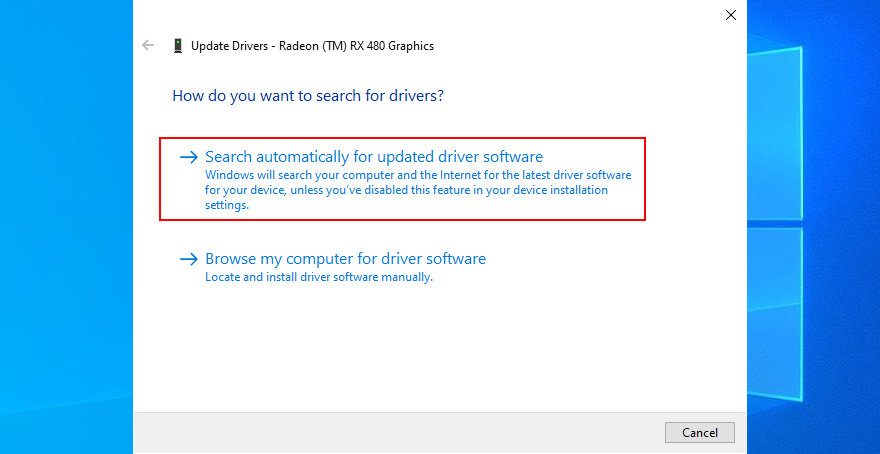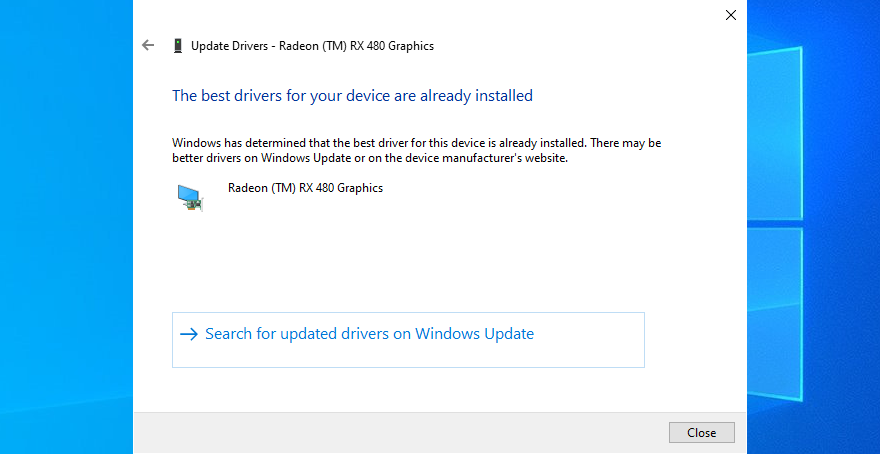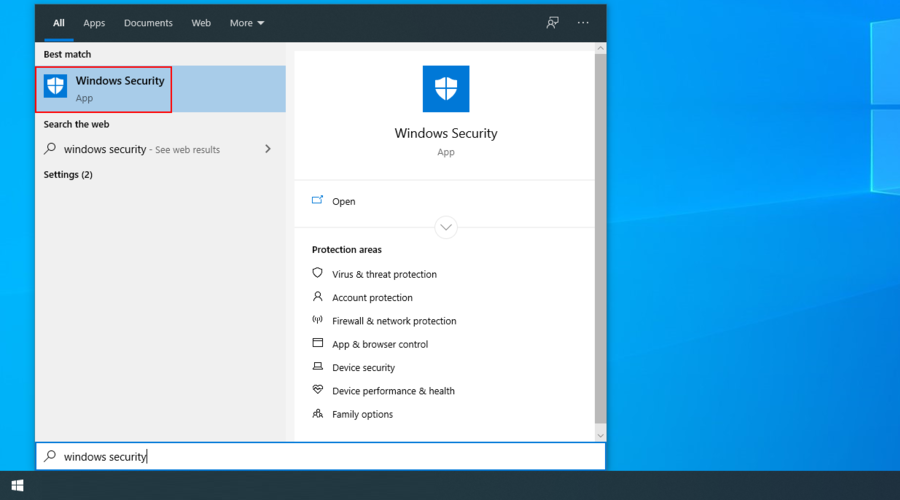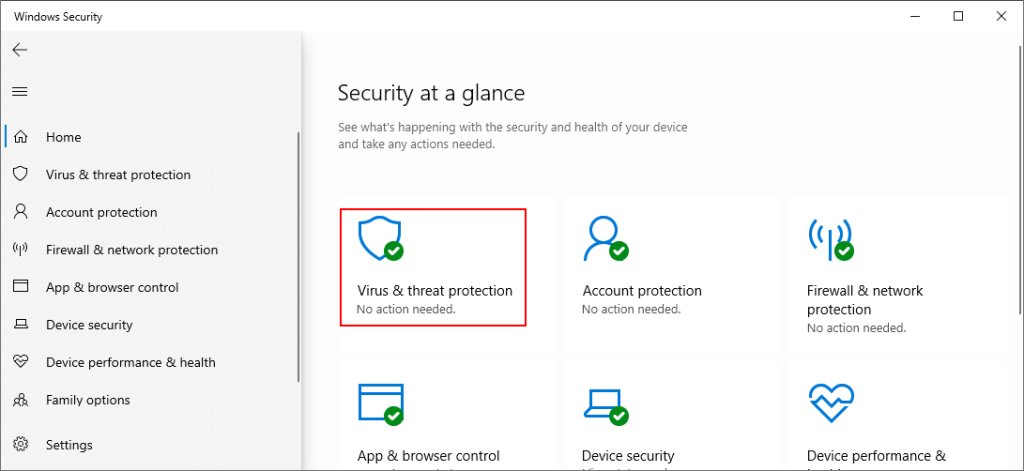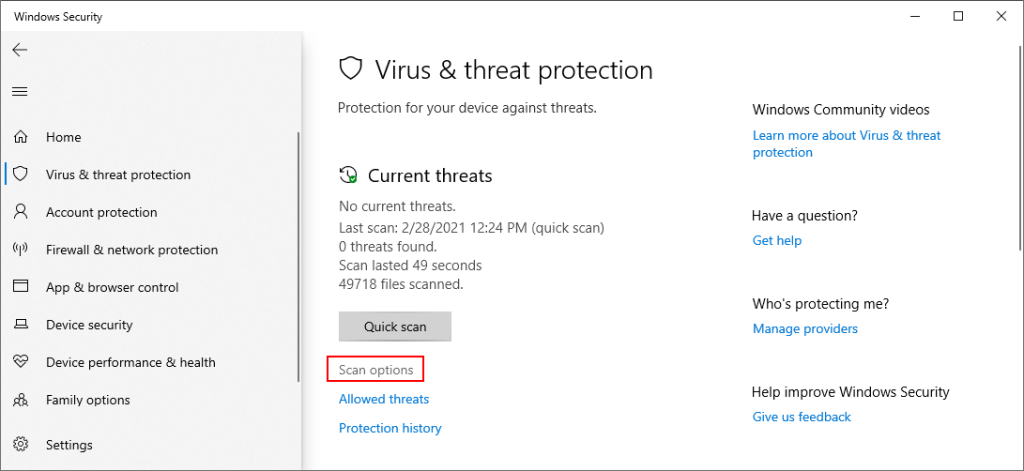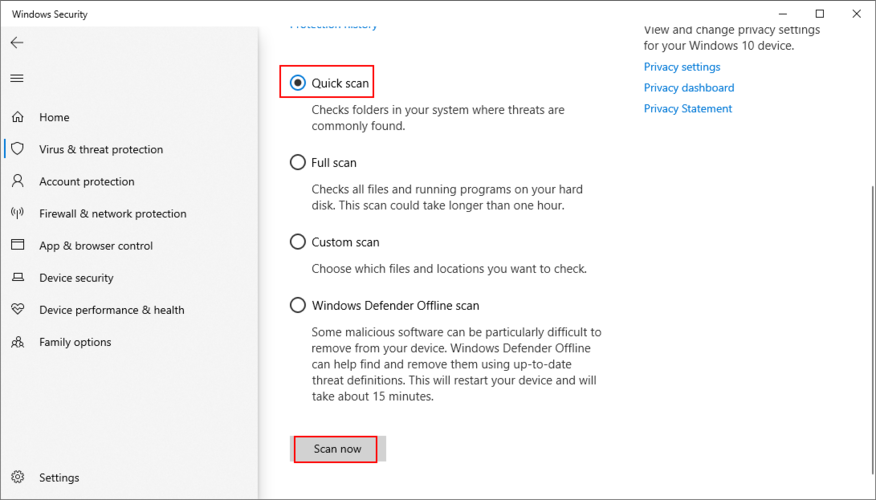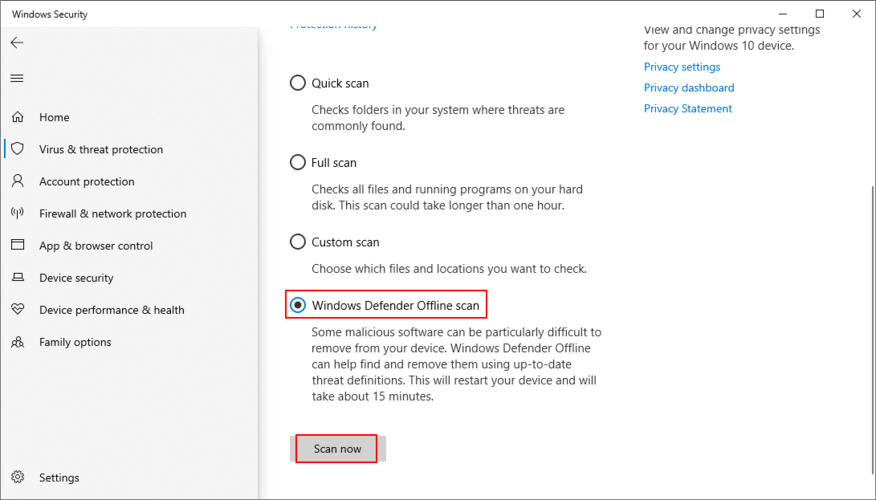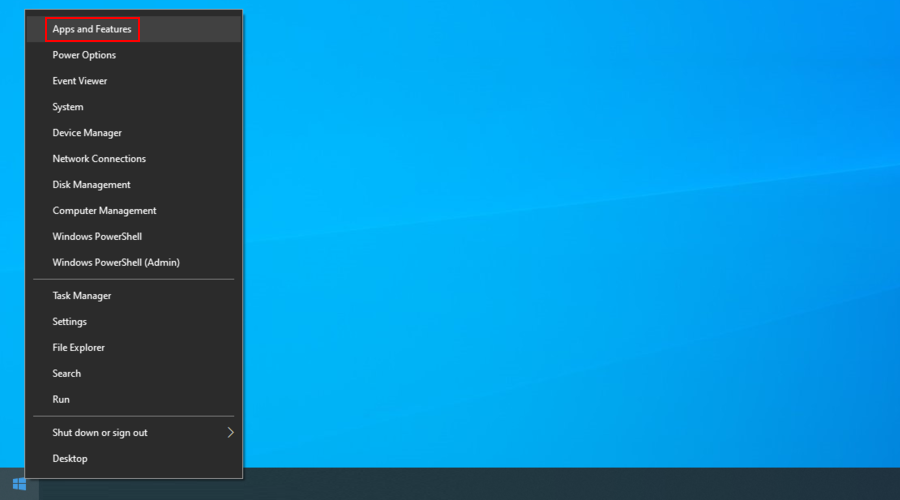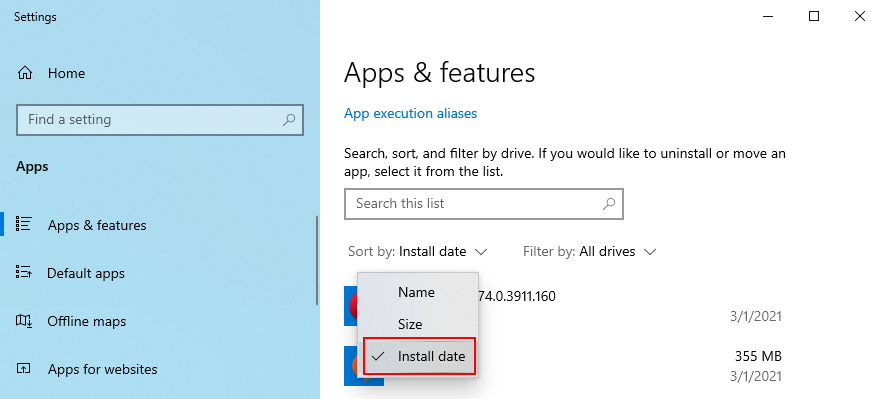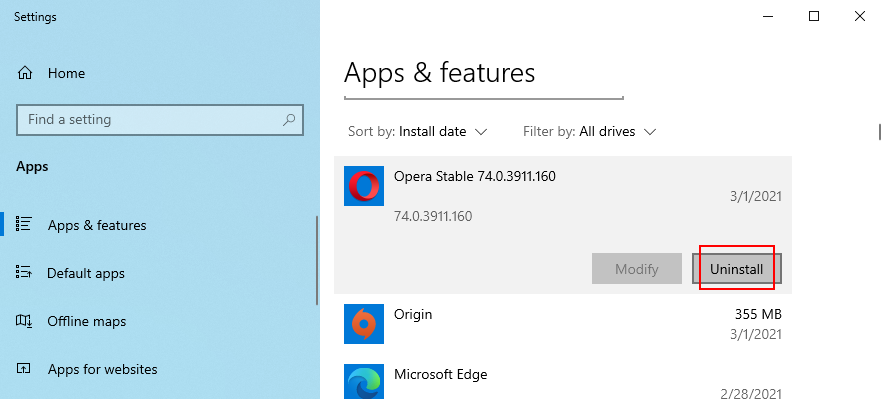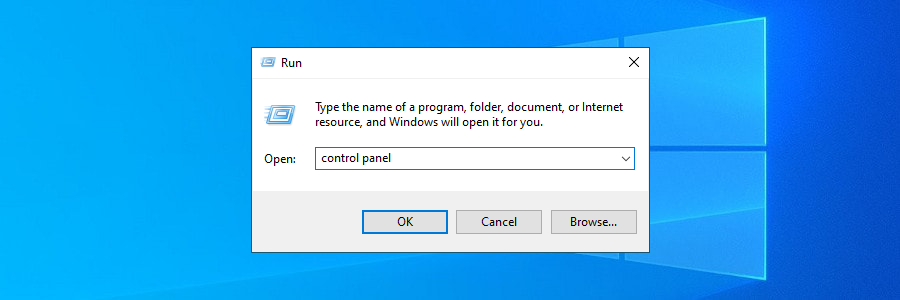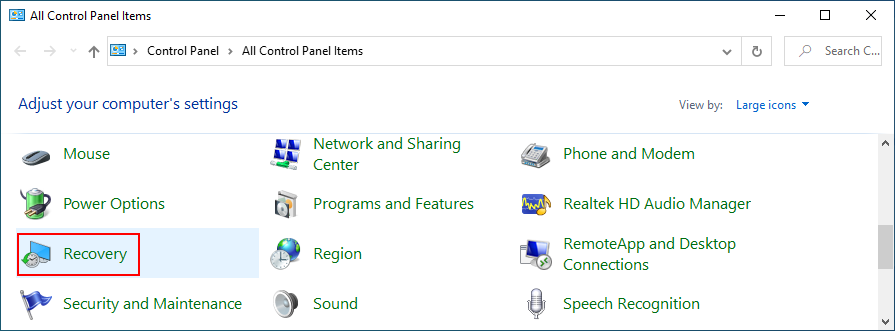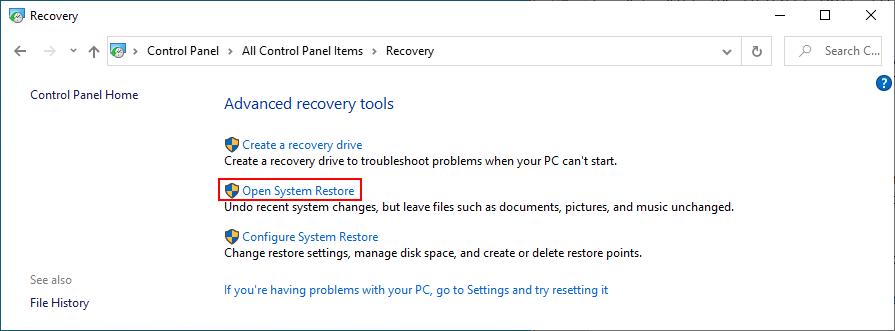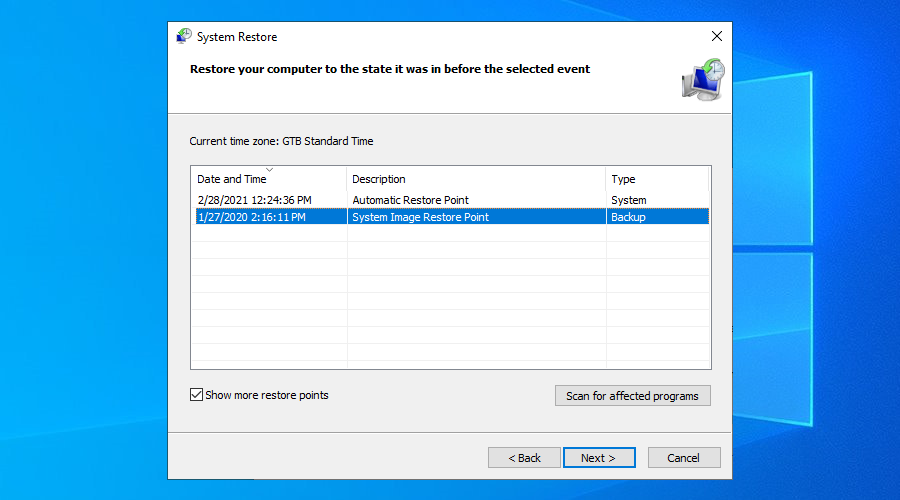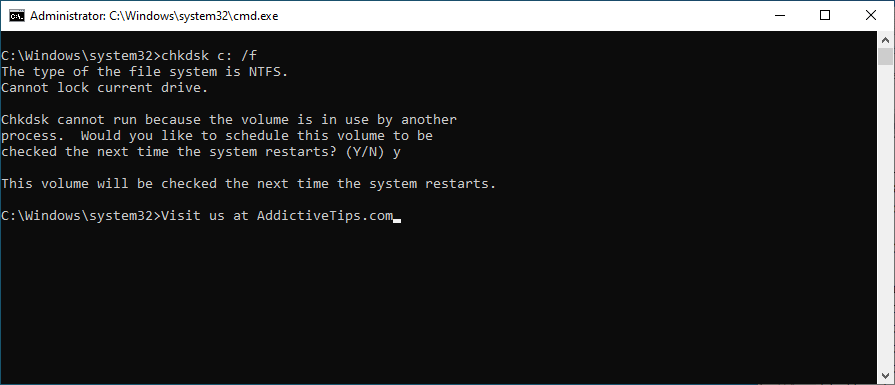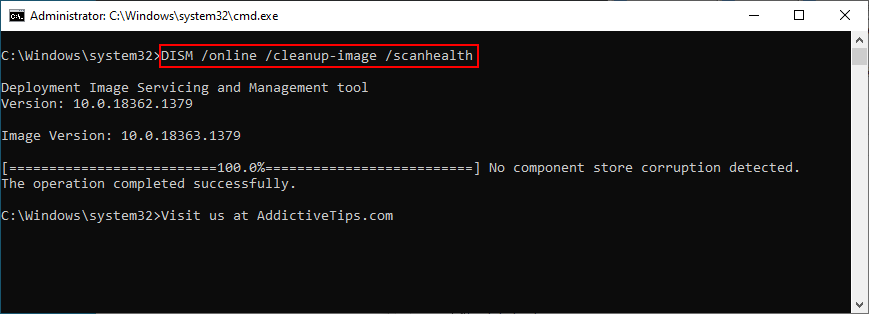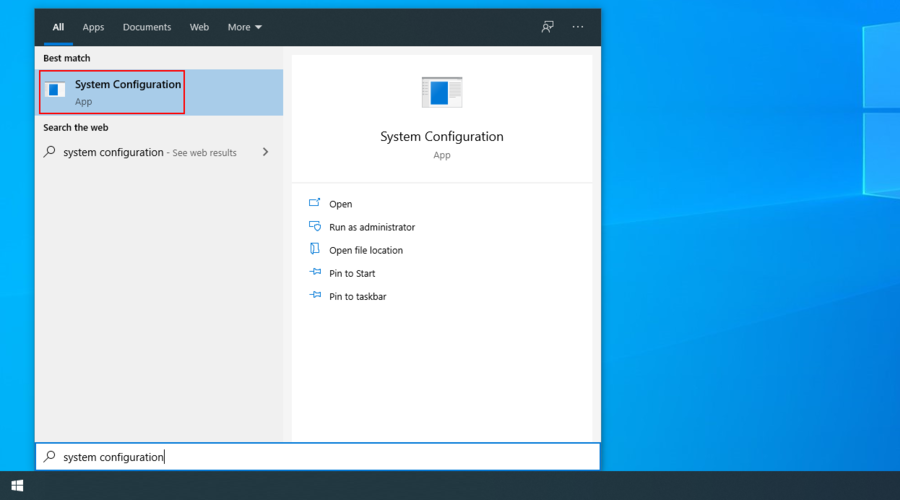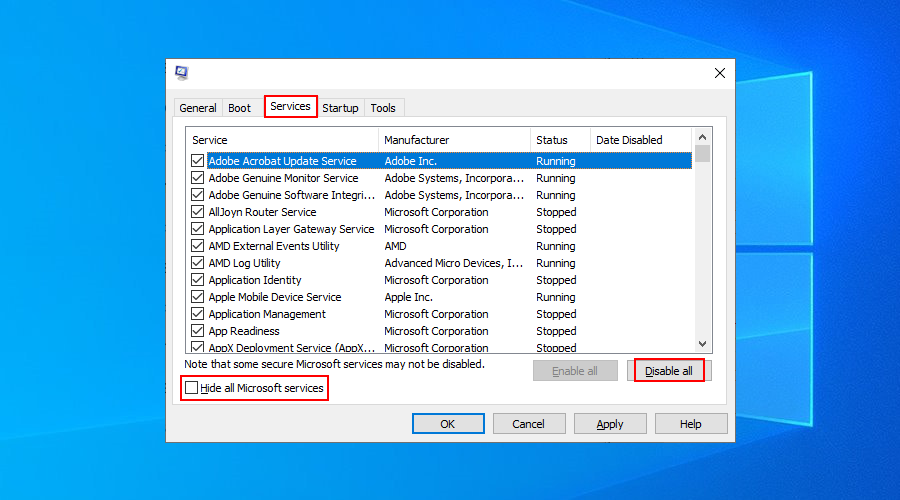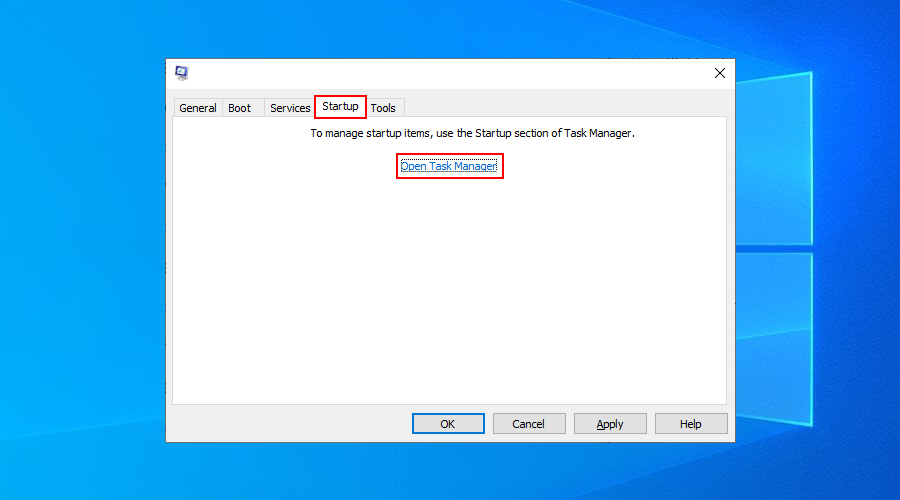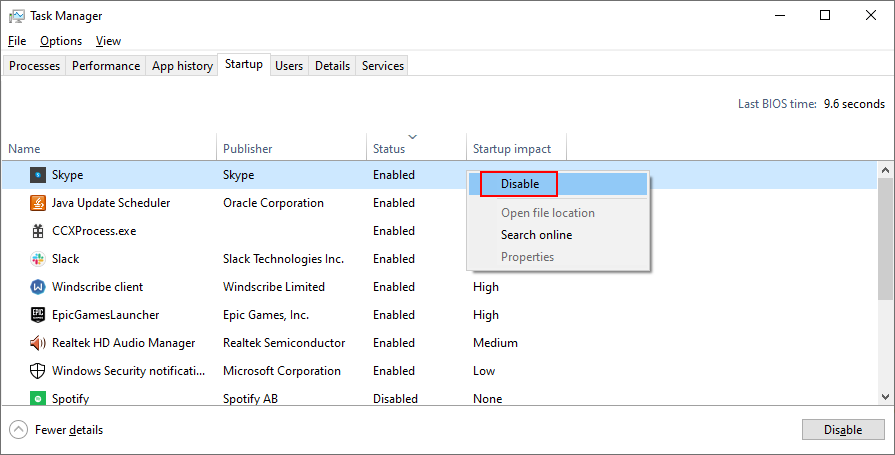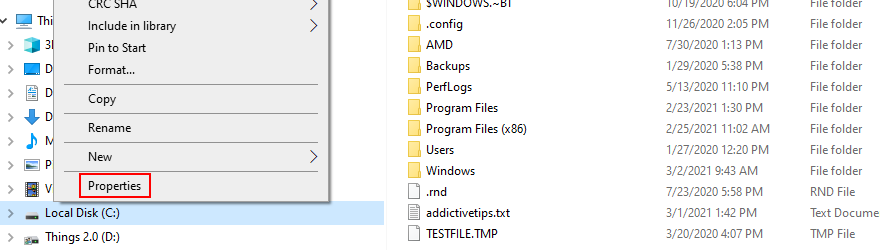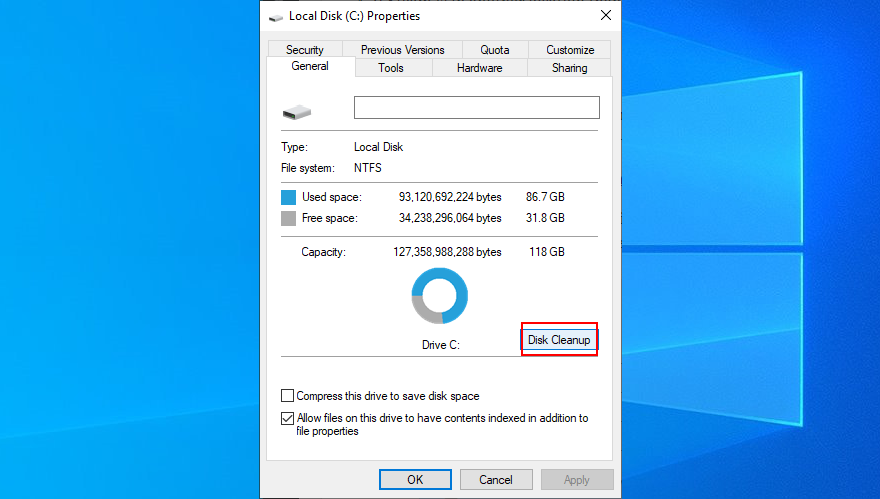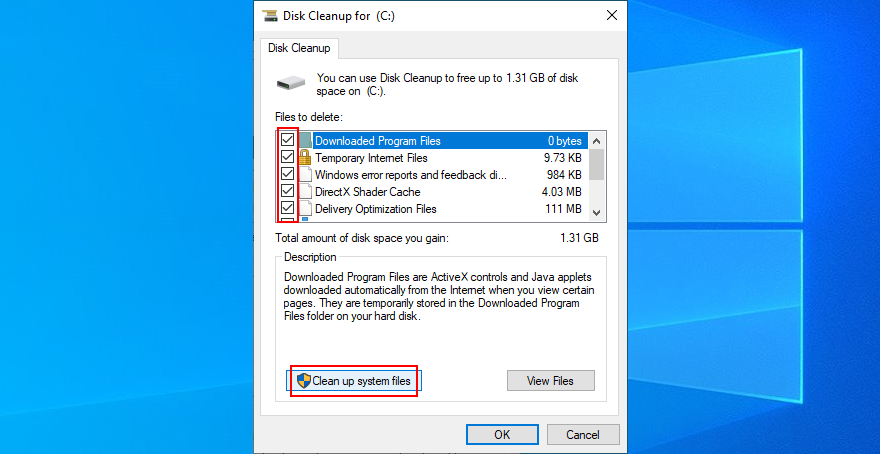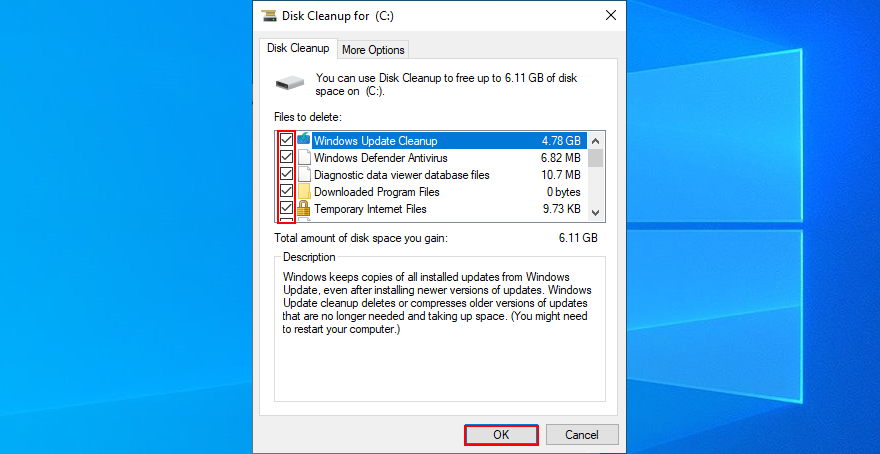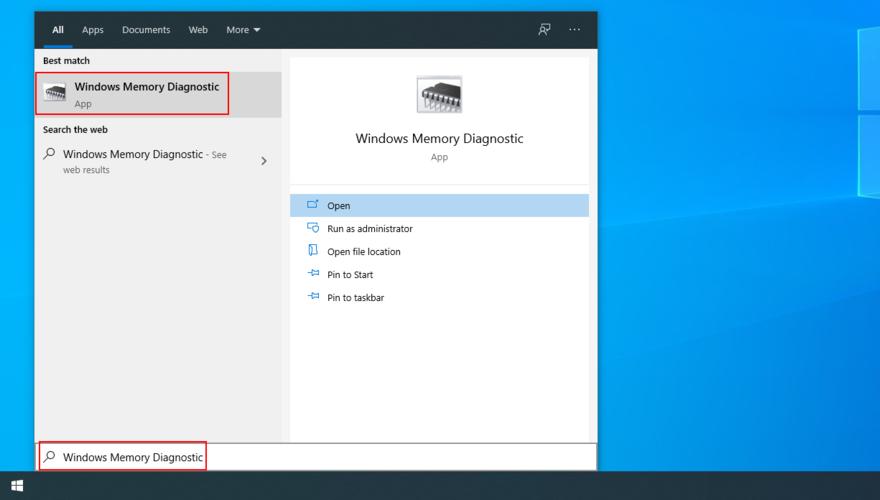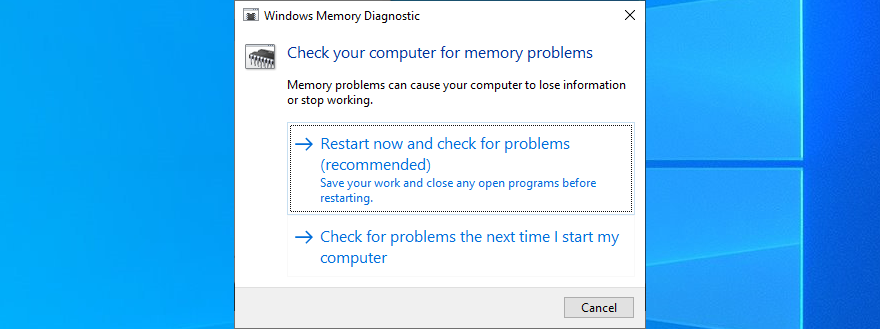Сообщения с синим экраном смерти, такие как SYSTEM SERVICE EXCEPTION, довольно часто встречаются в сообществе пользователей Windows. Но это не значит, что нужно немедленно обращаться за помощью к профессионалам.
Следуя нашим быстрым исправлениям ниже, вы можете быстро исправить ошибки BSOD и восстановить нормальную работу компьютера, даже если у вас нет большого опыта.
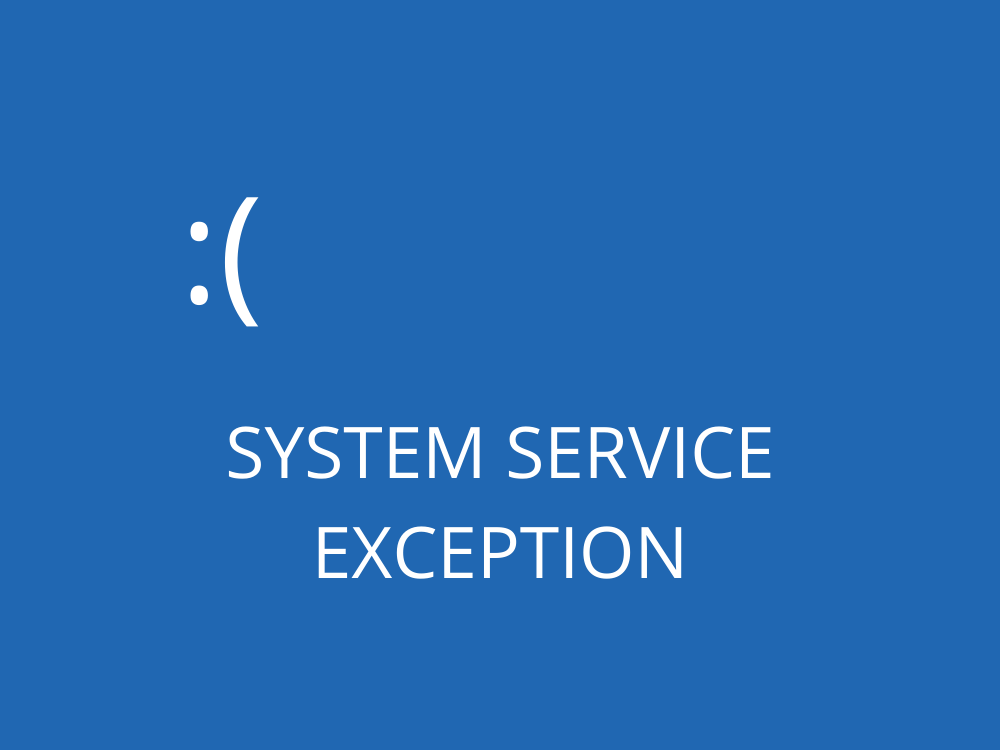
Что такое SYSTEM_SERVICE_EXCEPTION?
SYSTEM_SERVICE_EXCEPTION - это ошибка типа "синий экран смерти", которая может возникать на компьютерах с Windows 10. Это сигнализирует о серьезной проблеме, которая мешает вашей операционной системе работать должным образом.
Код остановки обычно сопровождается именем файла Ntfs.sys или ks.sys, что упрощает восстановление, поскольку вы точно знаете, где искать. Однако процесс устранения неполадок становится более сложным, если у вас нет таких индикаторов.
Ошибка BSOD SYSTEM SERVICE EXCEPTION может быть вызвана различными проблемами с вашими драйверами, обновлениями системы, жестким диском или SSD, антивирусом, установленным программным обеспечением или чем-то еще.
Как исправить исключение системной службы в Windows 10
Начните с создания точки восстановления системы . Он позволяет вернуть Windows 10 в исходное состояние, если вам нужно отменить любые внесенные вами изменения.
1. Обновите Windows 10
Если вы не разрешаете Центру обновления Windows получать последние функции, улучшения и исправления безопасности для вашей операционной системы, это может вызвать на вашем компьютере ошибки типа «синий экран смерти», такие как ужасная SYSTEM_SERVICE_EXCEPTION.
Вот как запустить Центр обновления Windows:
- Откройте меню « Пуск» , введите « Проверить наличие обновлений» и нажмите « Ввод».
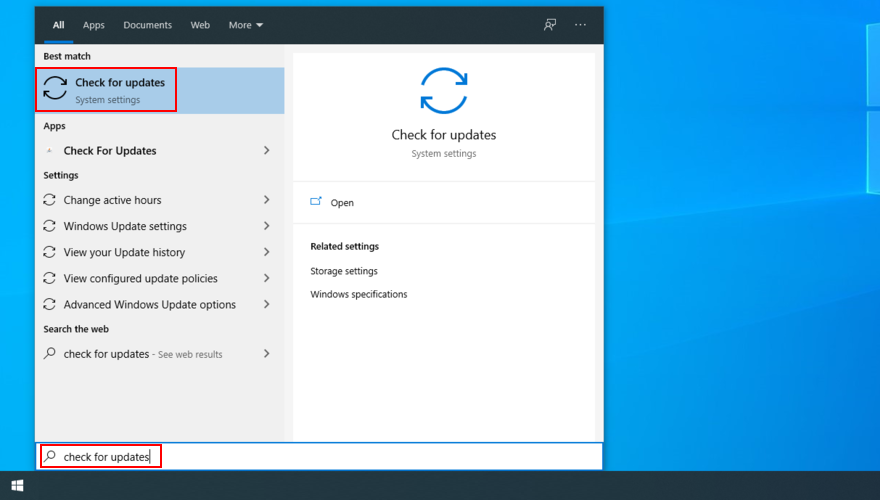
- Подождите, пока Windows проверит наличие обновлений. Если есть, нажмите Скачать
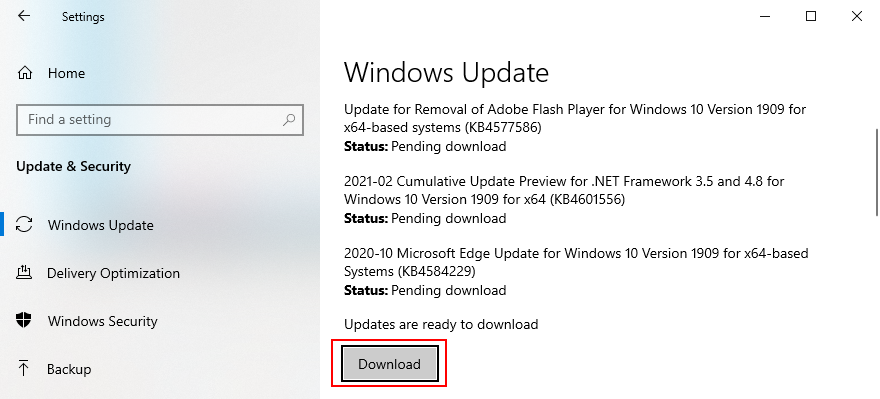
- Перезагрузите компьютер
2. Обновите драйверы.
Если драйверы вашего устройства устарели, несовместимы или отсутствуют, это может привести к серьезным проблемам в вашей операционной системе, включая сообщения Blue Screen of Death, такие как SYSTEM SERVICE EXCEPTION.
Чтобы решить эту проблему, вы можете переустановить свои устройства, проверить совместимость драйверов и обновить драйверы до последней версии.
Вот как переустановить драйверы:
- Щелкните правой кнопкой мыши кнопку « Пуск» и выберите « Диспетчер устройств».
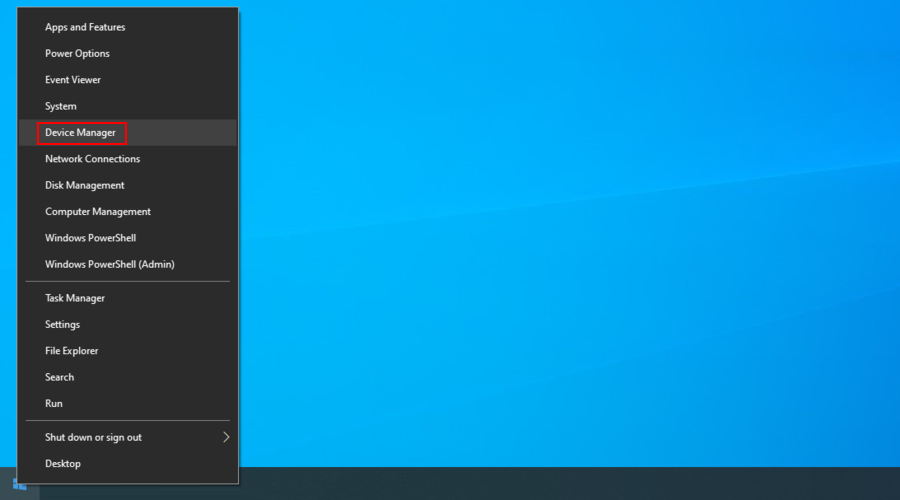
- Откройте все категории устройств, щелкните устройство правой кнопкой мыши и выберите Удалить устройство.
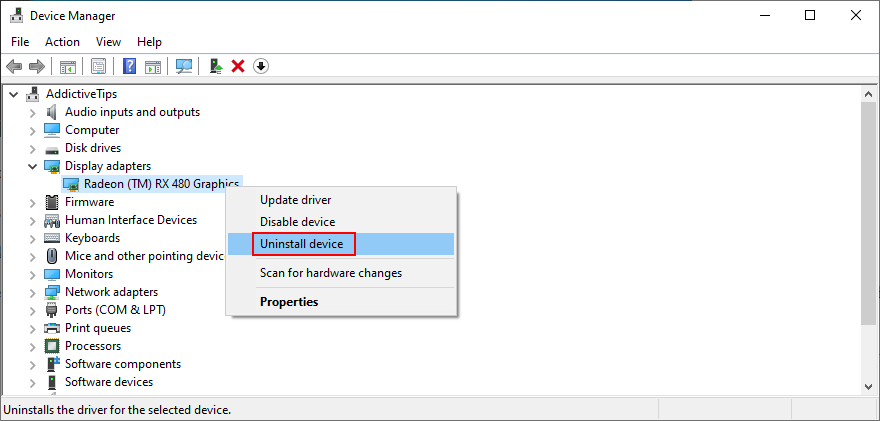
- Следуйте данным инструкциям и перезагрузите компьютер. Windows 10 автоматически установит правильное устройство
Если вам сложно определить старые и устаревшие драйверы на вашем компьютере, мы предлагаем выбрать DriverVerifier . Это простой инструмент от Microsoft, который может помочь вам определить проблемы с драйверами.
Вот как обновить драйверы:
- Перейдите в Диспетчер устройств , щелкните устройство в списке правой кнопкой мыши и выберите Обновить драйвер.
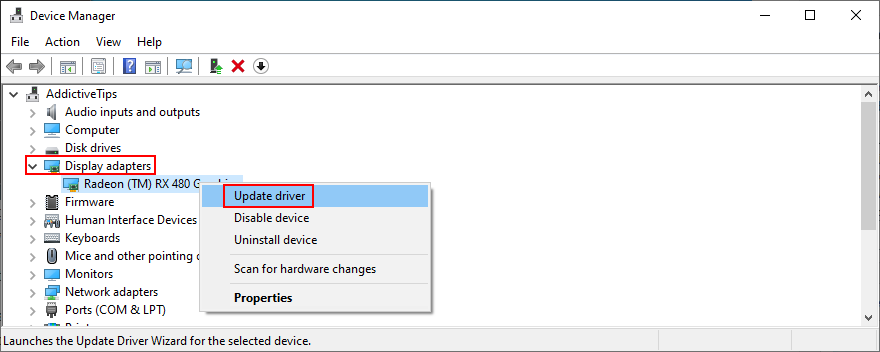
- Нажмите Автоматический поиск обновленного программного обеспечения драйвера и подождите.
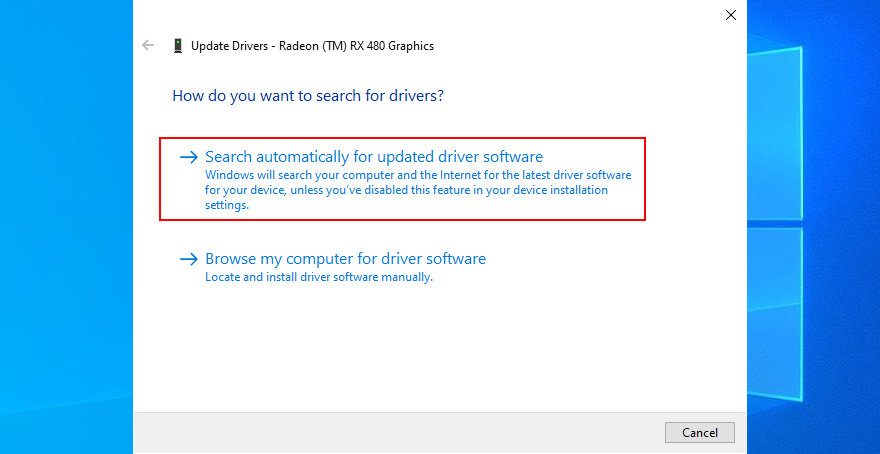
- Если Windows ничего не обнаружит, отобразится сообщение «Лучшие драйверы для вашего устройства уже установлены» . Щелкните Поиск обновленных драйверов в Центре обновления Windows.
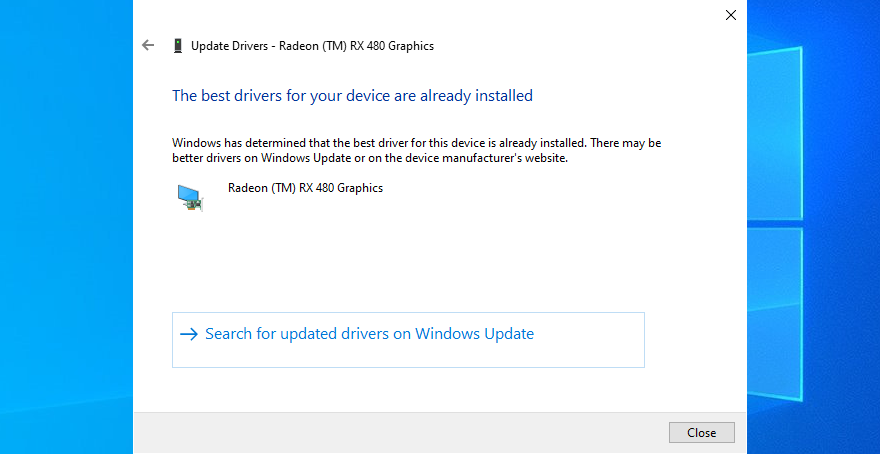
С другой стороны, если Windows 10 не может найти более новые версии драйверов в Центре обновления Windows, вам придется вручную установить драйверы, посетив веб-сайт производителя.
Но вы рискуете получить несовместимый драйвер для вашей операционной системы, что только усугубит ситуацию. Чтобы этого избежать, лучше обратиться к инструменту обновления драйверов, поскольку он автоматически определяет ваши текущие драйверы и устанавливает новые версии.
3. Запустите сканирование на наличие вредоносных программ.
Очень важно проверить свой компьютер на вирусы, если вы были заражены вредоносным агентом, достаточно мощным, чтобы обезвредить ваши процессы и службы.
Вот как использовать Защитник Windows:
- Нажмите кнопку « Пуск» , введите « Безопасность Windows» и откройте это приложение.
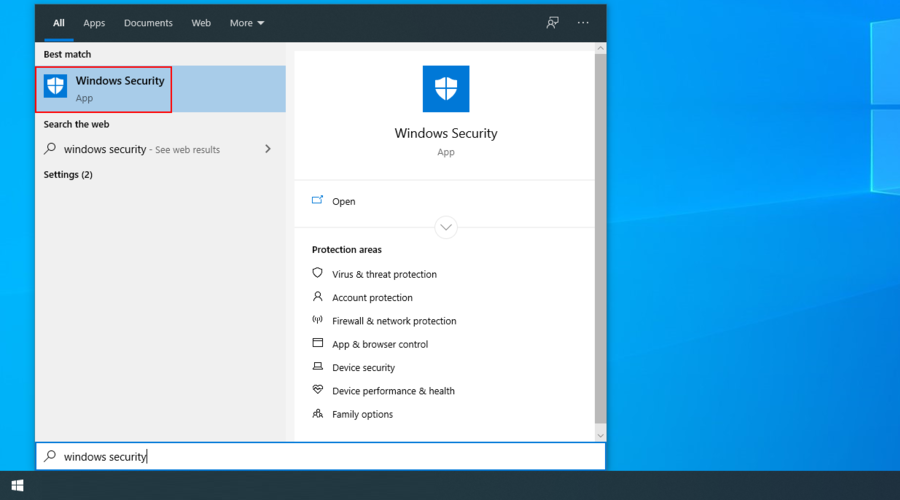
- Перейти к защите от вирусов и угроз
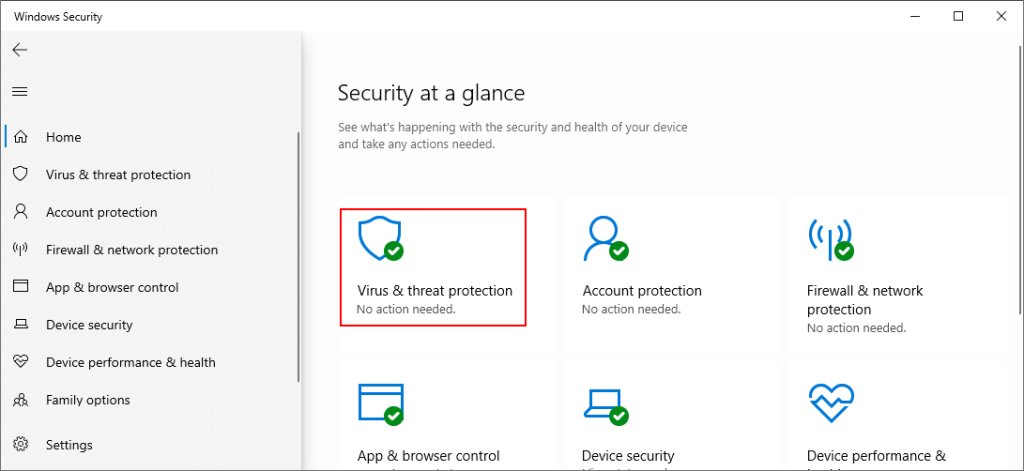
- Щелкните Параметры сканирования.
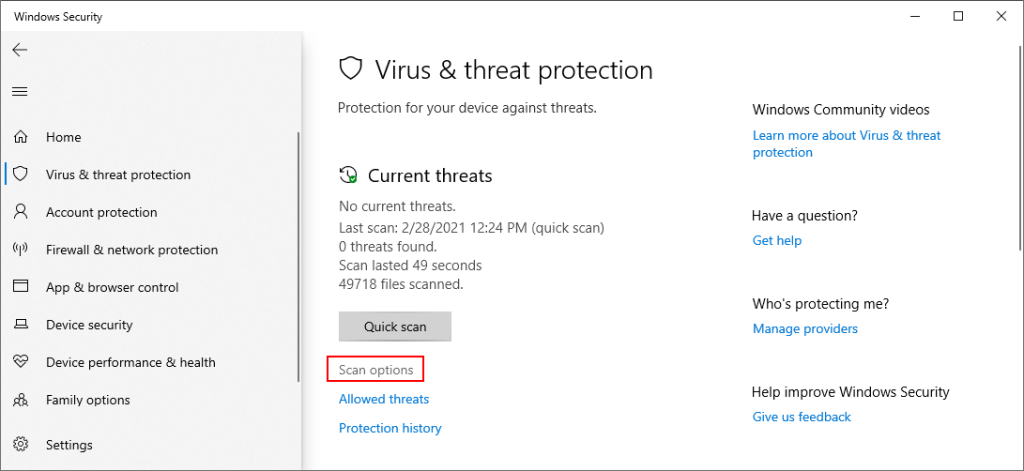
- Выберите « Быстрое сканирование» и нажмите « Сканировать сейчас».
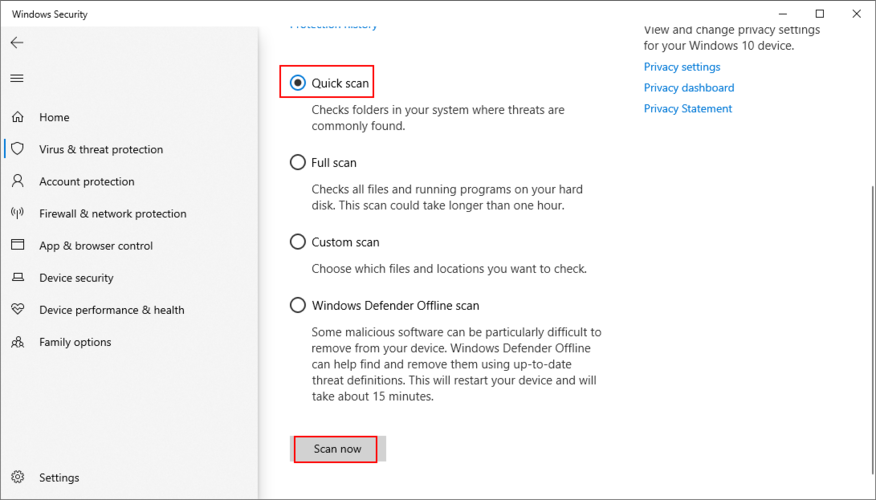
- Если результаты сканирования не показывают ничего подозрительного, попробуйте еще раз с автономным сканированием Защитника Windows.
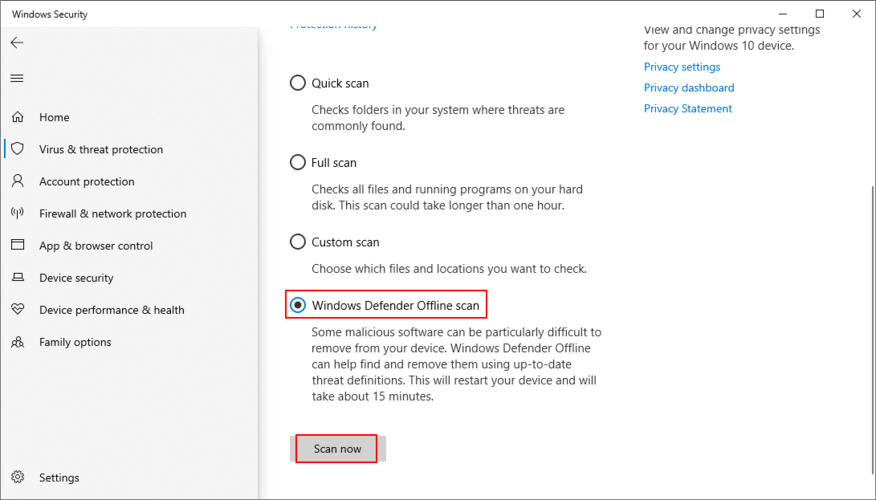
Если у вас установлено стороннее решение для защиты от вредоносных программ, обязательно соответствующим образом измените описанные выше действия.
4. Удалите недавние или подозрительные программы.
Ваша операционная система может быть несовместима со всеми установленными программными приложениями, что приведет к остановке кода SYSTEM SERVICE EXCEPTION.
Или у вас может быть несколько программ, которые конфликтуют друг с другом. Например, если вы недавно установили две или более антивирусных программ, их механизмы реального времени могут конфликтовать. Но вы сможете легко восстановить его, удалив с вашего компьютера все недавние или подозрительные приложения.
- Щелкните правой кнопкой мыши кнопку « Пуск» и выберите « Приложения и функции».
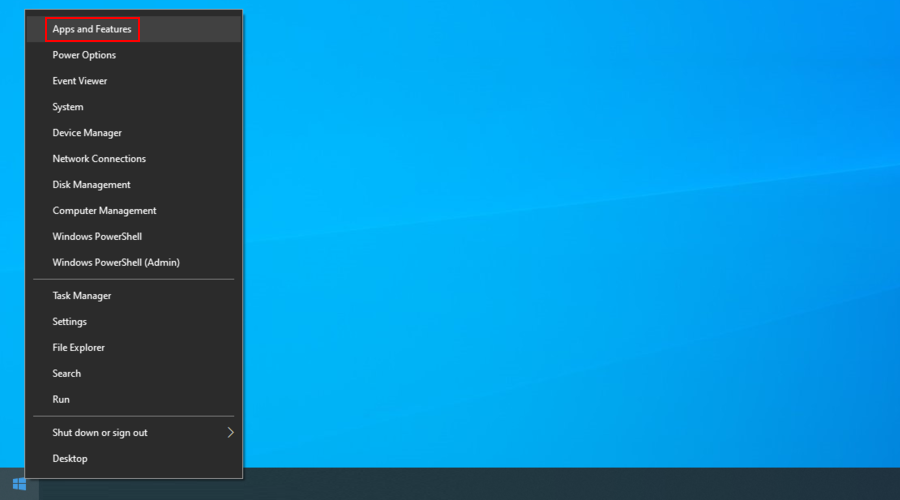
- Установите Сортировка по дате установки
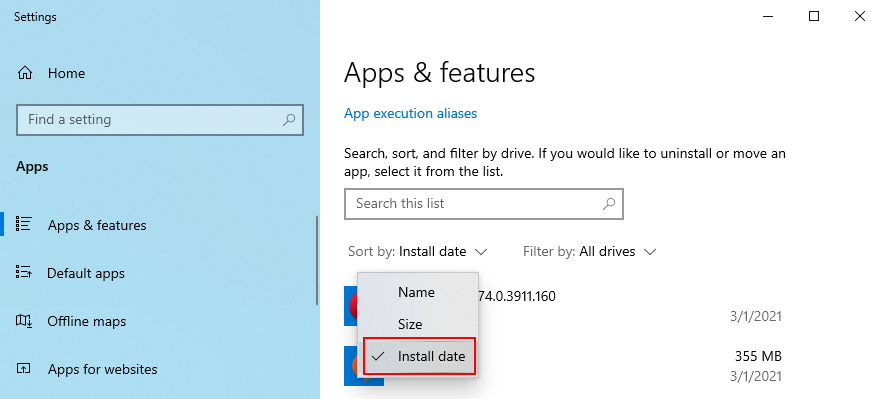
- Выберите первое приложение в списке, нажмите « Удалить» и следуйте инструкциям.
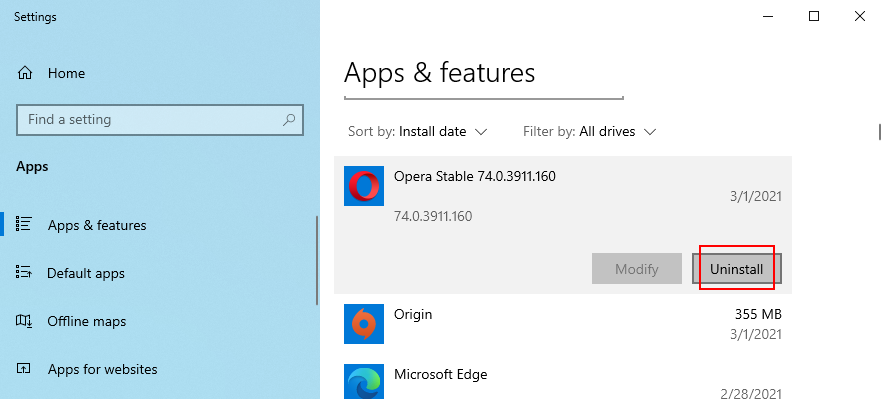
- Перезагрузите компьютер и проверьте наличие ошибок BSOD.
С другой стороны, если виновное приложение уже добавило или обновило какие-либо записи в реестре, удаления его с помощью программы удаления Windows по умолчанию может быть недостаточно.
Вместо этого мы рекомендуем использовать программу удаления программ . Он избавляется от любых оставшихся файлов и записей реестра после удаления приложения с вашего ПК.
5. Откатить Windows 10
Если на вашем компьютере в последнее время произошли серьезные изменения программного обеспечения, будет проще откатить Windows 10 с помощью Recovery, вместо того, чтобы вручную отменять все изменения.
- Обязательно авторизуйтесь как администратор
- Нажмите Win ключ + R , тип панели управления , а также хит Enter
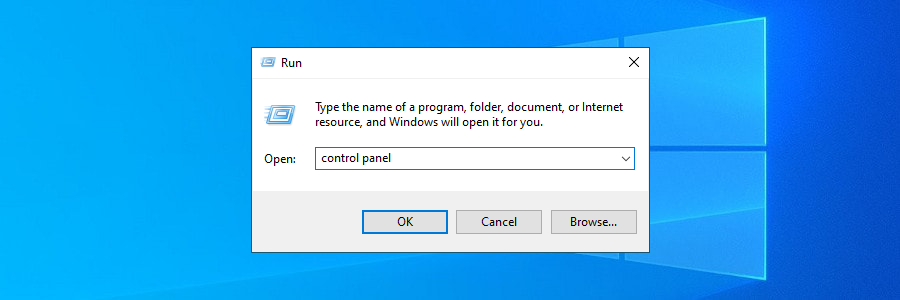
- Выберите Recovery
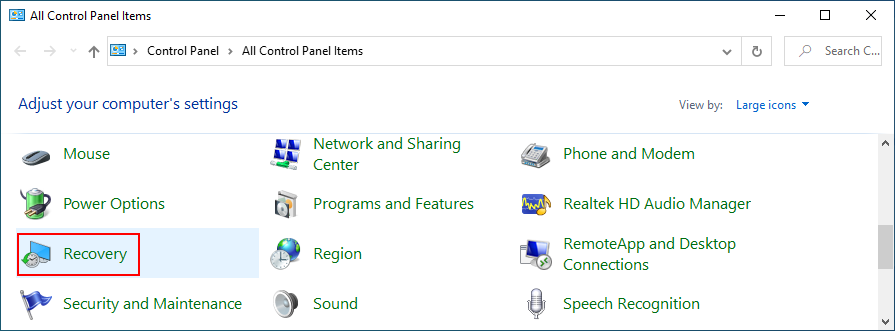
- Нажмите " Открыть восстановление системы".
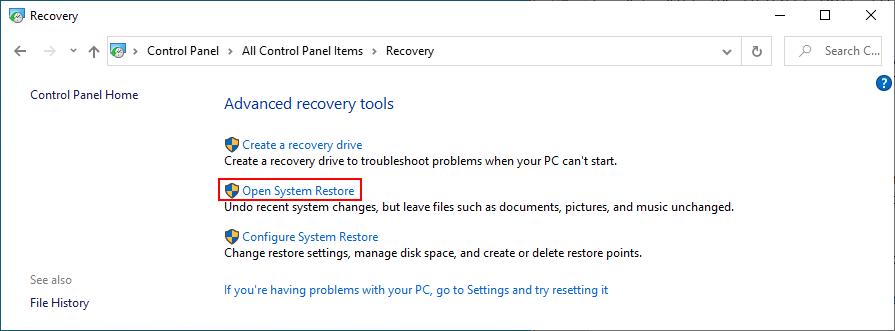
- Выберите контрольную точку, нажмите « Далее» и следуйте инструкциям.
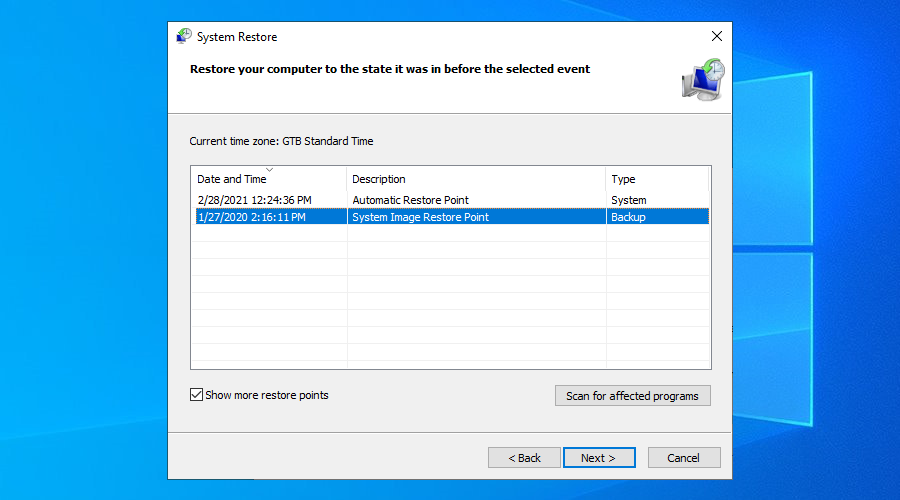
- Перезагрузите компьютер
Откат должен немедленно исправить ошибку SYSTEM_SERVICE_EXCEPTION, если она была вызвана программной проблемой. Просто убедитесь, что выбрали контрольную точку, которая была создана до того, как ваш компьютер начал сбоить.
6. Исправьте дисковые и системные ошибки.
Повреждение файлов и данных является одной из основных причин появления сообщений об ошибках на синем экране, как и SYSTEM_SERVICE_EXCEPTION. В результате вы не сможете избавиться от этой проблемы, пока не устраните проблему с повреждением.
К счастью, вам не нужно устанавливать специальное программное обеспечение, чтобы это произошло, поскольку в Windows 10 встроено несколько мощных утилит, которые вы можете запускать из командной строки: CHKDSK, SFC и DISM.
Вот как использовать CHKDSK (Проверить диск):
- Запустите CMD и введите,
chkdsk c: /fесли ваша операционная система установлена в разделе C: по умолчанию . В противном случае используйте правильную букву диска.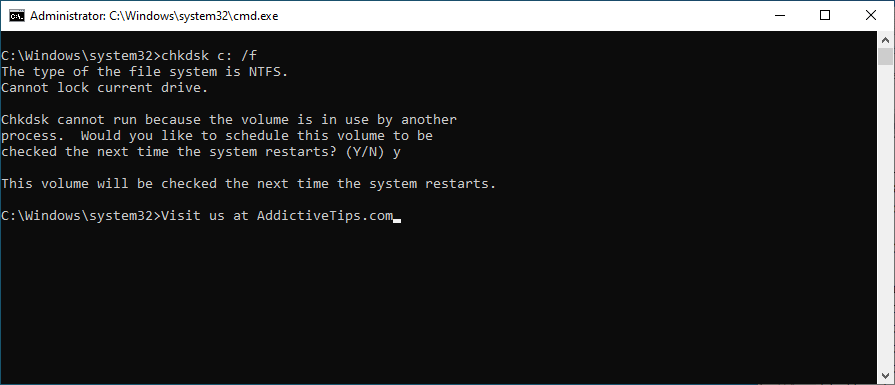
- Когда вас попросят запланировать проверку тома при следующей перезагрузке системы, введите y
- Перезагрузите компьютер и дождитесь, пока CHKDSK завершит свою работу.
Вы можете обратиться к утилите Check Disk, чтобы проверить и исправить повреждение жесткого диска. Но если вы по-прежнему получаете ошибку ИСКЛЮЧЕНИЕ СИСТЕМНОЙ СЛУЖБЫ в Windows 10, перейдите к следующему инструменту.
Вот как использовать SFC (Проверка системных файлов):
- Запустите командную строку от имени администратора и введите
sfc /scannow
- Подождите, пока задача не закончится
- Перезагрузите компьютер
Средство проверки системных файлов способно найти и исправить поврежденные системные файлы, даже те, которые вызывают ошибки BSOD. Однако, если это все равно не решит ваши проблемы, воспользуйтесь следующей утилитой.
Вот как использовать DISM (Обслуживание образов развертывания и управление ими):
- Откройте CMD с правами на повышение и типом
DISM /online /cleanup-image /scanhealth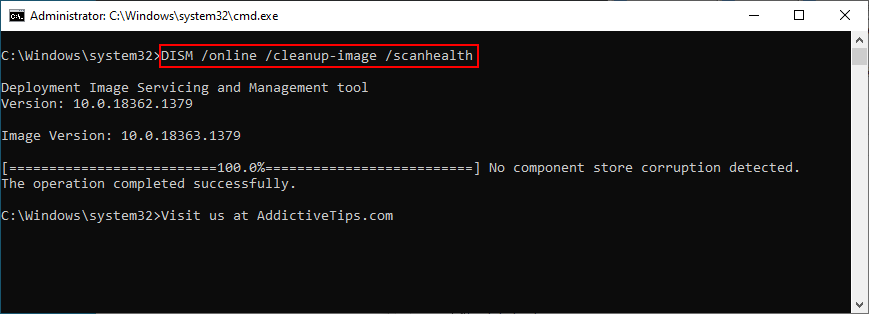
- Если инструмент обнаружит какие-либо проблемы, исправьте их с помощью
DISM /online /cleanup-image /restorehealth
- Перезагрузите компьютер и вернитесь в командную строку от имени администратора.
- Запустите средство проверки системных файлов с помощью
sfc /scannow
- Перезагрузите машину снова
DISM должен быть вашим последним средством, когда дело доходит до исправления ошибок BSOD из среды командной строки. Он находит и восстанавливает поврежденные системные файлы в хранилище компонентов образа Windows.
7. Запустите Windows в режиме чистой загрузки.
Если у вас возникли проблемы с навигацией в операционной системе из-за того, что она продолжает показывать синий экран, вы можете запустить чистую загрузку . Он отключает все ненужные драйверы, службы и процессы, создавая идеальную среду для устранения неполадок.
- Нажмите клавишу Win , введите Конфигурация системы и запустите это приложение.
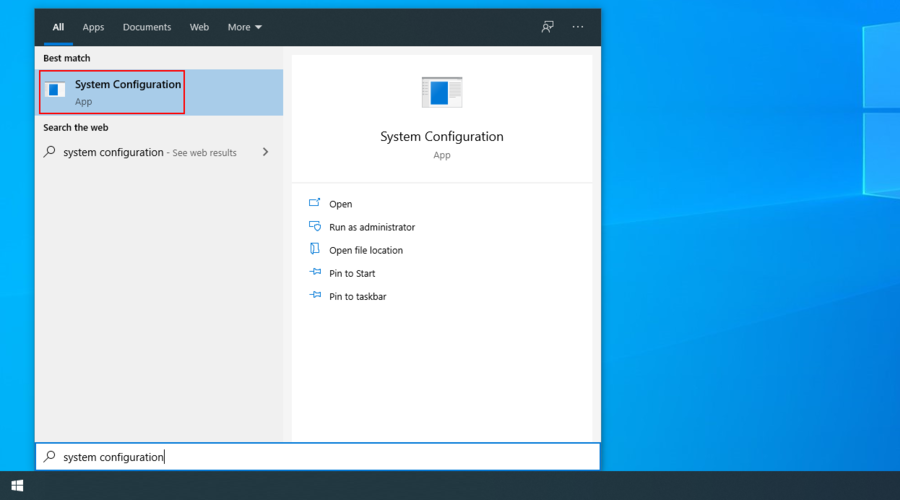
- Перейдите на вкладку « Службы », снимите флажок « Скрыть все службы Microsoft» и нажмите « Отключить все».
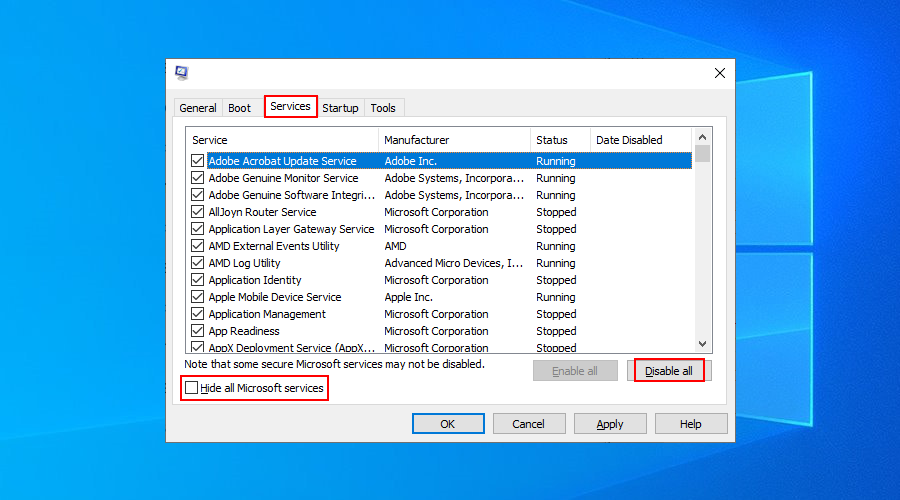
- Выберите вкладку « Автозагрузка » и нажмите « Открыть диспетчер задач».
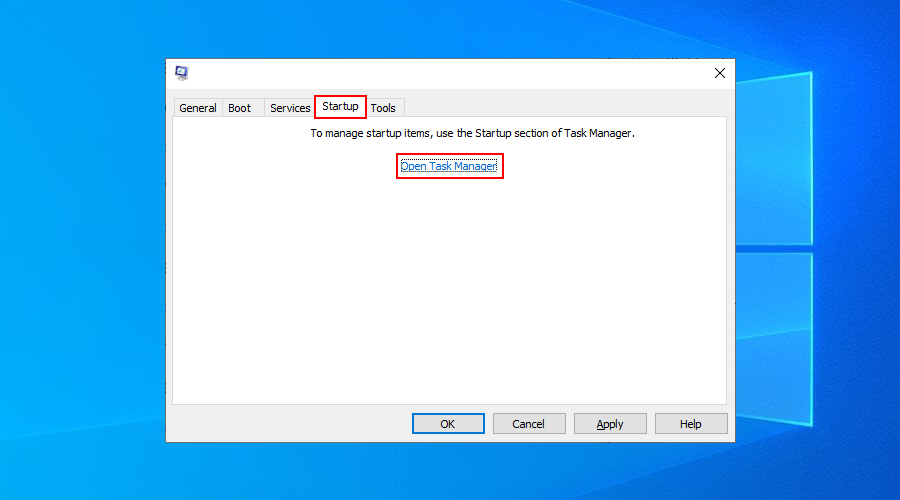
- Щелкните правой кнопкой мыши первый элемент в списке и выберите Отключить.
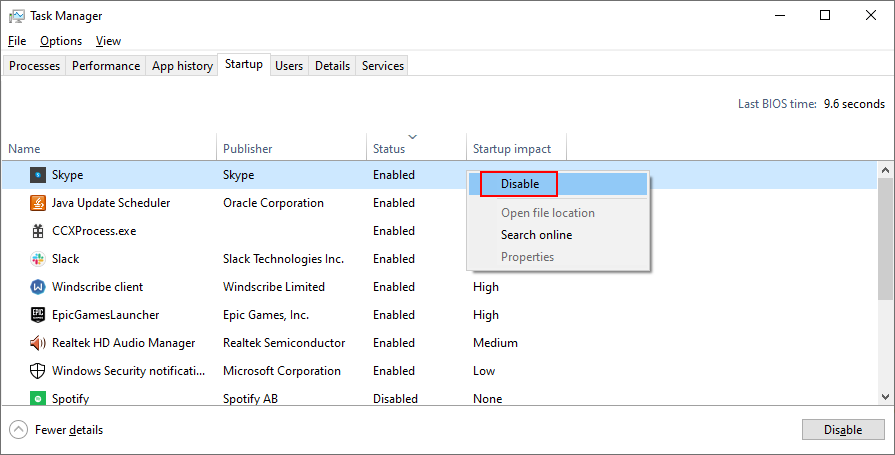
- Сделайте это для всех процессов запуска со статусом Включено.
- Перезагрузите компьютер
8. Освободите место на диске.
Если ваш жесткий диск заполнен, это может быть причиной появления сообщений об ошибках BSOD, таких как код остановки SYSTEM_SERVICE_EXCEPTION. Это ситуация, которая мешает нормальной работе Windows 10.
Решение простое: освободите место на диске. Обязательно удалите большие приложения, которые вы больше не используете, скопируйте конфиденциальную информацию на внешний жесткий диск, запишите диски с данными, а также загрузите файлы в облако.
Когда дело доходит до удаления ненужных данных, вы можете обратиться к сторонним программам очистки, поскольку существует множество вариантов. В противном случае вы можете использовать утилиту очистки диска Microsoft , которая поставляется вместе с Windows, поэтому вам не нужно ничего устанавливать.
Вот как использовать очистку диска:
- Убедитесь, что вы вошли в систему как администратор ПК.
- Используя проводник, щелкните правой кнопкой мыши диск C: и выберите Свойства.
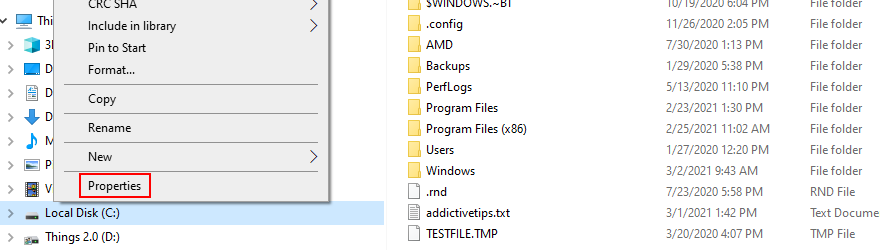
- В Генеральной вкладке, щелкните Disk Cleanup кнопку
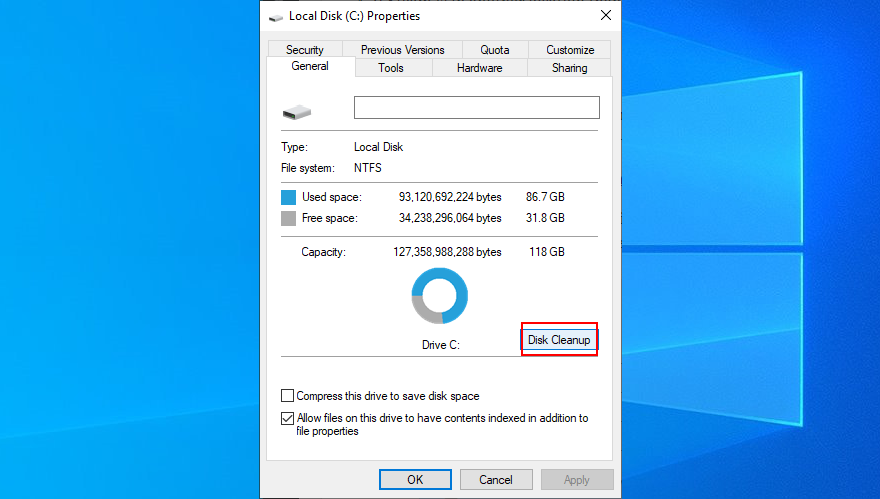
- Выберите все файлы и нажмите Очистить системные файлы.
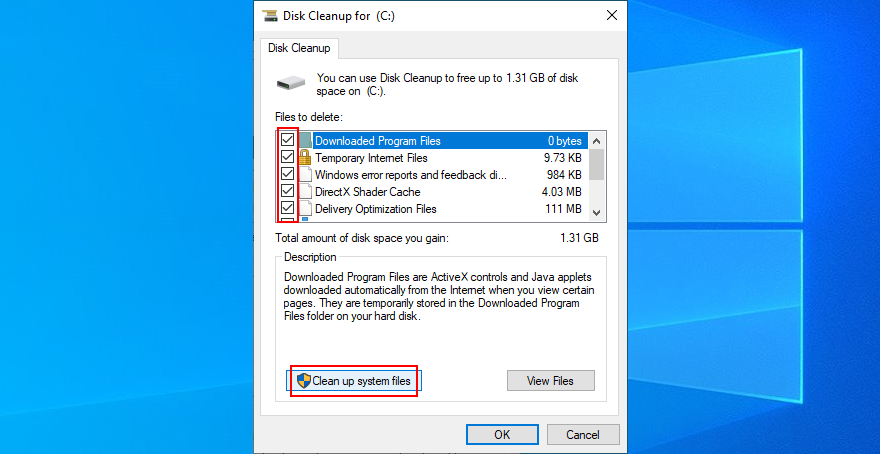
- После сканирования выберите все снова, затем нажмите ОК и Удалить файлы для подтверждения.
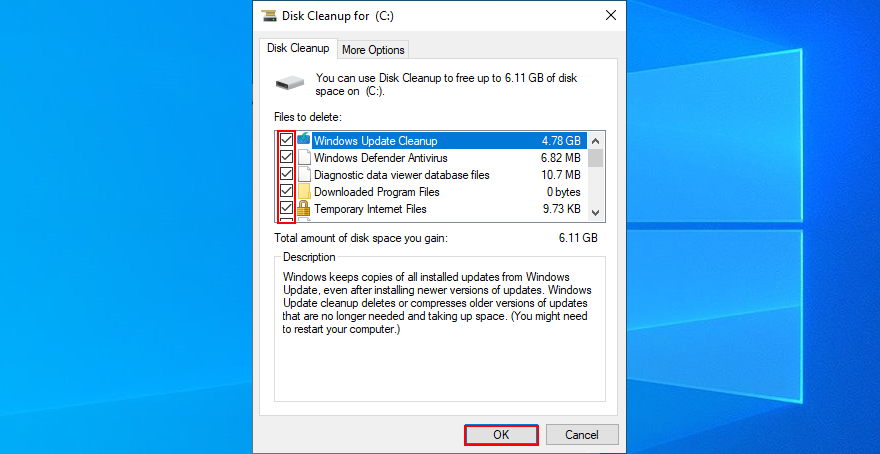
- Перезагрузите компьютер
9. Прекратите разгонять компьютер.
Если вы геймер, возможно, вы знакомы с программными решениями для разгона. Это специальные инструменты, которые могут улучшить вашу систему за счет разгона вашего процессора, графического процессора или оперативной памяти, в зависимости от типа приложения.
Плохая новость заключается в том, что утилиты разгона часто вызывают ошибки BSOD, такие как SYSTEM SERVICE EXCEPTION. Решение - выключить их и удалить со своего компьютера. После этого обязательно сбросьте настройки часов до значений по умолчанию.
10. Отключите все внешние устройства.
Некоторые компоненты оборудования могут быть несовместимы с вашей операционной системой, что приводит к появлению кода остановки SYSTEM SERVICE EXCEPTION. Например, многие пользователи сообщают, что виновата их веб-камера, и ее удаление решило проблему.
Однако бывает сложно определить, какое устройство неисправно. Проще все отключить и перезагрузить компьютер. Как только вы подтвердите, что больше не получаете сообщение об ошибке BSOD, вы можете начать повторно подключать внешние устройства одно за другим, чтобы узнать, какое из них является плохим семенем.
11. Проверьте свою память.
Недостаток ОЗУ или другие проблемы с ОЗУ могут быть причиной того, что вы продолжаете видеть ошибку ИСКЛЮЧЕНИЕ СИСТЕМНОЙ СЛУЖБЫ в Windows 10. Возможно, ваша операционная система не выделяет достаточно памяти для критических задач и служб.
Вы можете легко проверить свою оперативную память, не устанавливая стороннее программное обеспечение, благодаря встроенной утилите Windows.
- Завершить все текущие процессы
- Нажмите кнопку « Пуск» , найдите « Диагностика памяти Windows» и запустите это приложение.
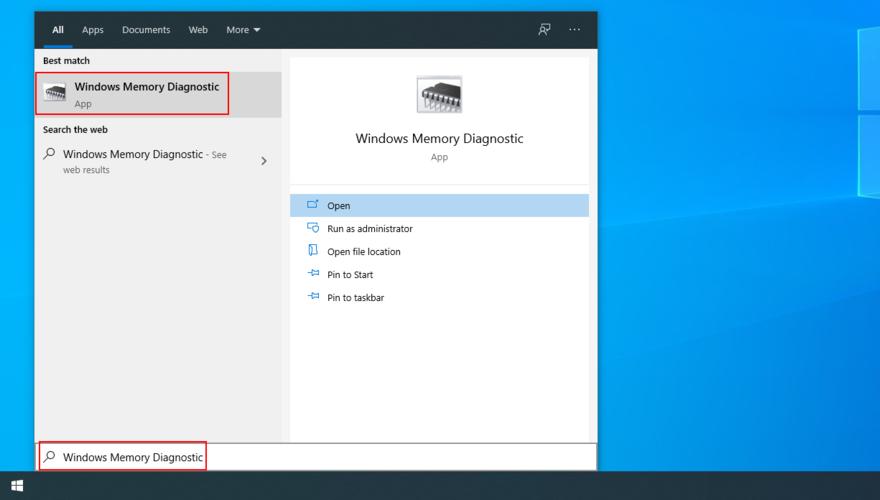
- Нажмите " Перезагрузить сейчас" и проверьте наличие проблем.
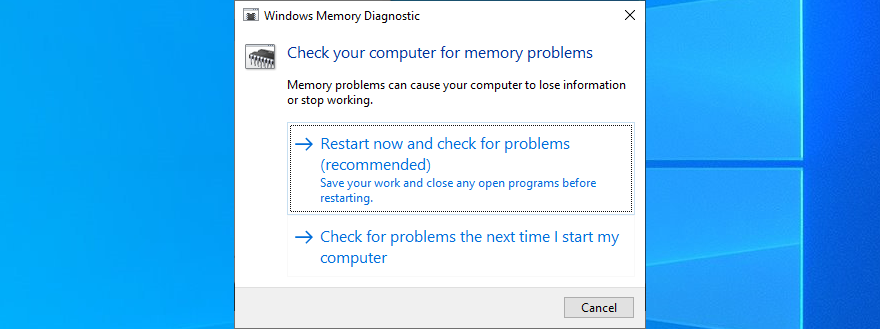
Диагностика памяти Windows проверит память вашей системы во время следующей перезагрузки компьютера, чтобы исправить любые проблемы. Если вы опытны в этой области, мы предлагаем попробовать MemTest, поскольку он предлагает более продвинутые функции.
Код остановки ИСКЛЮЧЕНИЕ ОБСЛУЖИВАНИЯ СИСТЕМЫ Может быть легко исправлено
В заключение, вы можете исправить ошибку BSOD SYSTEM SERVICE EXCEPTION BSOD, получив последние обновления Windows 10 и драйверов, запустив сканирование на наличие вредоносных программ и удалив недавние или подозрительные приложения.
Вы также можете откатить Windows до предыдущей контрольной точки, исправить дисковые и системные ошибки, запустить чистую загрузку и освободить место на диске.
Кроме того, вам следует прекратить разгон компьютера, отключить все периферийные устройства и проверить целостность оперативной памяти.
Сработало ли какое-либо из этих решений у вас? Дайте нам знать в разделе комментариев ниже.
![Как скрыть определенные инструменты или апплеты панели управления Windows 10 и 11 [Совет] Как скрыть определенные инструменты или апплеты панели управления Windows 10 и 11 [Совет]](https://tips.webtech360.com/resources8/r252/image-6310-0829094817024.png)