KMODE EXCEPTION NOT HANDLED - одна из самых опасных ошибок BSOD в Windows 10 и более старых версиях, поскольку обычно она приводит к полному сбою системы. Вдобавок ко всему может быть сложно определить корень проблемы для устранения неполадок.
Если вы наткнетесь на эту ошибку только один раз и исправите ее, перезагрузив компьютер, это не проблема. Это становится проблемой, когда вам приходится сталкиваться с KMODE_EXCEPTION_NOT_HANDLED каждый раз, когда вы запускаете Windows и пытаетесь работать или играть.
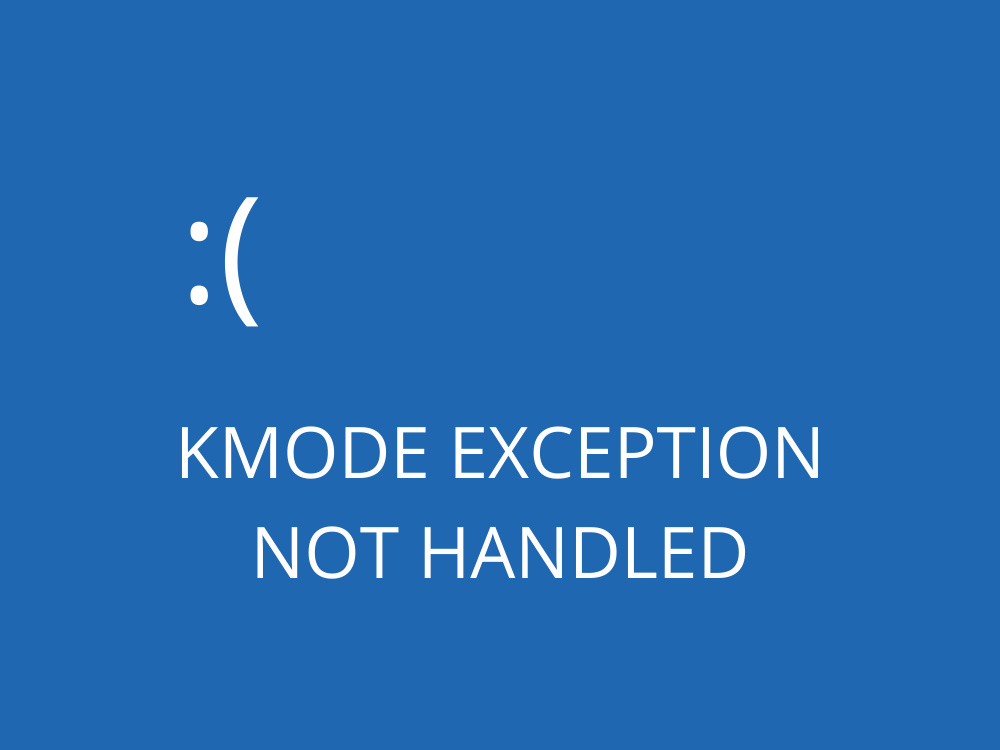
Что вызывает код остановки KMODE EXCEPTION NOT HANDLED?
Код остановки может быть вызван различными проблемами на уровне программного обеспечения, аппаратного обеспечения или и того, и другого. Например, установленные программы могут перезаписывать память друг друга, что приводит к конфликтам, повреждению приложений, проблемам со стабильностью системы и, в конечном итоге, к полному сбою Windows.
Если режим ядра процессора вызывает ошибку исключения, которую не может идентифицировать обработчик ошибок, это может привести к KMODE_EXCEPTION_NOT_HANDLED с кодом ошибки 0x0000001E.
Иногда код остановки сопровождается именем файла, что значительно упрощает устранение неполадок, поскольку вы можете найти дополнительную информацию о файле в Интернете.
Как исправить KMODE_EXCEPTION_NOT_HANDLED
Есть несколько способов исправить синий экран или сообщение о смерти с кодом ошибки BSOD KMODE EXCEPTION NOT HANDLED, в зависимости от его причины: программное или аппаратное обеспечение.
Поскольку это сложно оценить, вам следует начать с программных решений и постепенно перейти к исправлениям оборудования. Так проще.
Некоторые из следующих обходных путей подходят для случайных пользователей. Однако нельзя упускать из виду более сложные решения, поэтому последнюю часть мы зарезервировали для опытных специалистов.
Перед началом работы мы настоятельно рекомендуем вам создать точку восстановления системы . Это избавит вас от головной боли в случае, если вы сделаете неверный шаг и должны отменить все изменения. А еще лучше, если можете, создайте полную резервную копию системы.
Некоторые пользователи даже не получают возможности что-то сделать на своем компьютере из-за ошибки KMODE_EXCEPTION_NOT_HANDLED, которая отправляет их операционную систему в цикл перезапуска. Если вы один из них, вы можете загрузить Windows в безопасном режиме, чтобы загрузить только необходимые драйверы.
1. Отключите быстрый запуск
Быстрый запуск - это функция, представленная в Windows 8 и перенесенная в Windows 10. Она позволяет операционной системе быстрее загружаться, выключаться и выходить из спящего режима, поскольку не выключает полностью все процессы, службы и драйверы.
Если код остановки BSOD KMODE EXCEPTION NOT HANDLED вызван неисправными драйверами, вам следует отключить быстрый запуск, чтобы предотвратить перезагрузку всех драйверов при выполнении своей работы.
Вот как отключить быстрый запуск в Windows 10:
- Убедитесь, что вы вошли в систему как администратор
- Нажмите Win ключ + R , тип панели управления , а также хит Enter

- Найдите и щелкните Параметры электропитания.
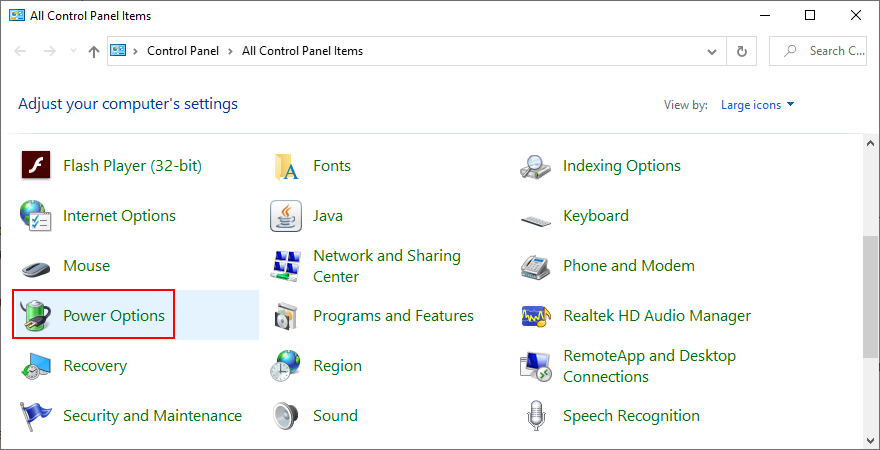
- Нажмите Выбрать, что делают кнопки питания слева.
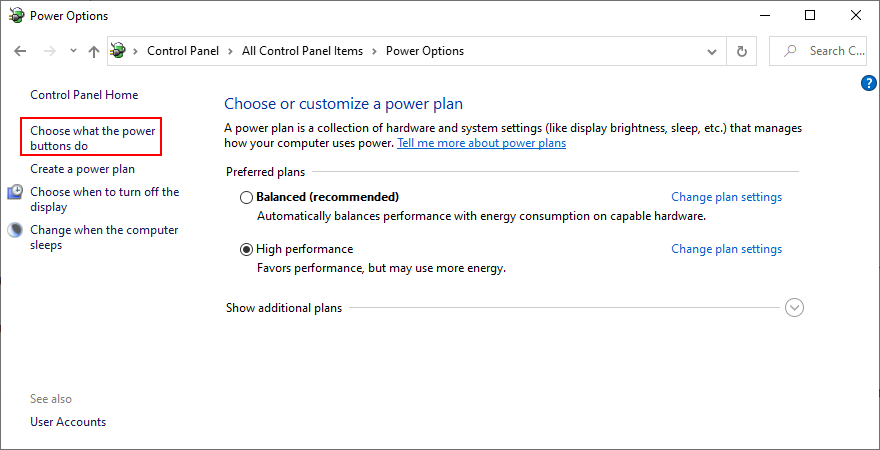
- Нажмите Изменить настройки , которые в настоящее время недоступны.
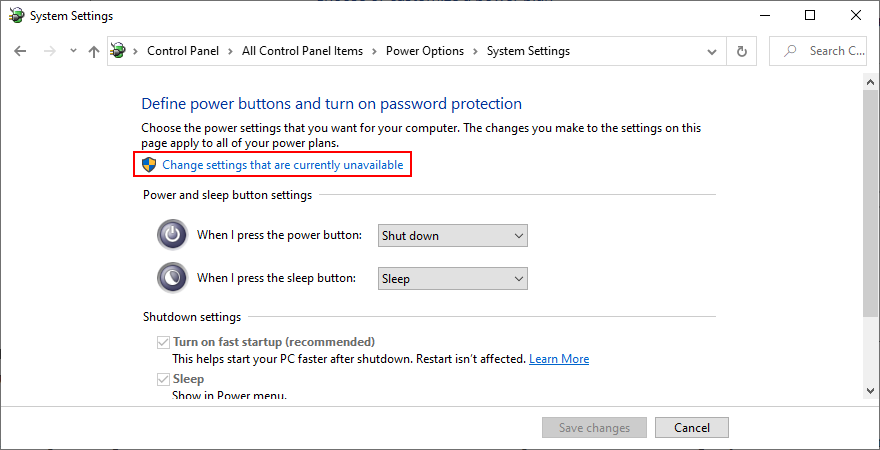
- Отключить Включить быстрый запуск (рекомендуется) и нажать Сохранить изменения
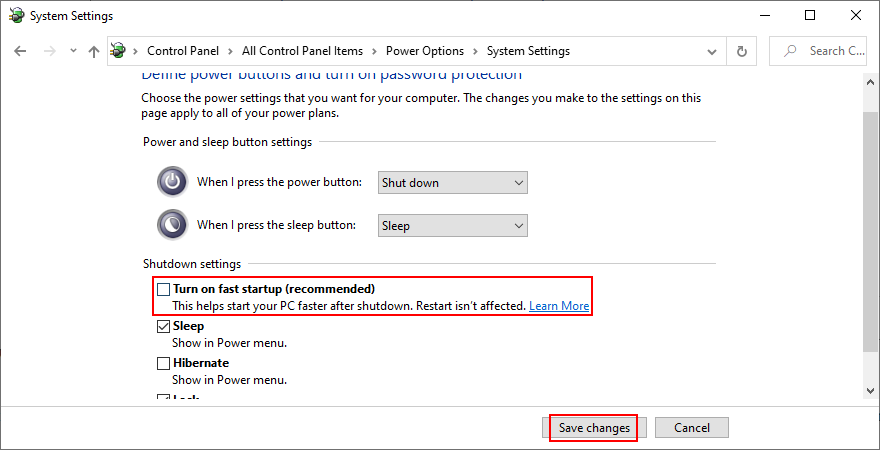
- Перезагрузите компьютер
В некоторых случаях отключения быстрого запуска достаточно, чтобы исправить код остановки KMODE_EXCEPTION_NOT_HANDLED. По крайней мере, это должно дать вам больше времени для работы над другими решениями, прежде чем Windows снова получит сообщение BSOD.
2. Отключите автозагрузку программ.
Программы автозагрузки - это те программы, которые запускаются автоматически, как только вы загружаете Windows. Вы могли заметить, что некоторые приложения делают это, как только вы устанавливаете их на свой компьютер.
Слишком много запускаемых приложений приводит к более медленной загрузке. Если одна из этих программ перезаписывает память другой, это может привести к тому, что KMODE EXCEPTION NOT HANDLED.
Вы можете исправить это, отключив запускаемые приложения:
- Щелкните правой кнопкой мыши панель задач Windows 10 и выберите Диспетчер задач.
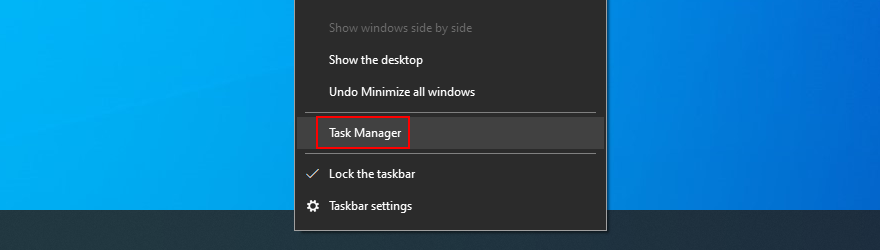
- Перейдите на вкладку Автозагрузка
- Если у вас много записей здесь, нажмите « Статус», чтобы отсортировать приложения ( сначала « Включено» ).
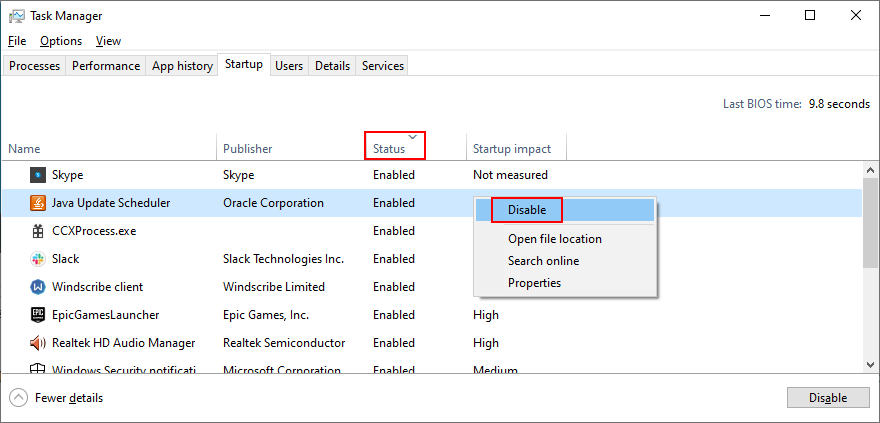
- Щелкните правой кнопкой мыши каждую запись со статусом Включено и выберите Отключено.
- Перезагрузите компьютер
Чтобы провести дополнительные исследования по запускаемым программам, вы можете загрузить утилиту Microsoft Autoruns с официального сайта . Он показывает запись в реестре для каждого процесса запуска и может практически мгновенно проверить его на наличие вредоносных программ, загрузив его хэш в VirusTotal.
Узнайте больше об отключении запускаемых программ в Windows 10 .
3. Удалите недавние приложения.
Если вы недавно установили программное обеспечение и сразу после этого начали испытывать ошибку KMODE EXCEPTION NOT HANDLED, они могут быть причиной ваших проблем.
Однако вы сможете решить эту проблему, удалив приложения с вашего компьютера. Например, сообщалось, что ON / OFF Gigabyte вызывает ошибку BSOD вместе с некоторыми службами VPN и антивирусными инструментами.
Вот как удалить недавние программы:
- Щелкните правой кнопкой мыши меню « Пуск» Windows 10 и выберите « Приложения и компоненты».
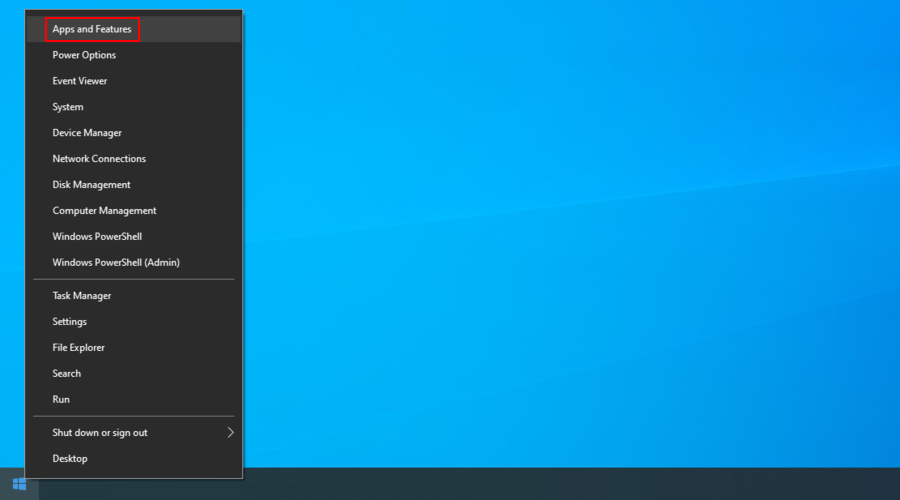
- Установите для параметра « Сортировать по» значение « Дата установки», чтобы отображать приложения по дате (сначала самые новые).
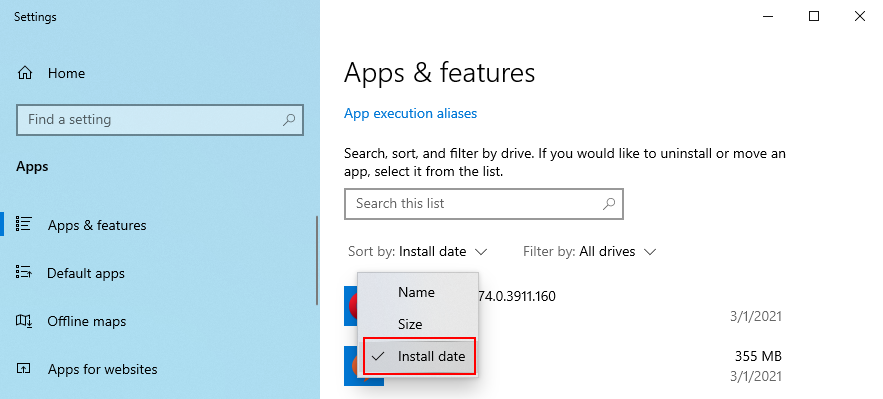
- Выберите первую программу. Если вы хотите устранить любую неопределенность, вы можете запустить быстрый поиск в Google, чтобы узнать, не доставило ли это приложение проблем и другим пользователям. Затем нажмите « Удалить» и продолжите процесс удаления.
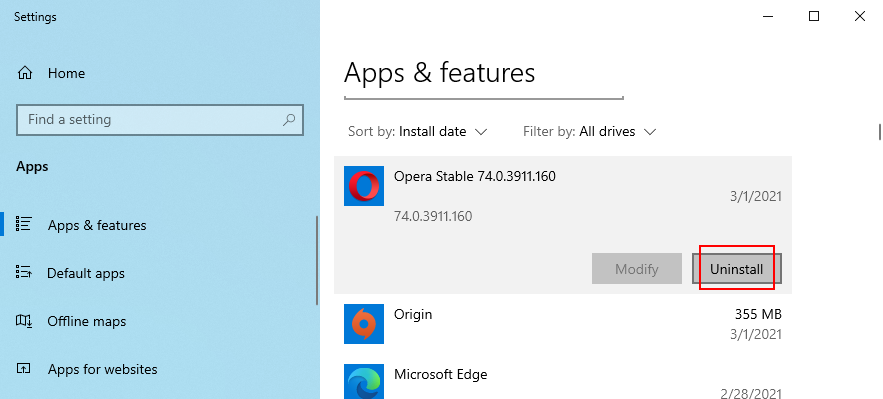
- Перезагрузите компьютер и проверьте, появляется ли по-прежнему ошибка KMODE_EXCEPTION_NOT_HANDLED.
4. Восстановите Windows до предыдущей контрольной точки.
Самый простой способ исправить ущерб, причиненный плохим драйвером или поврежденным процессом, - это использовать Восстановление системы. Однако это ненадежный метод, потому что иногда он вообще не работает. Но вы все равно можете попробовать.
- Нажмите Win ключ + R , тип панели управления , а также хит Enter

- Нажмите Recovery.
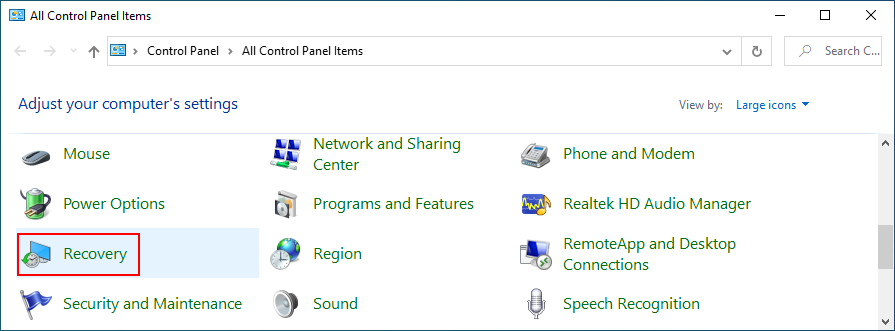
- Нажмите " Открыть восстановление системы".
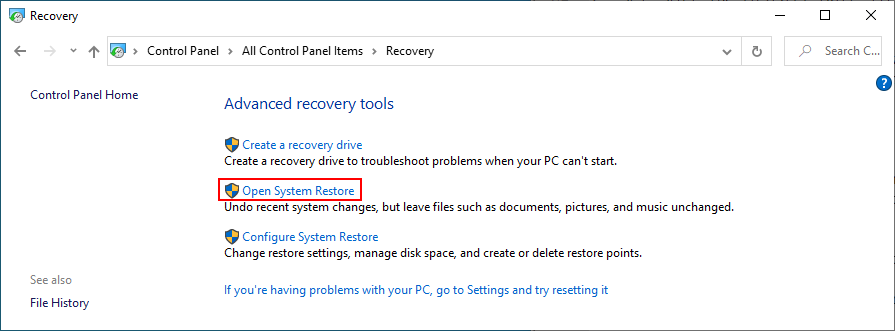
- Выберите контрольную точку из списка, нажмите « Далее» и следуйте инструкциям на экране.
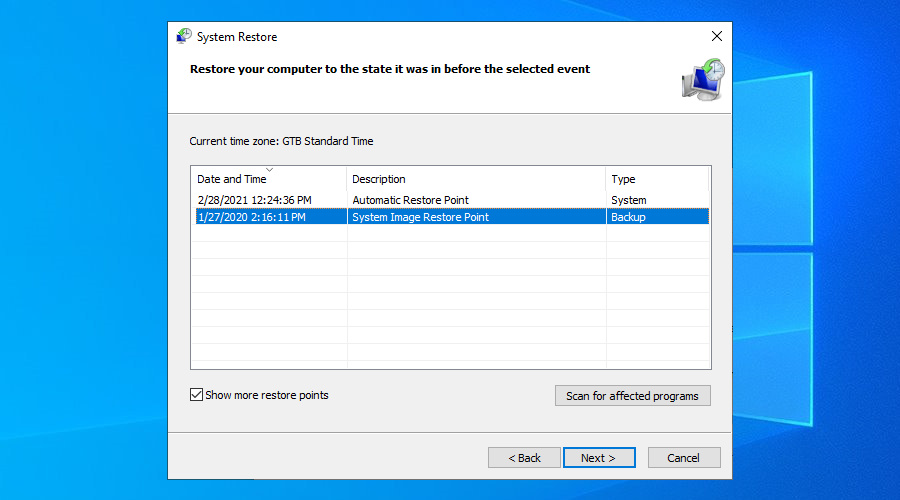
5. Запустите сканирование на наличие вредоносных программ.
Заражение вредоносным ПО может нанести серьезный ущерб вашей операционной системе, даже вызывая ошибки BSOD, такие как KMODE_EXCEPTION_NOT_HANDLED, из-за перезаписи данных. Поэтому рекомендуется запустить сканирование на наличие вредоносных программ и очистить компьютер от любых вредителей.
Если вы используете Windows 10 и у вас не установлено стороннее антивирусное решение, вам необходимо использовать Защитник Windows.
- Нажмите кнопку « Пуск» в Windows 10 , введите « Безопасность Windows» и запустите это приложение.
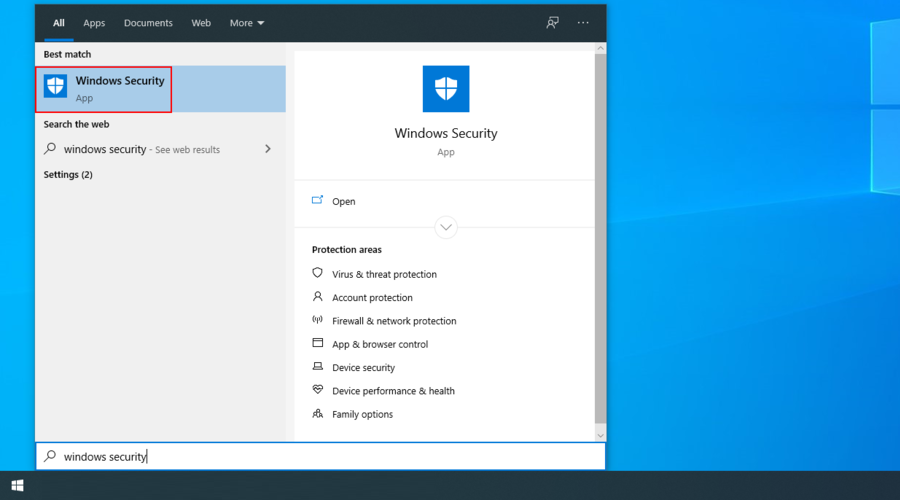
- Выберите Защита от вирусов и угроз.
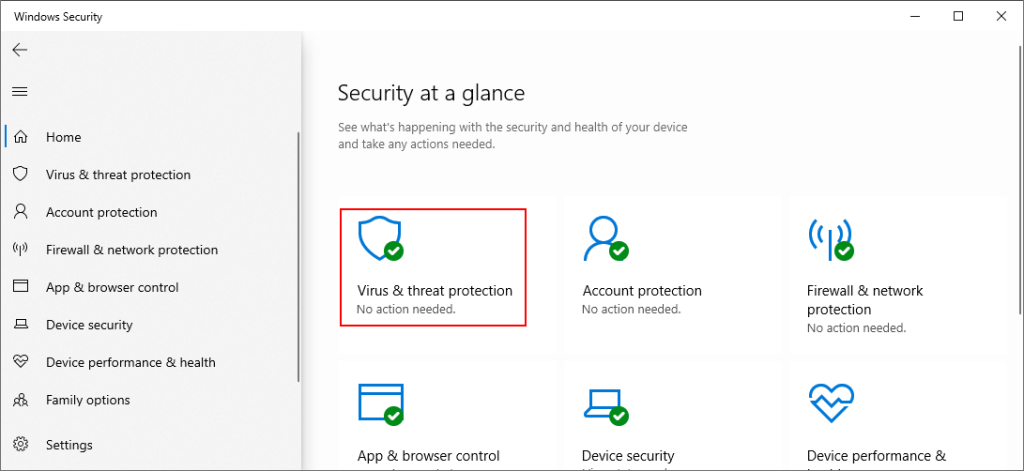
- Щелкните Параметры сканирования.
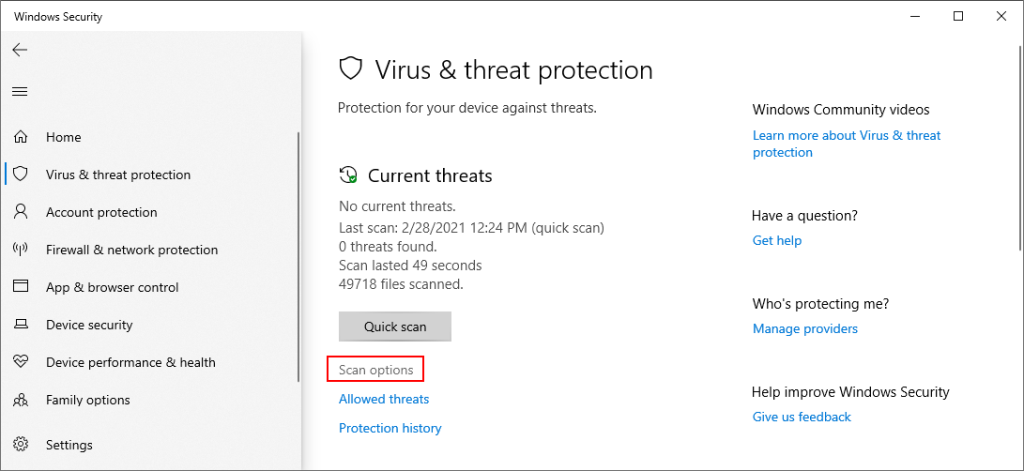
- Выберите Быстрое сканирование и нажмите Сканировать сейчас.
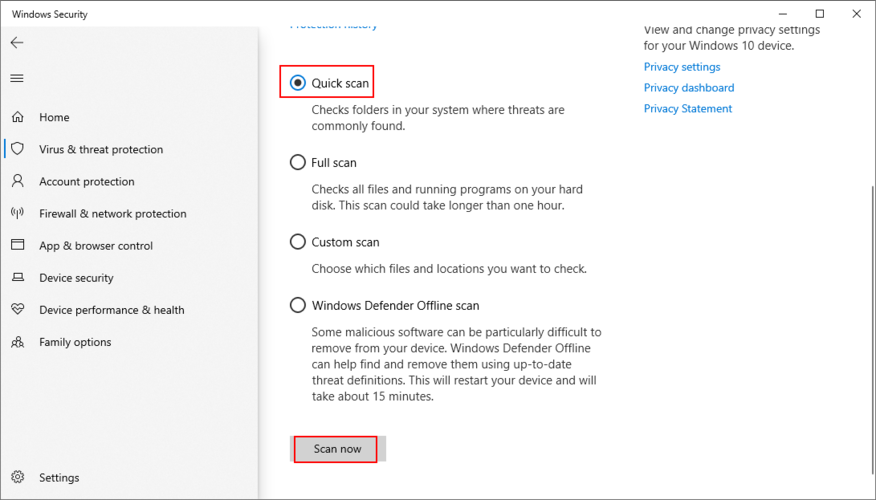
- Если результаты поиска вредоносных программ не отображаются, запустите еще одно сканирование, используя автономный режим сканирования Защитника Windows.
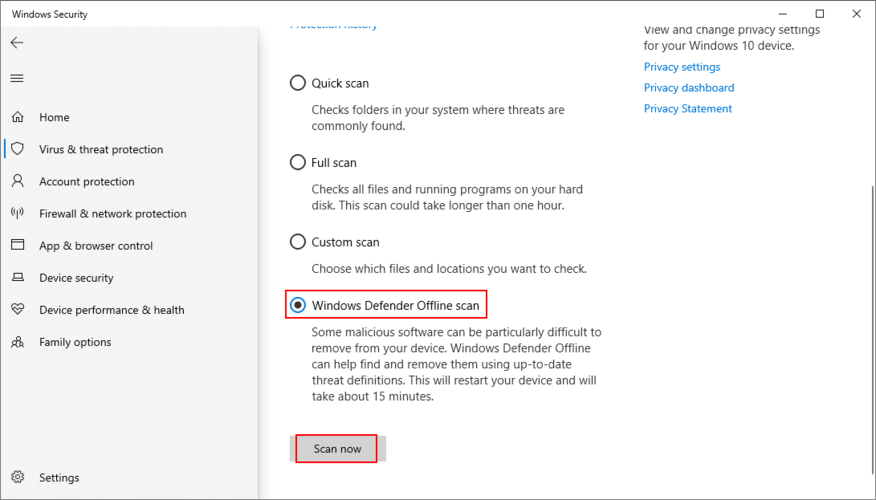
6. Отключите антивирусное ПО.
Ваше приложение для защиты от вредоносных программ может повлиять на другие запущенные программы, которые необходимы для Windows. Это также могло привести к коду ошибки KMODE_EXCEPTION_NOT_HANDLED.
Чтобы решить эту проблему, вам просто нужно деактивировать антивирусную программу. Обычно невозможно завершить его процесс из диспетчера задач или выйти из приложения из соображений безопасности.
Однако вы должны иметь возможность отключить механизм обнаружения в реальном времени. В худшем случае, когда вы не сможете этого сделать, просто удалите антивирусную программу.
7. Проверьте свои драйверы.
Устаревшие, несовместимые, отсутствующие или неисправные драйверы обычно являются причиной кода остановки KMODE EXCEPTION NOT HANDLED. Вот почему важно проверить, правильно ли они работают. Это многоступенчатый процесс.
Вот как легко переустановить драйверы:
- Щелкните правой кнопкой мыши кнопку « Пуск» в Windows 10 и выберите « Диспетчер устройств».
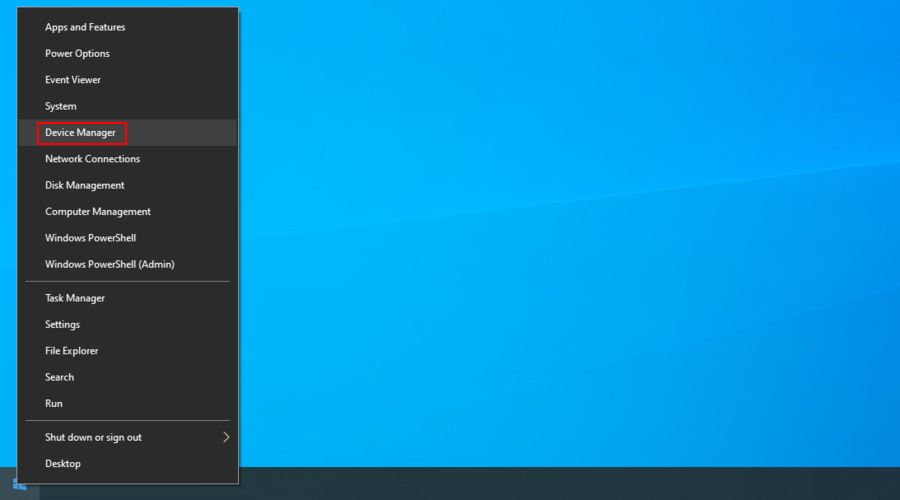
- Щелкните устройство в списке правой кнопкой мыши и выберите Удалить устройство.
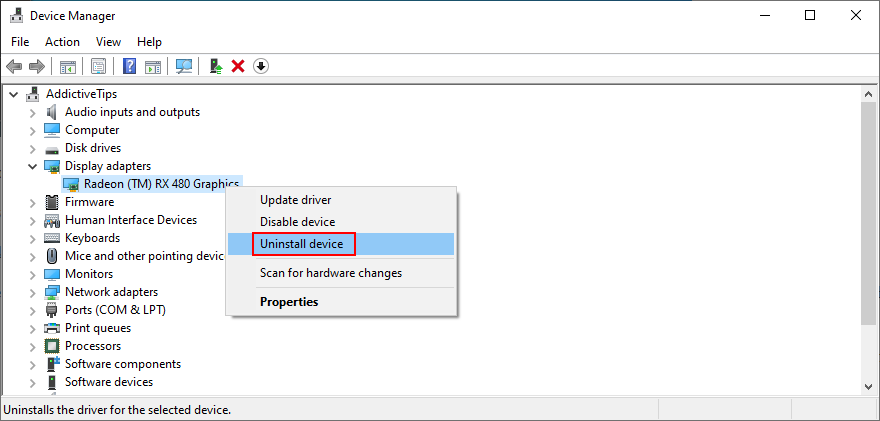
- Перезагрузите компьютер. Драйвер будет автоматически переустановлен Windows
Вышеупомянутый метод эквивалентен правильной работе Windows путем ее выключения и повторного включения. Но это не всегда помогает.
Возможно, ваши драйверы устарели. Вы можете попробовать обновить их, попросив Windows выполнить автоматический поиск обновленных драйверов. К сожалению, этот метод часто дает сбой.
В качестве альтернативного решения вы можете найти драйверы на веб-сайте производителя. DriverVerifier - отличный инструмент, который может помочь вам определить драйверы вашего компьютера. Однако вы должны быть осторожны, поскольку существует риск случайной установки несовместимого драйвера.
Более безопасное решение - использовать приложение для обновления драйверов. Он может автоматически обнаруживать старые драйверы на вашем ПК, находить новые версии в Интернете, а затем быстро загружать и устанавливать их на свой компьютер, обеспечивая совместимость драйверов.
8. Освободите место на диске.
Многочисленные проблемы с компьютером вызваны нехваткой места на диске. Windows всегда нужно место для выполнения задач, выполнения команд и обеспечения правильной работы всех программ.
Взгляните на панель свойств вашего раздела, на котором установлена ваша ОС (обычно это C :) . Если доступен лишь небольшой процент свободного места на диске, пора получить больше.
Скопируйте файлы в другой раздел или на внешнее запоминающее устройство, загрузите их в облако или просто удалите те, которые вам больше не нужны.
Вы также можете использовать утилиту очистки диска Windows:
- Убедитесь, что вы вошли в систему с правами повышения
- Просмотрите свою корзину и папку загрузок, чтобы скопировать все важные файлы, которые могут вам понадобиться.
- Откройте Свойства панели привода Windows , (по умолчанию это C: )
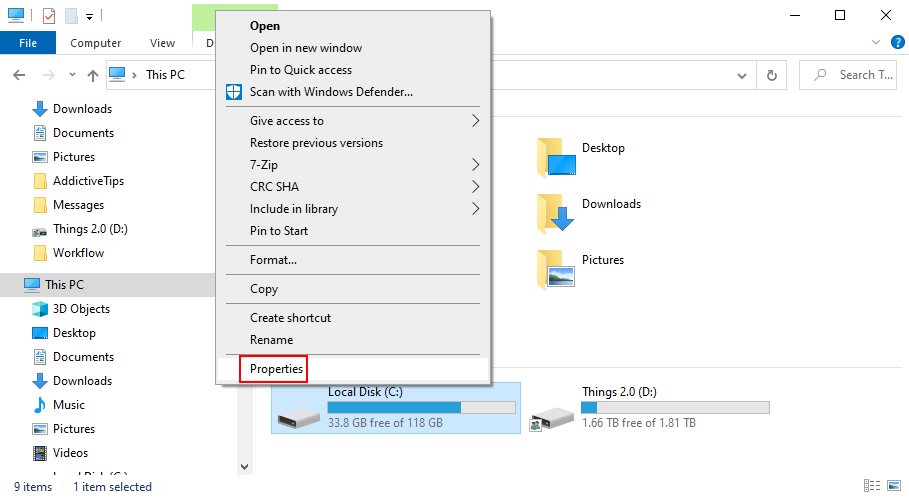
- Перейти к Генеральной вкладке и нажмите Disk Cleanup кнопку
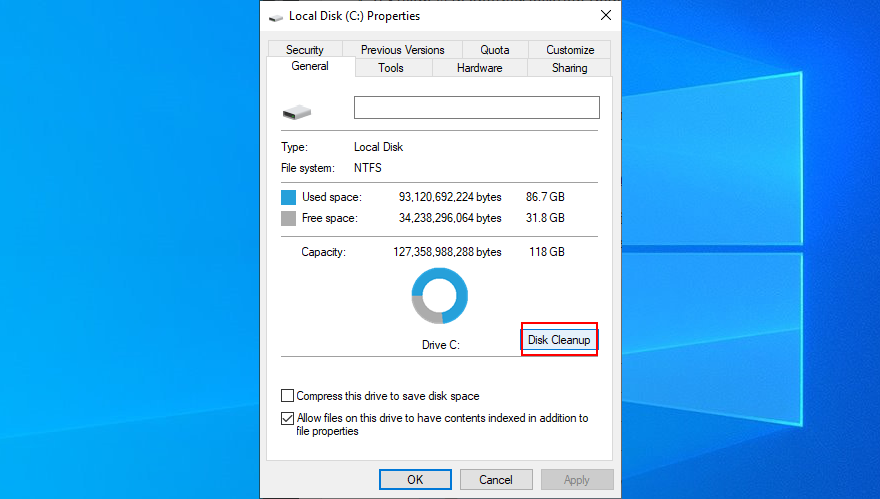
- Выберите все из списка и нажмите Очистить системные файлы.
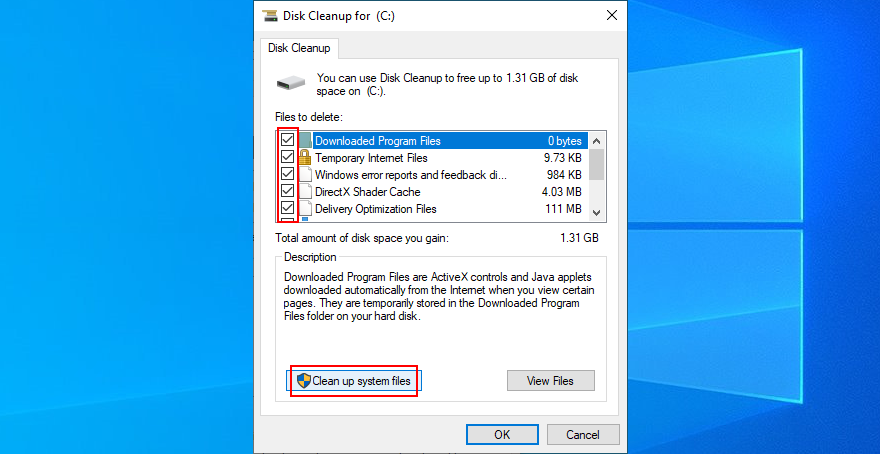
- Windows запустит сканирование. Как только он закончится, выберите все снова, нажмите ОК, а затем Удалить файлы.
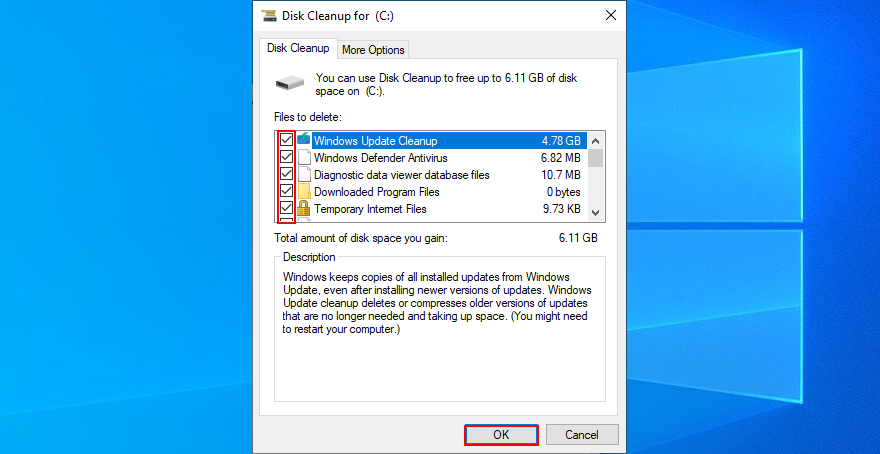
9. Проверьте свою оперативную память.
Неисправная память может привести к фатальной проблеме с оборудованием, вызвав ошибки BSOD и повреждение драйвера. Однако вы можете легко исправить это с помощью программы диагностики памяти, интегрированной в Windows.
- Сохраните все текущие проекты и закройте все приложения
- Щелкните меню « Пуск» , найдите « Диагностика памяти Windows» и запустите это приложение.
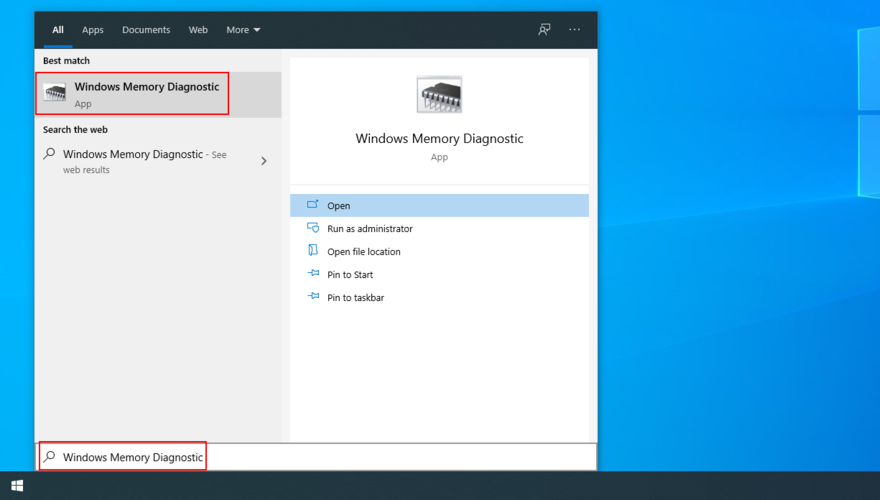
- Нажмите " Перезагрузить сейчас" и проверьте наличие проблем.
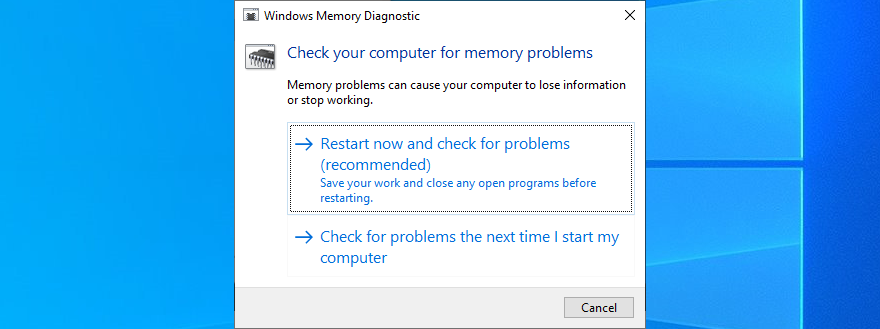
Инструмент проверит вашу операционную систему на наличие проблем с оперативной памятью во время следующей перезагрузки и предоставит вам всю необходимую информацию.
Если вы ищете более продвинутый инструмент, попробуйте MemTest .
10. Запустите чистую загрузку.
Чтобы Windows не запускала при запуске какие-либо дополнительные драйверы, процессы и службы, которые могли бы вызвать ошибку KMODE EXCEPTION NOT HANDLED, вы можете запустить чистую загрузку.
- Щелкните меню « Пуск» , введите « Конфигурация системы» и откройте это приложение.
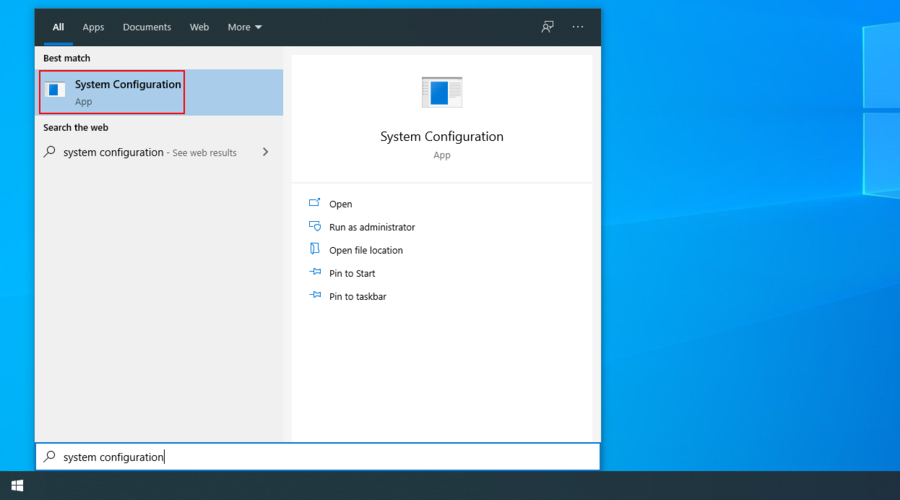
- Выберите вкладку « Службы », снимите флажок « Скрыть все службы Microsoft» и нажмите « Отключить все».
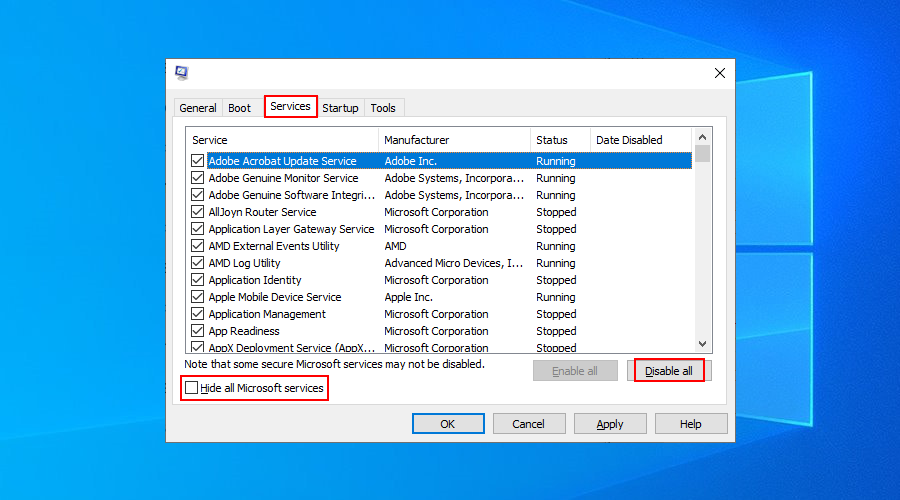
- Перейдите на вкладку « Автозагрузка » и нажмите « Открыть диспетчер задач».
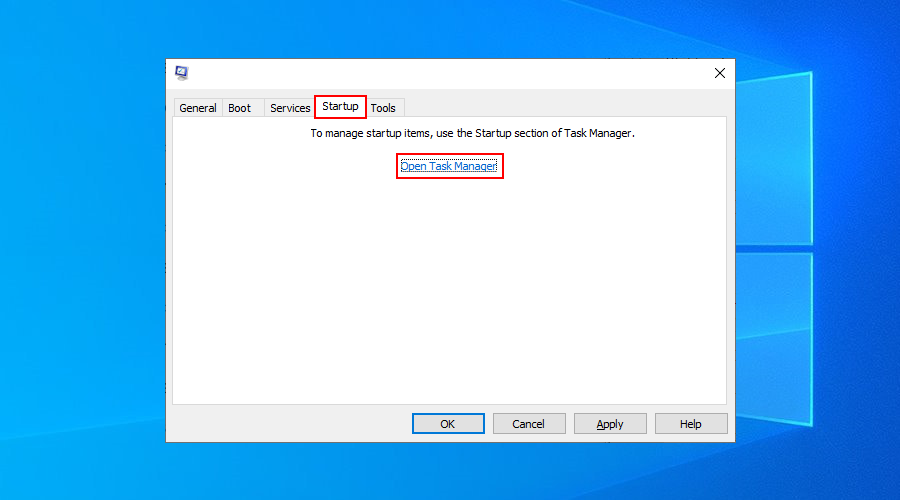
- Завершить все текущие активные задачи
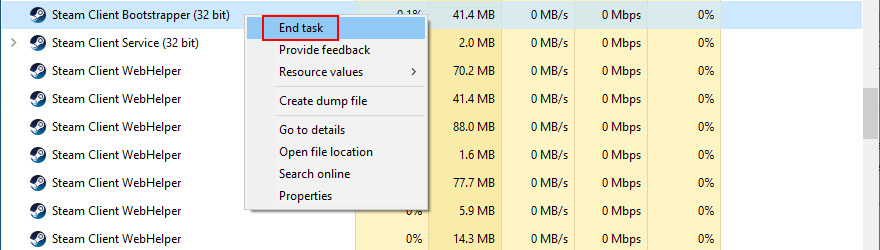
- Перезагрузите компьютер
11. Используйте средство просмотра событий
Вы можете запустить Event Viewer, собственную диагностическую утилиту операционной системы, чтобы узнать больше об ошибке BSOD, включая процессы или службы, запускающие ее.
- Как только ваш компьютер будет перезагружен после получения кода остановки KMODE EXCEPTION NOT HANDLED, немедленно откройте меню Пуск , введите средство просмотра событий и нажмите Enter.
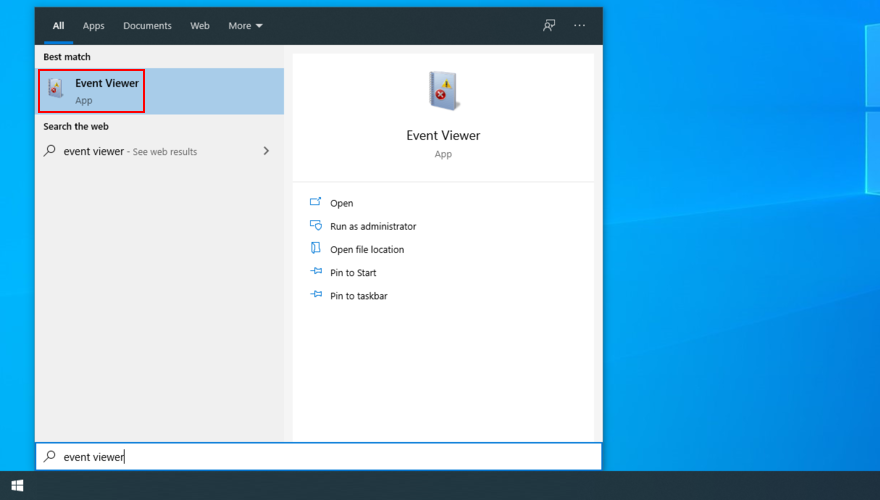
- В папке Windows Logs слева выберите System
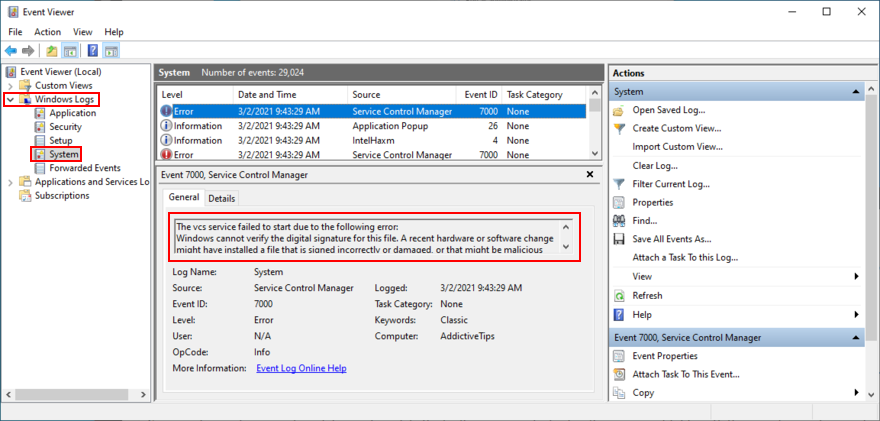
- Щелкните первую (самую новую) ошибку, которую вы заметили в списке, и используйте вкладку « Общие », чтобы получить дополнительную информацию о ней.
12. Исправить системные ошибки из CMD.
Вам не обязательно иметь какие-либо специальные навыки для работы с командной строкой, поскольку вы можете скопировать и вставить приведенные ниже команды.
Однако не забудьте создать точку восстановления системы, прежде чем продолжить. Кроме того, вам следует сохранить все текущие проекты и закрыть все приложения.
Вот как запустить CHKDSK (Проверить диск):
- Нажмите Win ключ + R , введите CMD , а затем нажмите Ctrl + Shift + Enter , чтобы открыть окно командной строки с правами возвышения
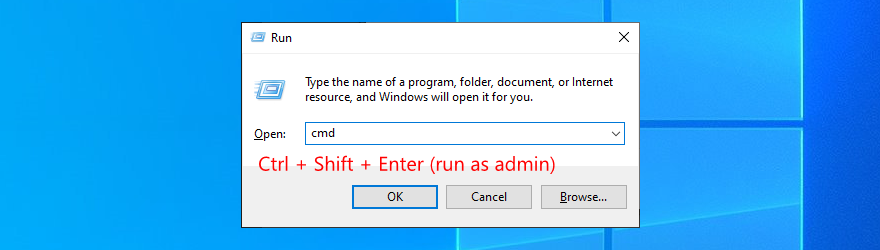
- Если ваша ОС находится на локальном диске C : , введите
chkdsk c: /f. В противном случае замените c:правильной буквой вашего раздела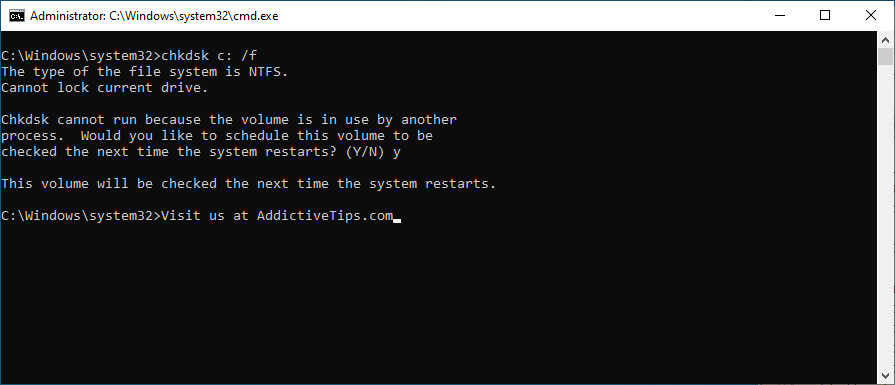
- Вам будет предложено согласиться с планированием проверки диска при следующей перезагрузке системы. Введите y и нажмите Enter.
- Перезагрузите компьютер и дождитесь, пока CHKDSK выполнит свою работу.
Вы можете рассчитывать на то, что утилита Check Disk исправит любые повреждения на уровне жесткого диска, что также должно помочь в обработке ошибки KMODE EXCEPTION NOT HANDLED. Но если этого не произошло, переходите к следующему шагу.
Вот как запустить SFC (Проверка системных файлов):
- Запуск от имени администратора
- Введите
sfc /scannowи нажмите Enter.
- Подождите, пока сканирование и восстановление не будут завершены
- Перезагрузите компьютер
Средство проверки системных файлов предназначено для исправления поврежденных системных файлов, что делает его отличным решением для устранения проблем с BSOD. Если этот инструмент тоже не работает, попробуйте следующий:
Вот как запустить DISM (обслуживание образов развертывания и управление ими):
-
- Откройте командную строку от имени администратора
- Напишите
DISM /online /cleanup-image /scanhealthи нажмите Enter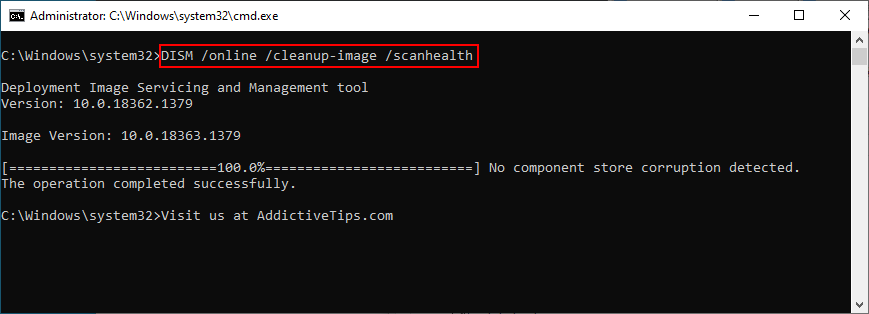
- Если есть ошибки, введите
DISM /online /cleanup-image /restorehealth
- Перезагрузите компьютер, запустите CMD от имени администратора, напишите
sfc /scannowи нажмите Enter
- Перезагрузите вашу машину снова
DISM проверяет наличие поврежденных файлов в хранилище компонентов образа Windows, недоступных для CHKDSK и SFC. Это хороший способ избавиться от проблемы KMODE EXCEPTION NOT HANDLED.
13. Обновите BIOS.
- Узнайте текущую версию BIOS
- Нажмите кнопку « Пуск» , введите « Системная информация» и запустите это приложение.
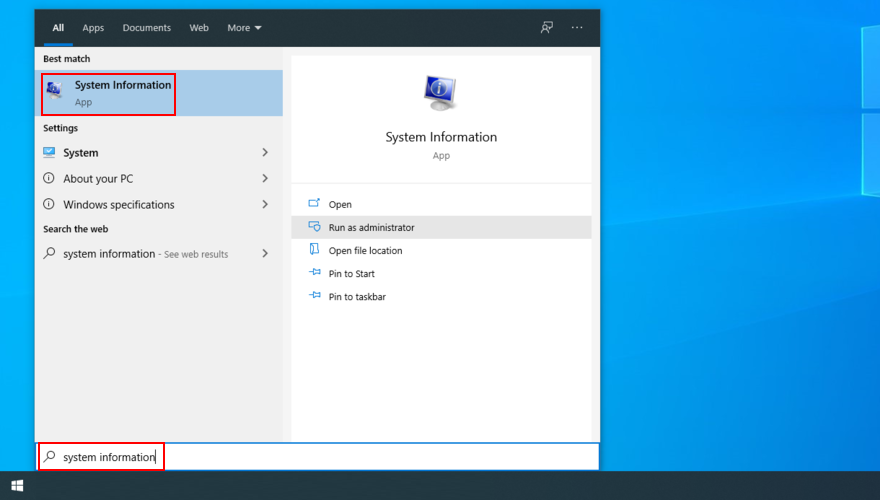
- Скопируйте версию / дату BIOS
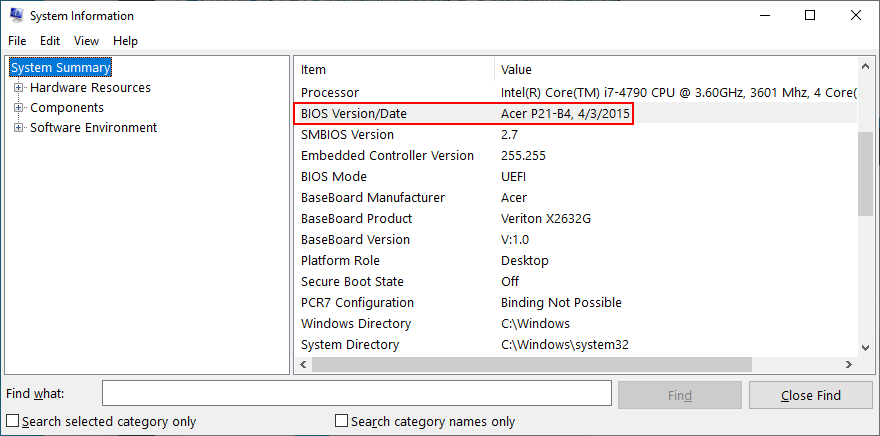
- Посетите веб-сайт производителя вашей модели BIOS, чтобы загрузить последнюю версию BIOS.
- Разархивируйте загруженный файл BIOS и скопируйте его на флешку.
- Подключите флэш-накопитель к компьютеру, перезагрузите компьютер и войдите в BIOS, нажав клавишу или комбинацию клавиш, отображаемую на экране.
- Найдите инструмент обновления BIOS и создайте резервную копию текущей прошивки.
- Загрузите последнюю версию BIOS в утилиту обновления прошивки и продолжите ее установку.
- Дождитесь завершения обновления, после чего вы сможете перезагрузить компьютер.
14. Снимите и переустановите все детали оборудования.
Если компоненты вашего оборудования неправильно подключены к компьютеру, это может привести к фатальным системным ошибкам, таким как KMODE EXCEPTION NOT HANDLED. Чтобы решить эту проблему, вы должны удалить и переустановить все карты и кабели.
Обратите особое внимание на карты BIOS, GPU и RAM. Вы также должны проверить совместимость оборудования, чтобы убедиться, что части хорошо работают вместе, а также с вашей версией Windows.
Вывод
Подводя итог, вы сможете исправить ошибку KMODE EXCEPTION NOT HANDLED, отключив быстрый запуск Windows 10, отключив программы запуска и удалив последние приложения с проблемами совместимости.
Вы также можете восстановить Windows до предыдущей контрольной точки, запустить сканирование на наличие вредоносных программ, отключить антивирусное программное обеспечение, проверить драйверы и освободить место на диске.
Если и это не сработает, обязательно проверьте свою оперативную память, запустите чистую загрузку системы и используйте средство просмотра событий, чтобы получить более подробную информацию об ошибке.
Также рекомендуется исправить проблемы с повреждением системы из командной строки, обновить BIOS до последней версии, а также удалить и переустановить все компоненты оборудования.
Эти решения сработали для вас? Мы пропустили какие-то важные шаги? Дайте нам знать в разделе комментариев ниже.

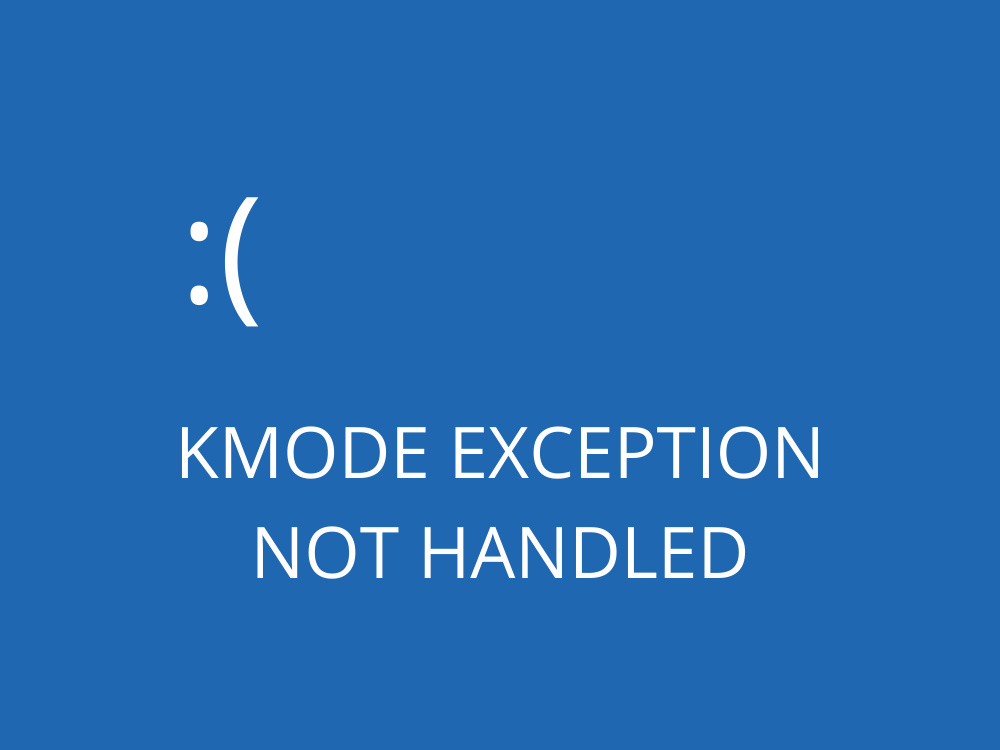

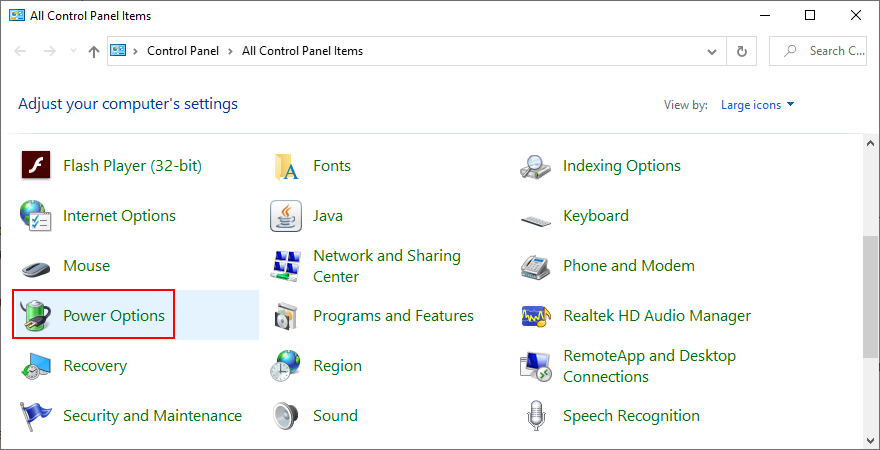
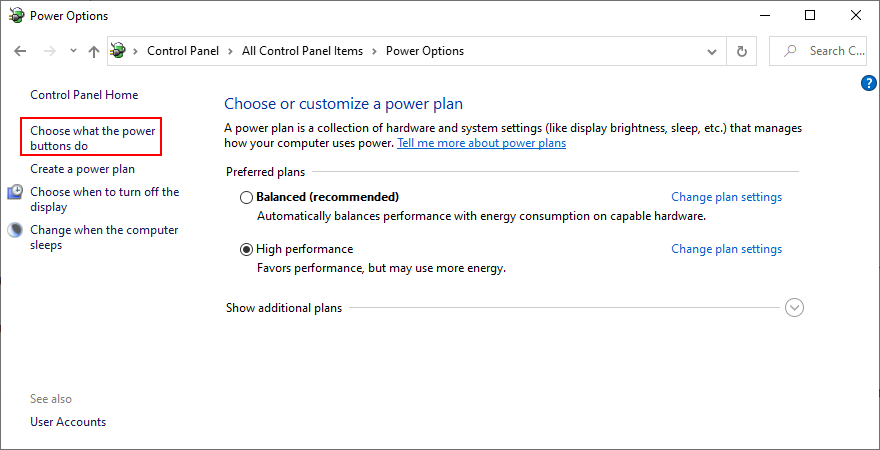
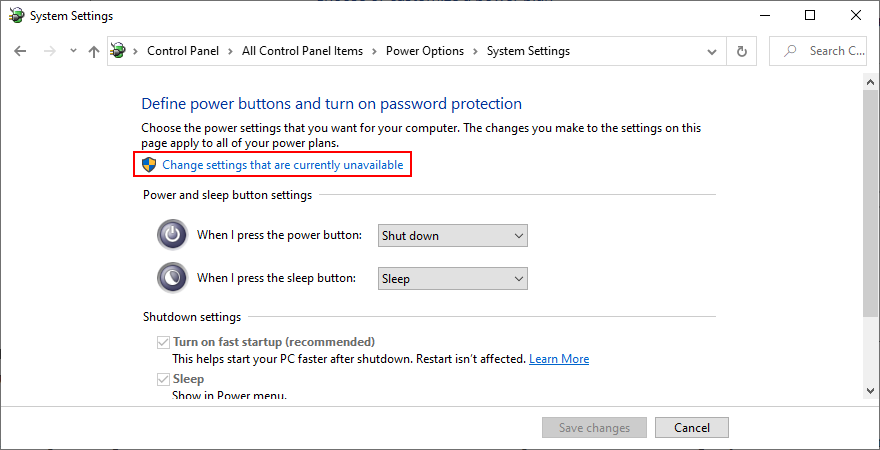
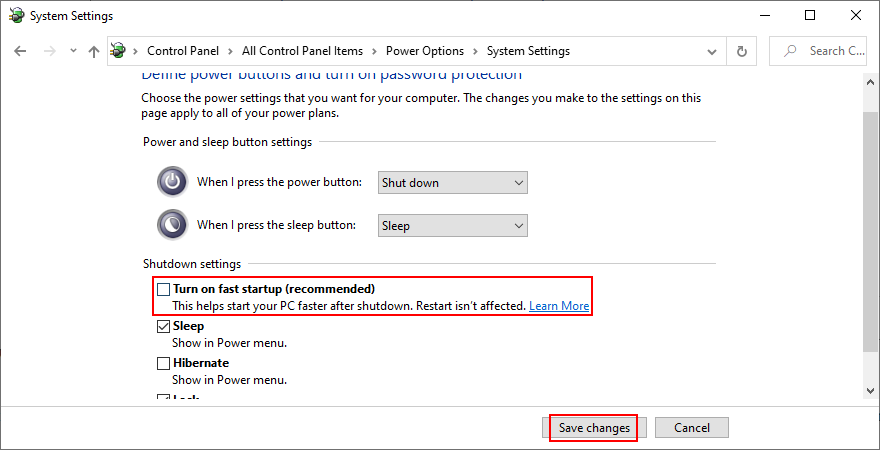
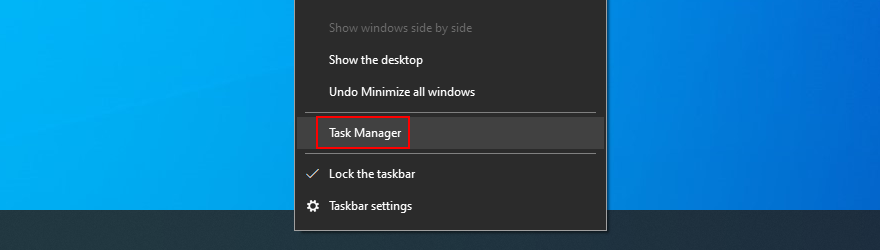
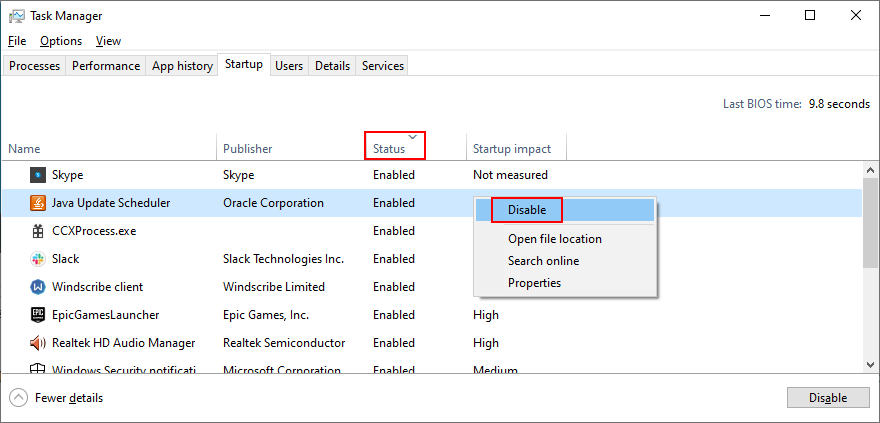
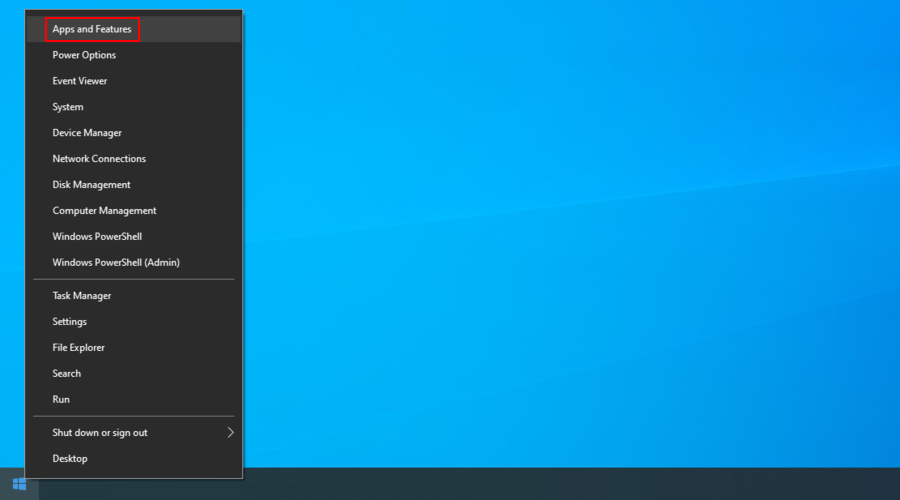
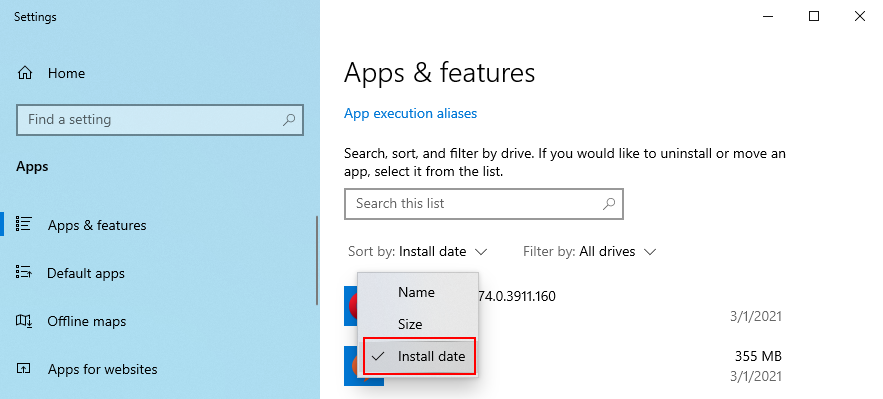
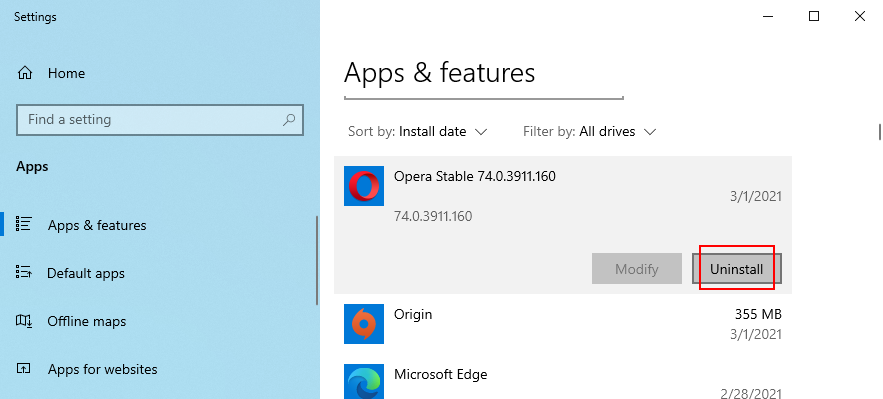
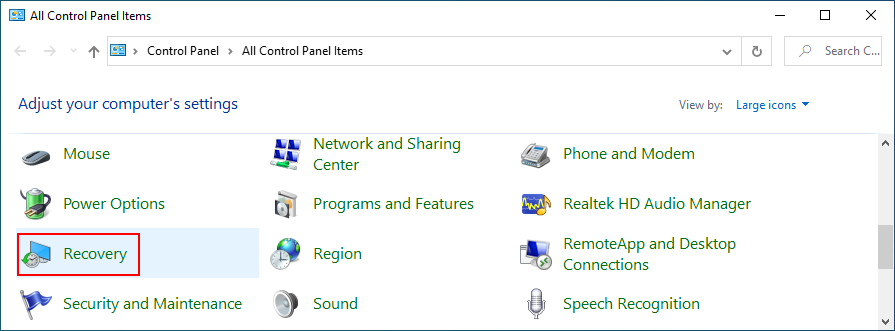
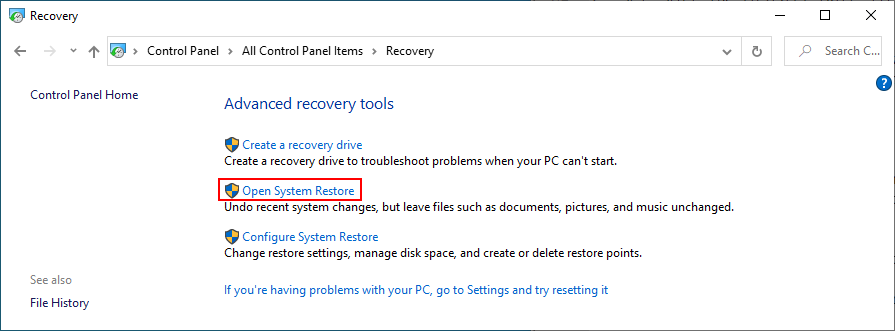
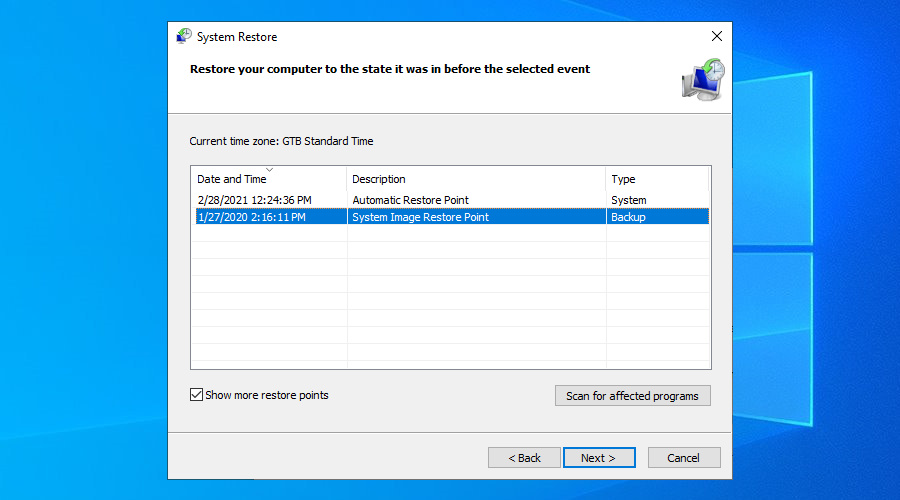
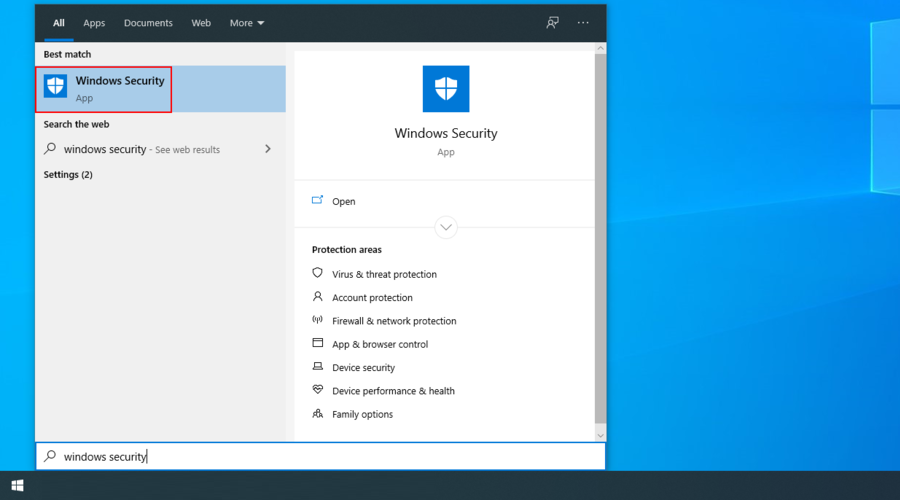
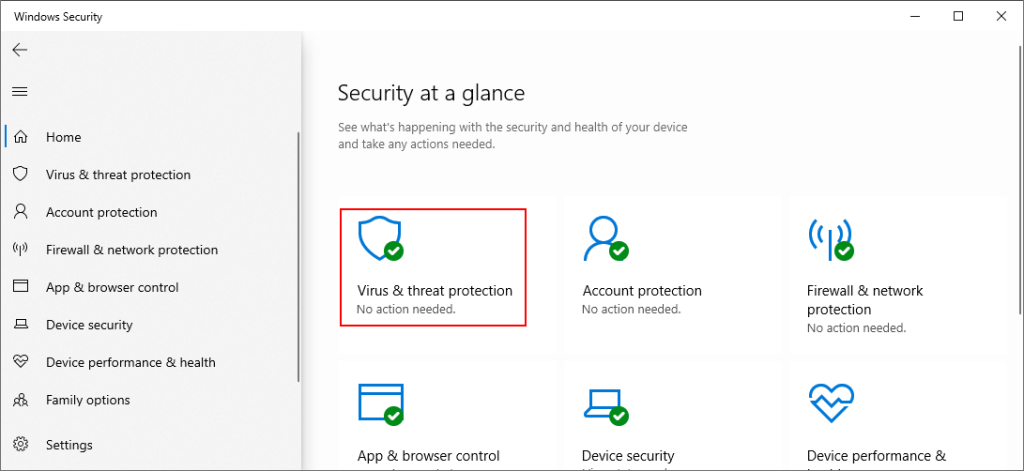
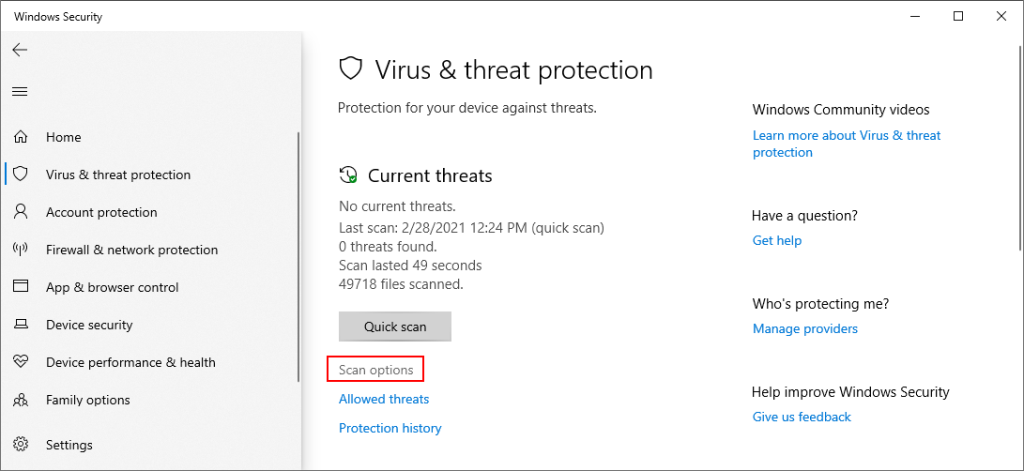
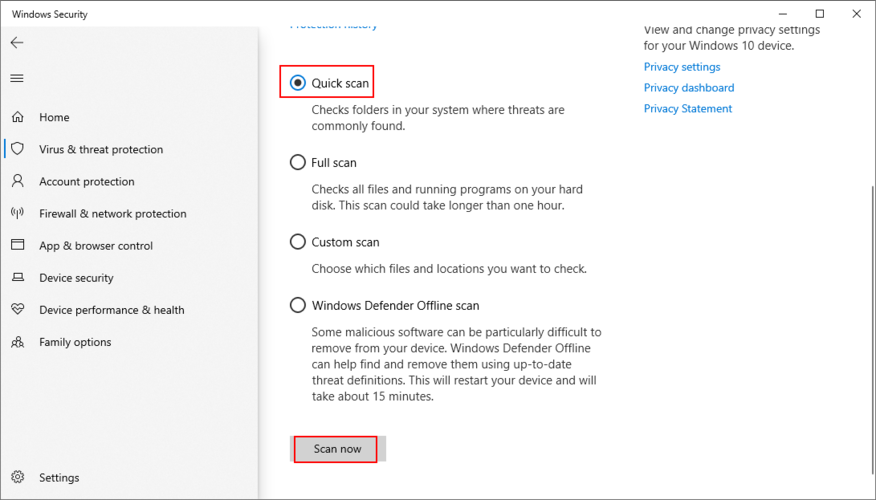
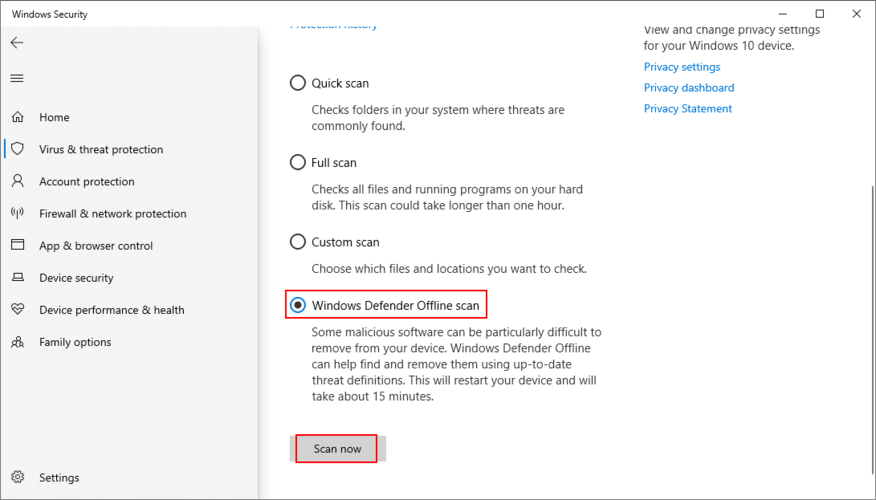
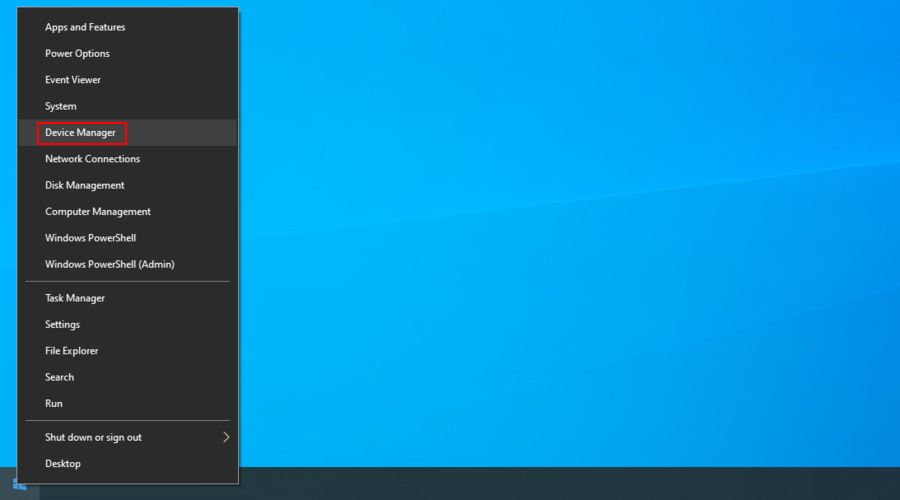
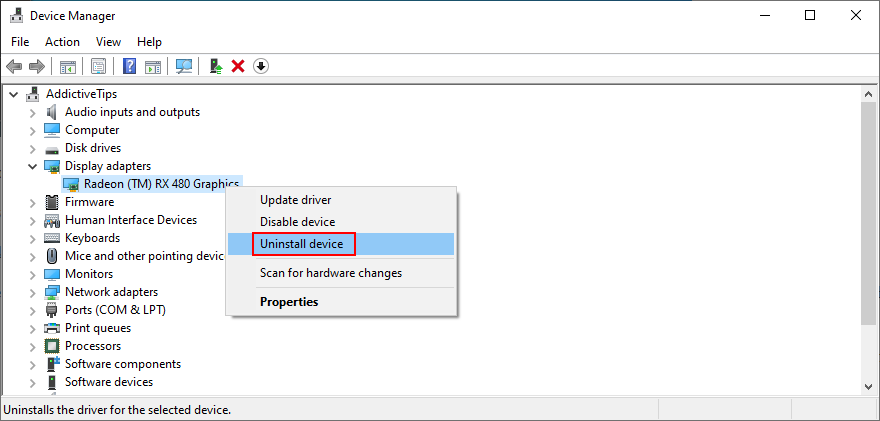
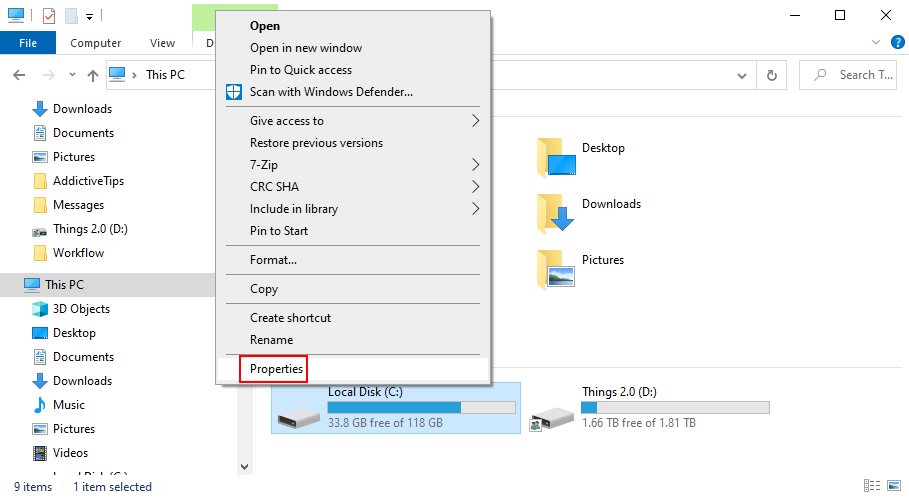
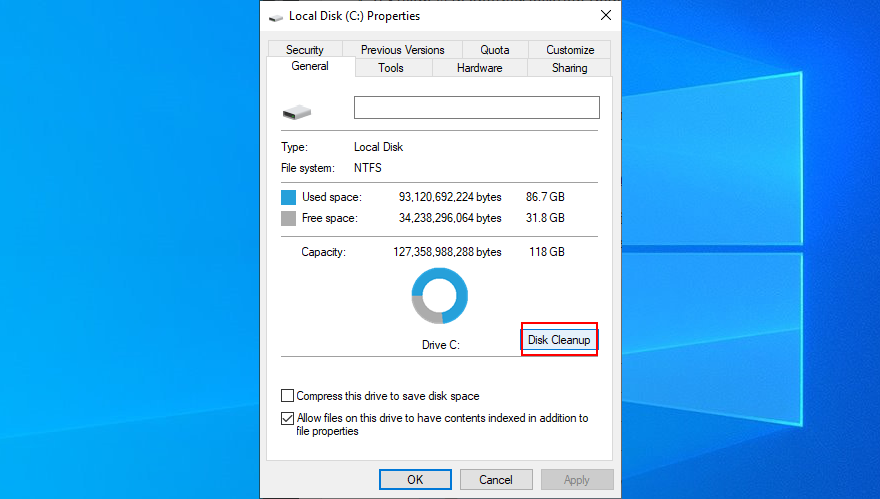
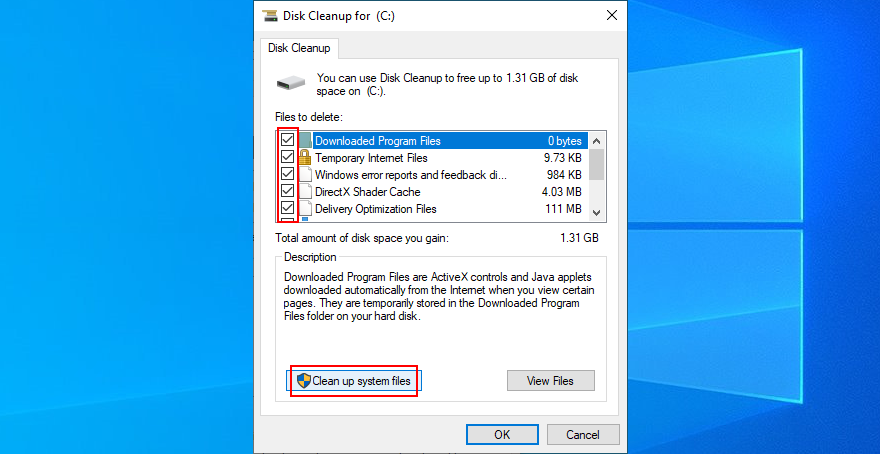
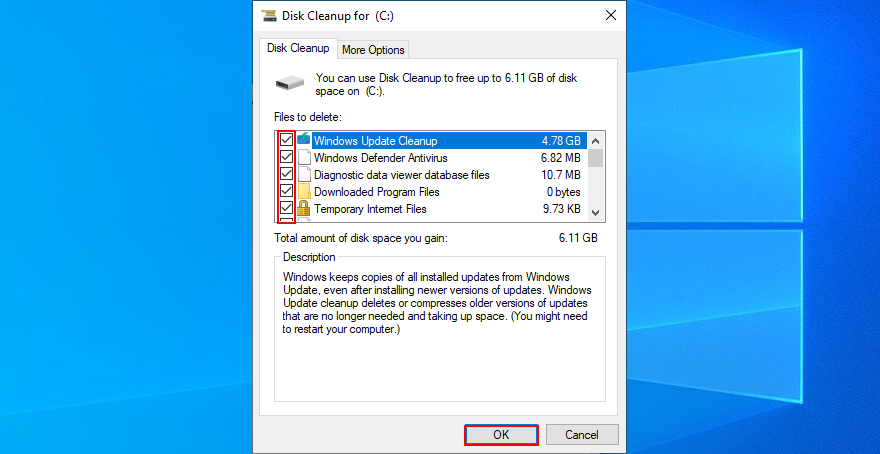
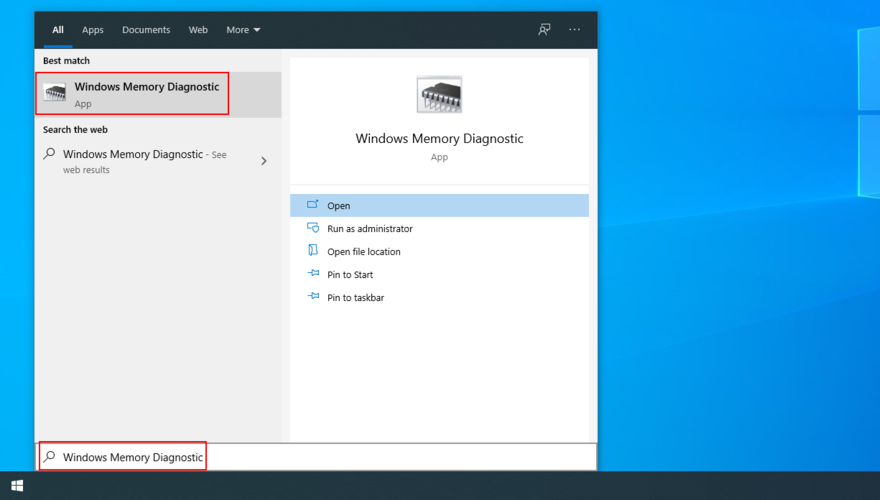
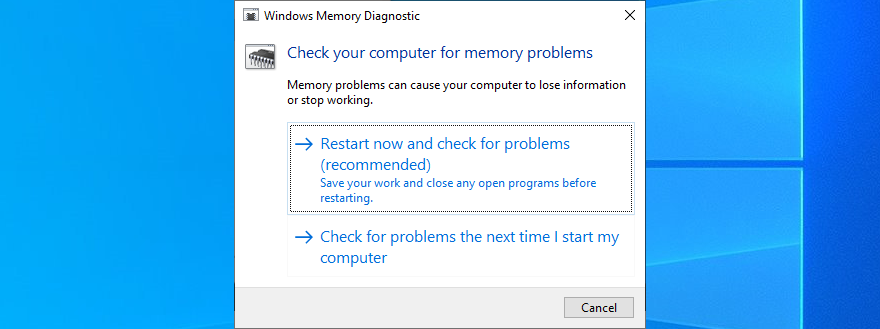
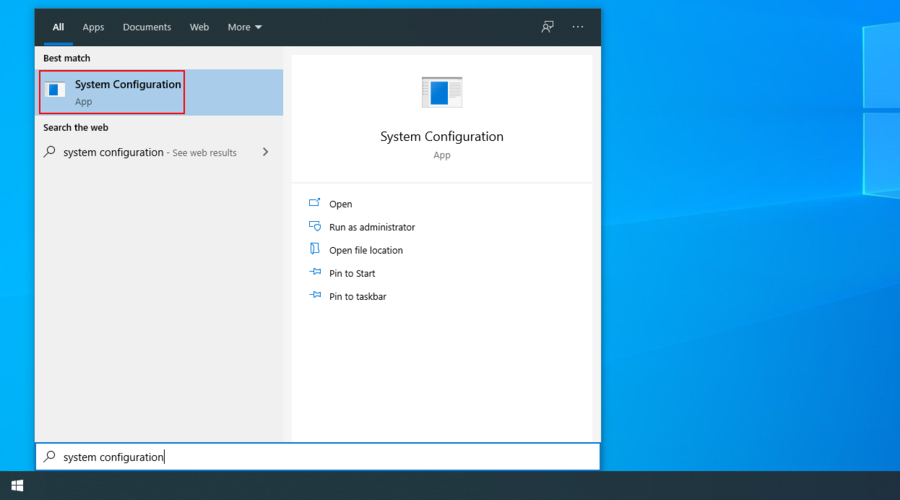
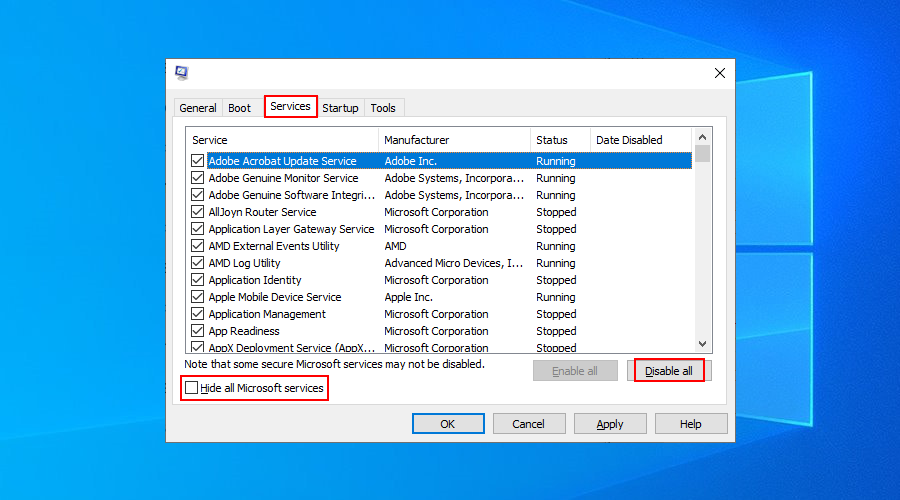
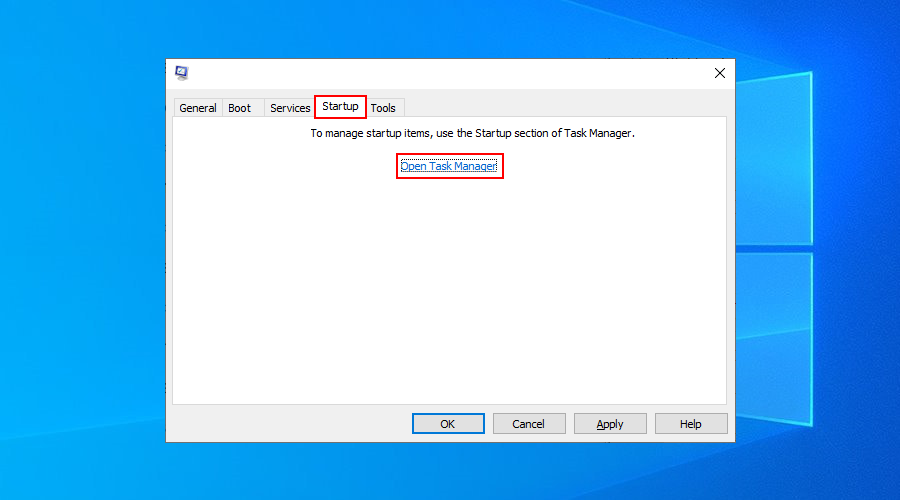
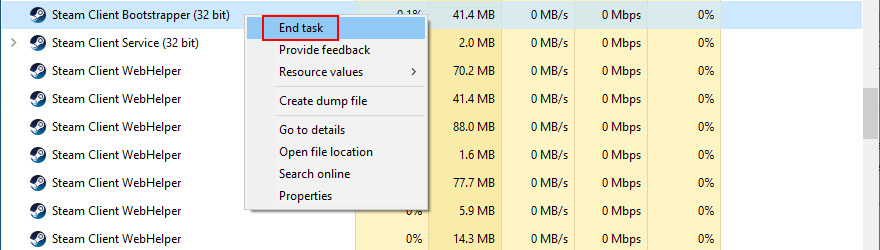
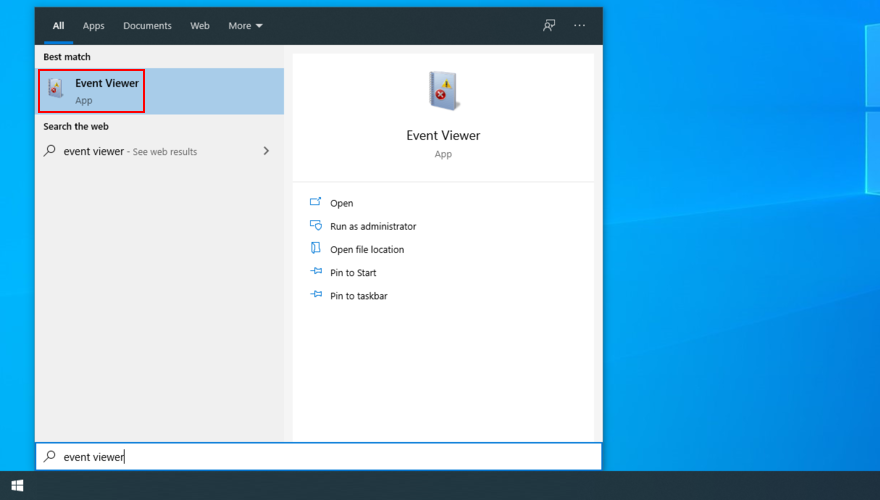
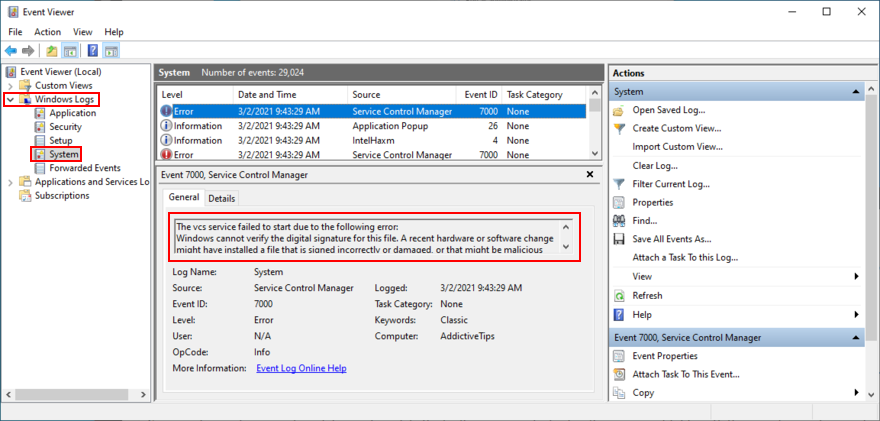
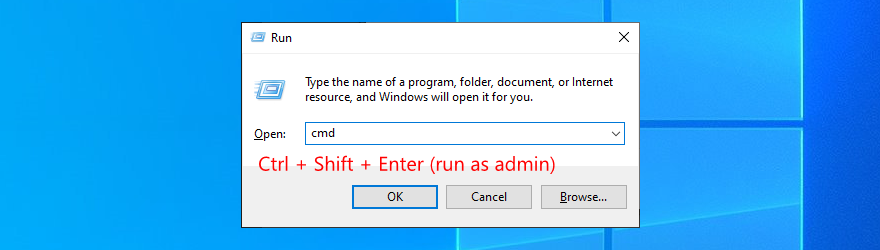
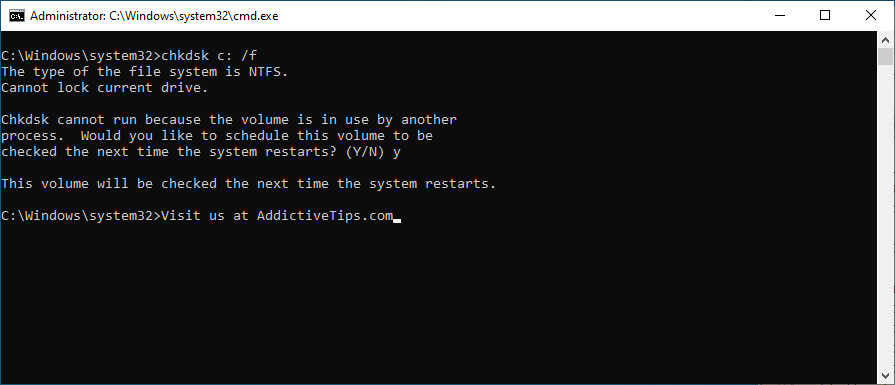

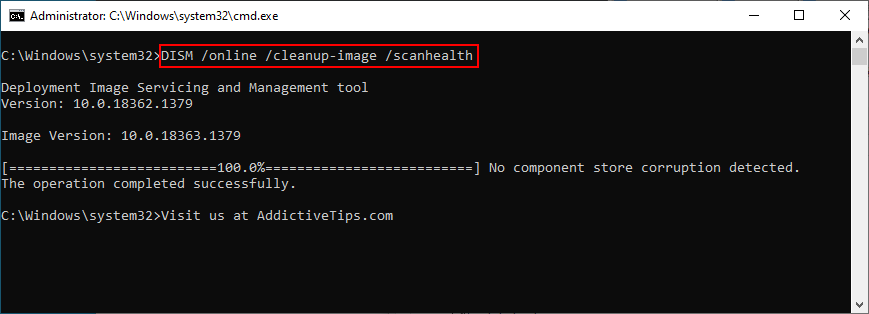
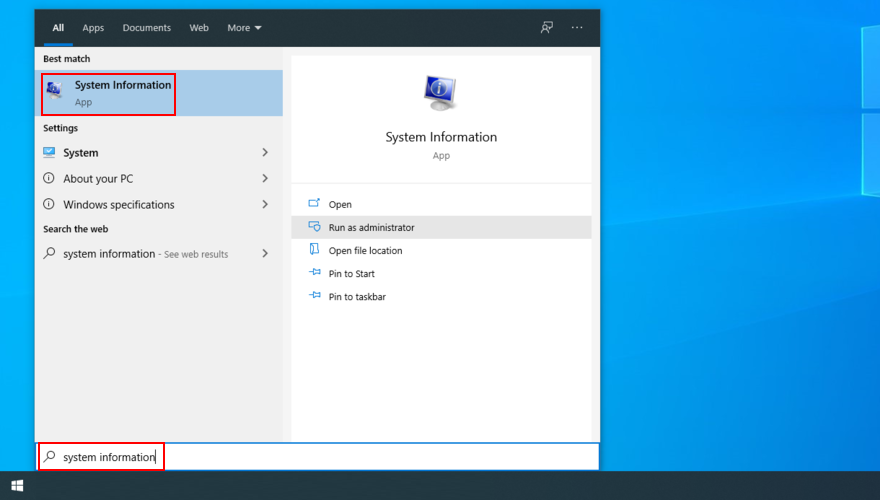
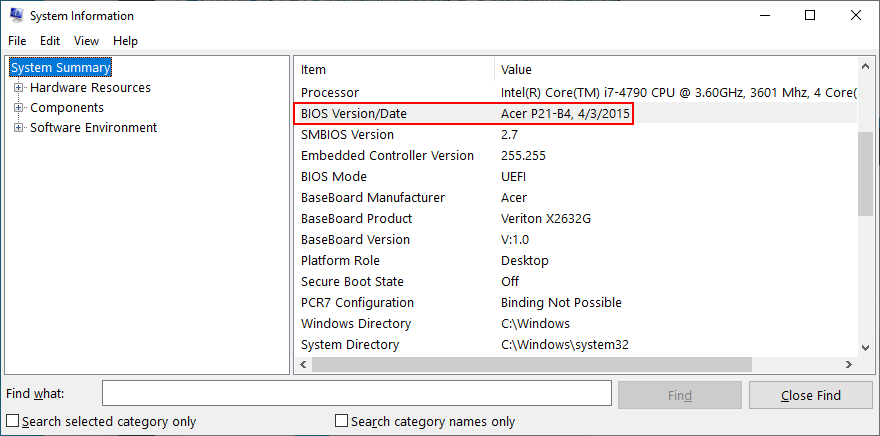






![Программа для автоматического резервного копирования на USB-накопитель [Windows] Программа для автоматического резервного копирования на USB-накопитель [Windows]](https://tips.webtech360.com/resources8/r252/image-4071-0829093733946.jpg)
