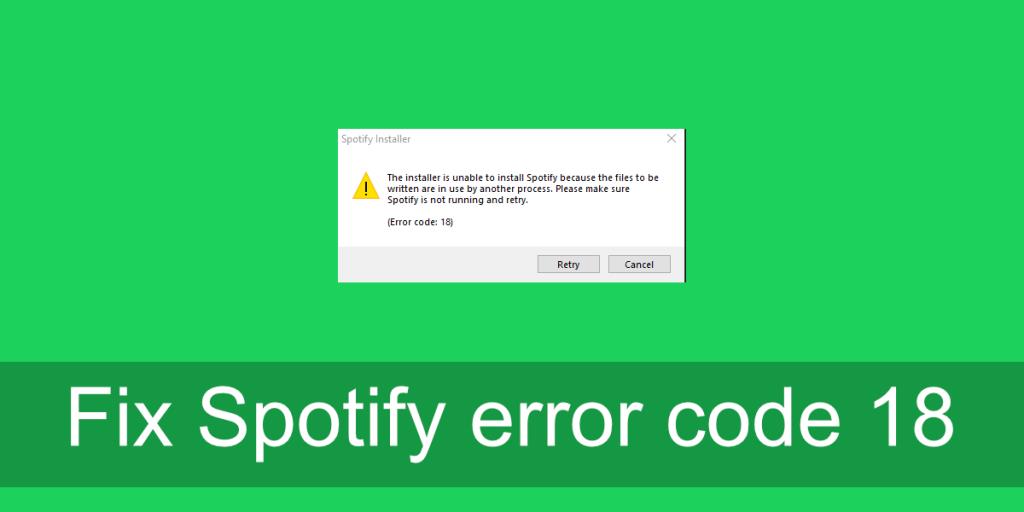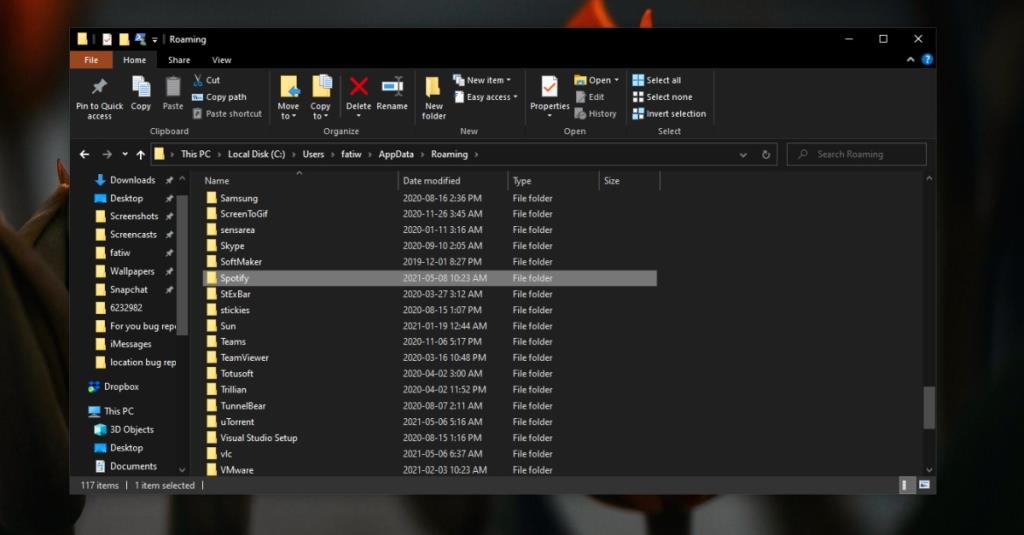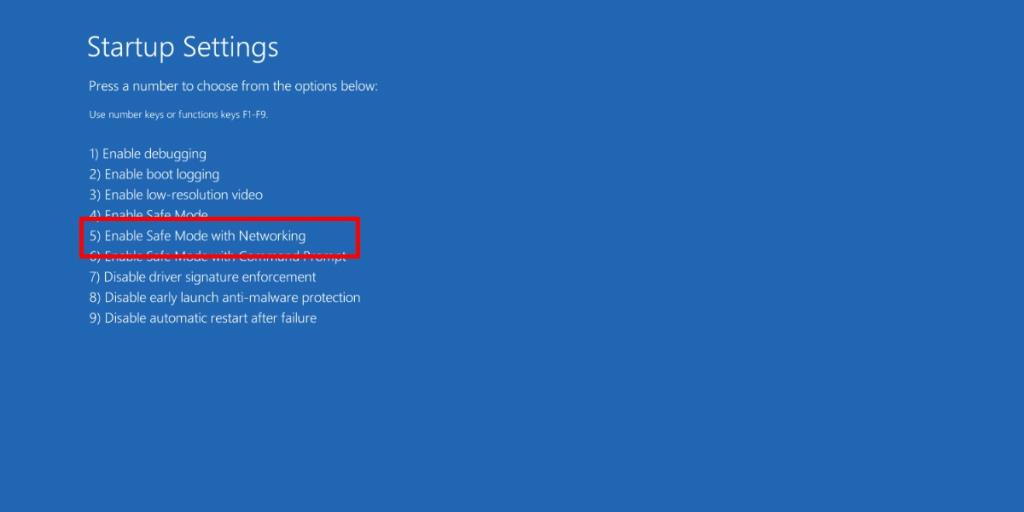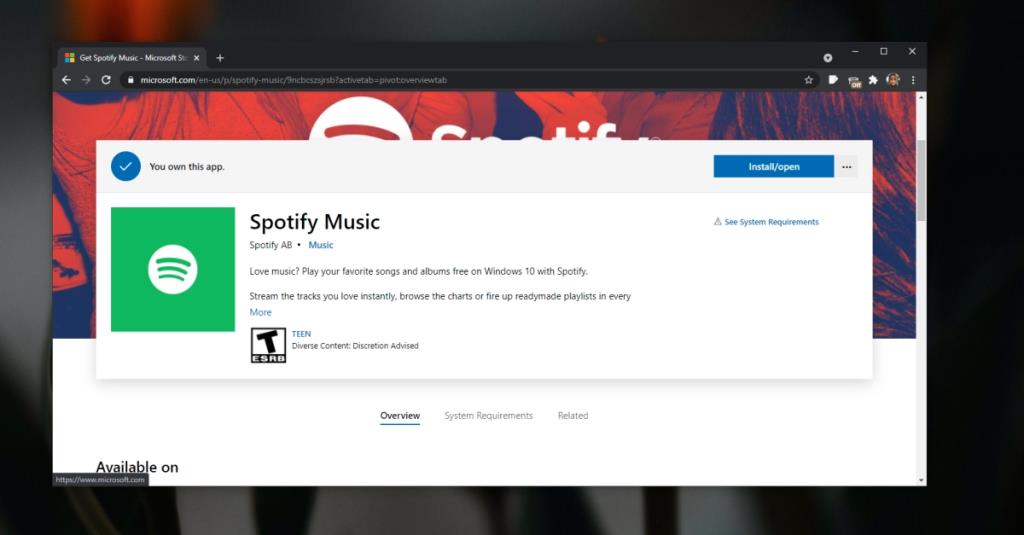Spotify доступен для Windows 10 как настольное приложение и как приложение UWP в Microsoft Store. Версия приложения для UWP работает так же хорошо, как и настольная версия, но многие пользователи по-прежнему предпочитают настольную версию.
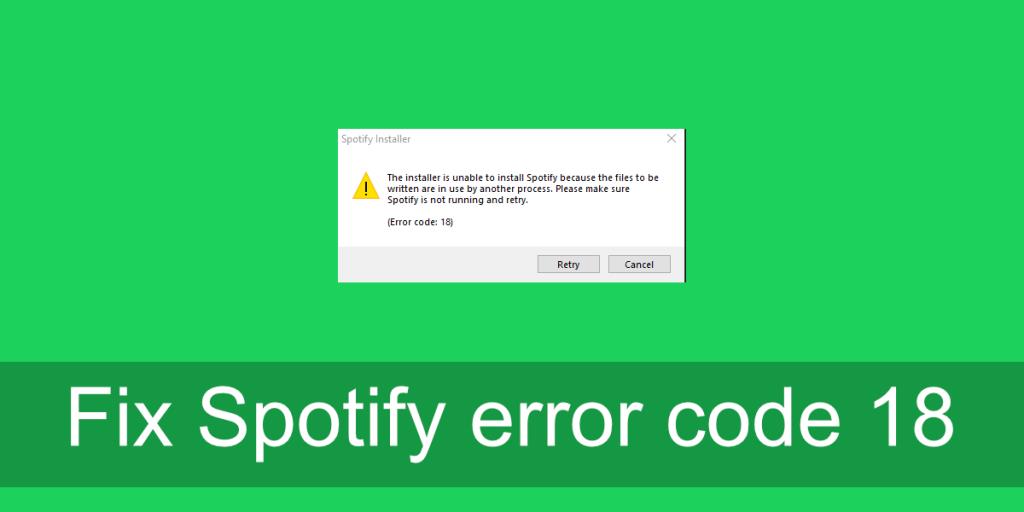
Настольная версия Spotify все еще активно поддерживается, поэтому у кого-либо нет причин переходить на приложение UWP. Тем не менее, когда Spotify сталкивается с проблемами, переустановка часто является лучшим решением. Переустановить Spotify легко, но вы можете столкнуться с ошибкой Spotify с кодом 18 во время установки.
Код ошибки Spotify 18
Код ошибки Spotify 18 появляется при попытке установить Spotify. Это может быть после удаления приложения или при его первой установке. Обычно это происходит, когда приложение не может записывать файлы из-за их использования. Вот как это исправить.
1. Перезагрузите систему.
Если вы недавно удалили Spotify или установили / удалили другие приложения, перезагрузите систему. Windows 10 обычно не требует перезагрузки после установки или удаления приложения, но всегда есть исключения. Перезагрузите систему и попробуйте установить Spotify.
2. Удалите каталог Spotify.
Если вы переустанавливаете Spotify, сначала вручную удалите все его каталоги.
- Откройте проводник.
- Вставьте это в л ocation бар:
%AppData% .
- Найдите папку с именем Spotify и удалите ее.
- Перейдите на этот компьютер.
- В строке поиска введите Spotify и нажмите Enter.
- Удалите все результаты, т.е. все файлы и папки.
- Перезагрузите систему.
- Установите Spotify.
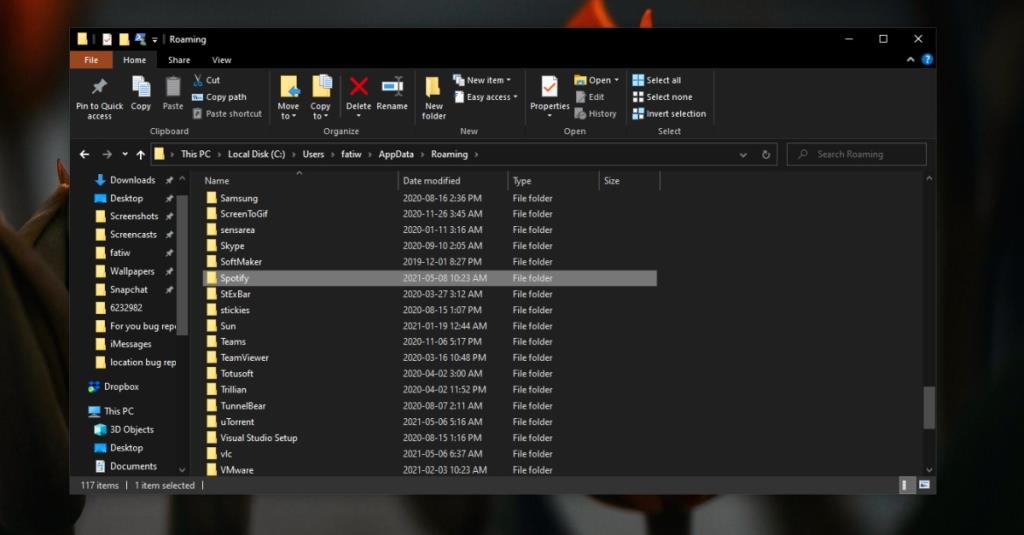
3. Закройте приложения, связанные со Spotify.
Существует довольно много неофициальных клиентов Spotify и вспомогательных приложений, которые пользователи запускают в своей системе. Эти приложения позволяют пользователям управлять Spotify способом, который не поддерживается собственными приложениями. Если вы установили какое-либо такое приложение (а);
- Закройте все приложения, связанные со Spotify
- Перезагрузите систему и убедитесь, что ни одно из этих приложений не запускается при запуске.
- Установите Spotify.
Примечание. Некоторые пользователи смогли установить Spotify после удаления iTunes. Также убедитесь, что Steam не запущен, когда вы пытаетесь установить Spotify.
4. Установите в безопасном режиме (сеть включена)
Если вам по-прежнему не удается установить Spotify, попробуйте установить его в безопасном режиме .
- Откройте меню "Пуск" .
- Нажмите кнопку питания.
- Удерживая нажатой клавишу переключения и нажмите кнопку Перезагрузка.
- Вы загрузитесь в меню устранения неполадок.
- Перейдите в Дополнительные параметры> Параметры запуска> Перезагрузить.
- Из списка вариантов выберите вариант для безопасного режима с сетью.
- Установите Spotify.
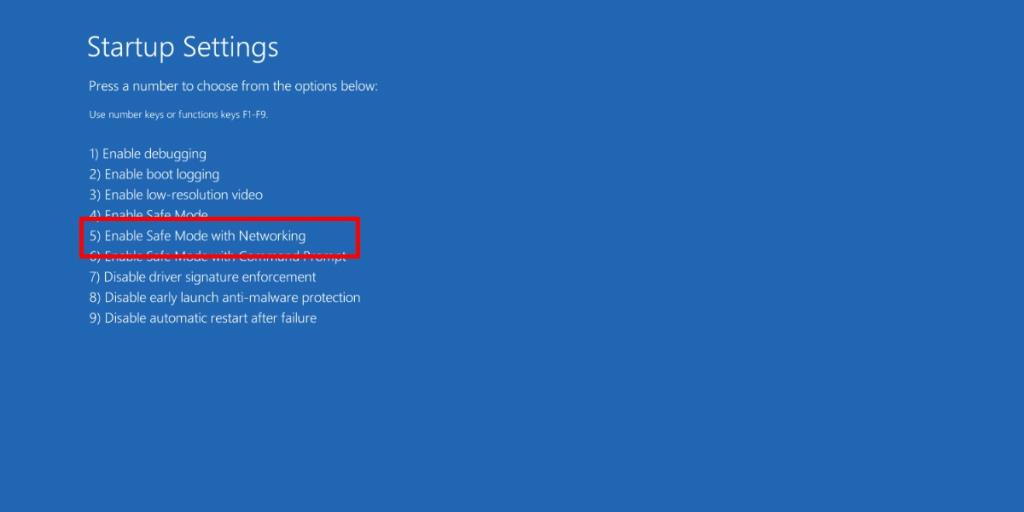
5. Используйте версию Microsoft Store.
Если ничего не помогает, вы можете установить Spotify из Microsoft Store. В этой версии не отображается код ошибки Spotify 18, поскольку она не создает каталог в папке AppData. Это приложение UWP, и они работают по-другому.
- Перейдите по этой ссылке в своем браузере.
- Щелкните Получить.
- Когда будет предложено, откройте приложение Microsoft Store .
- Щелкните Получить, а затем Установить.
- Spotify будет установлен в вашей системе.
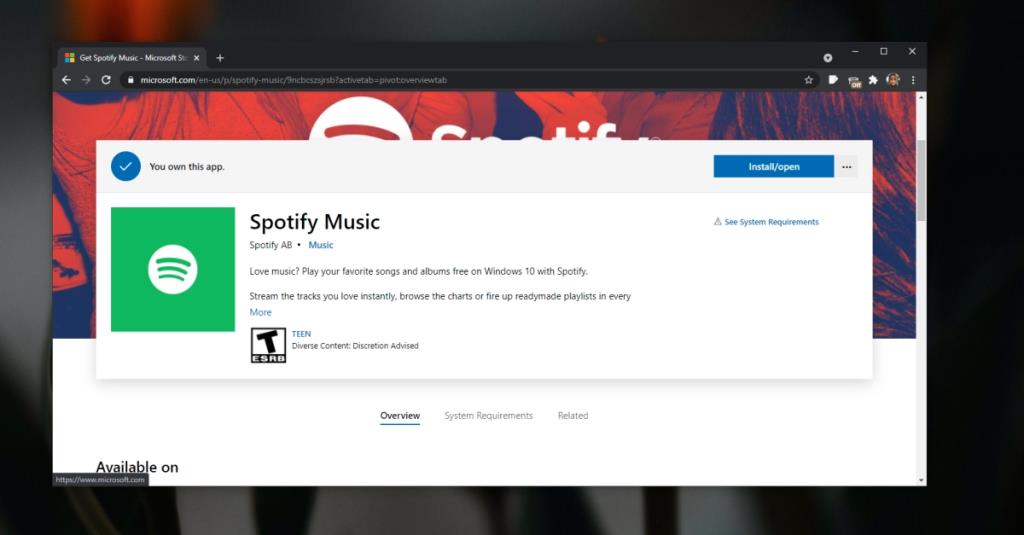
Вывод
Ошибка Spotify 18 - распространенная ошибка для пользователей, использующих настольное приложение. Если ничего не помогает, приложение UWP всегда является безопасной альтернативой. Если вы настроены использовать настольное приложение, но описанные выше действия не помогают, проверьте другие приложения, установленные в вашей системе, особенно мультимедийные приложения или игры. Известно, что они мешают установке Spotify, но их исчерпывающий список отсутствует.