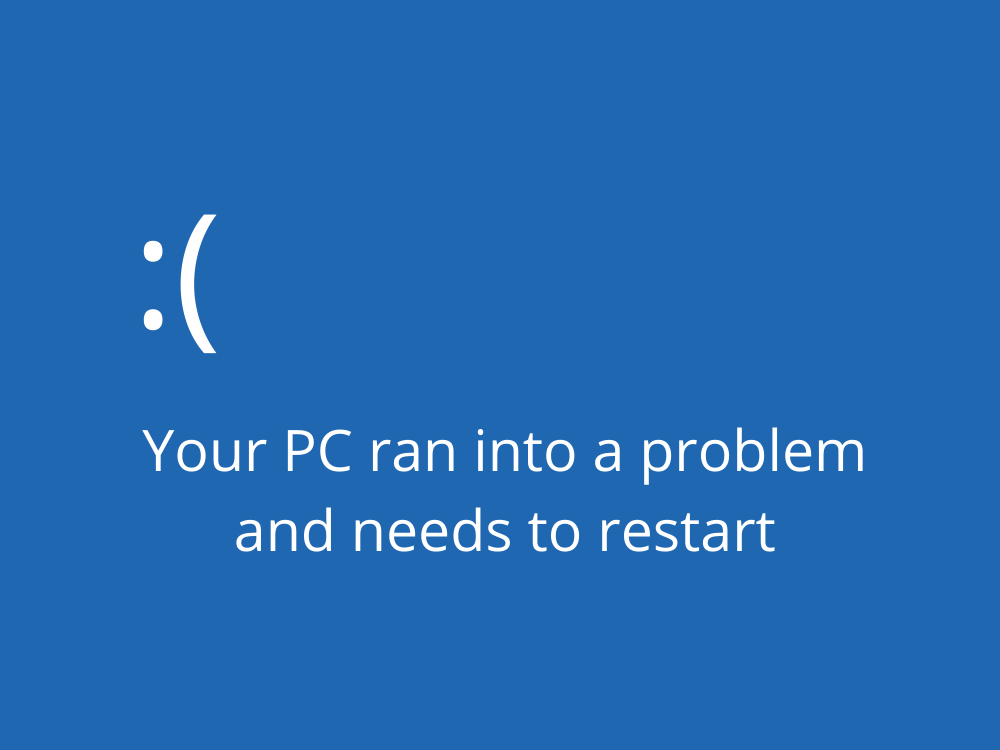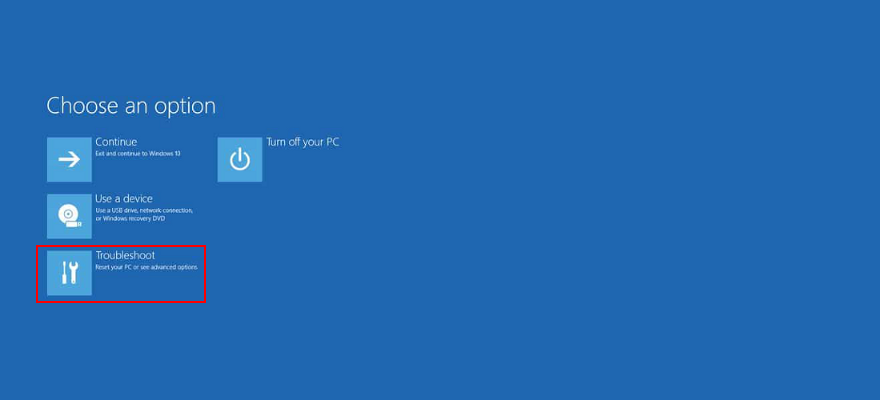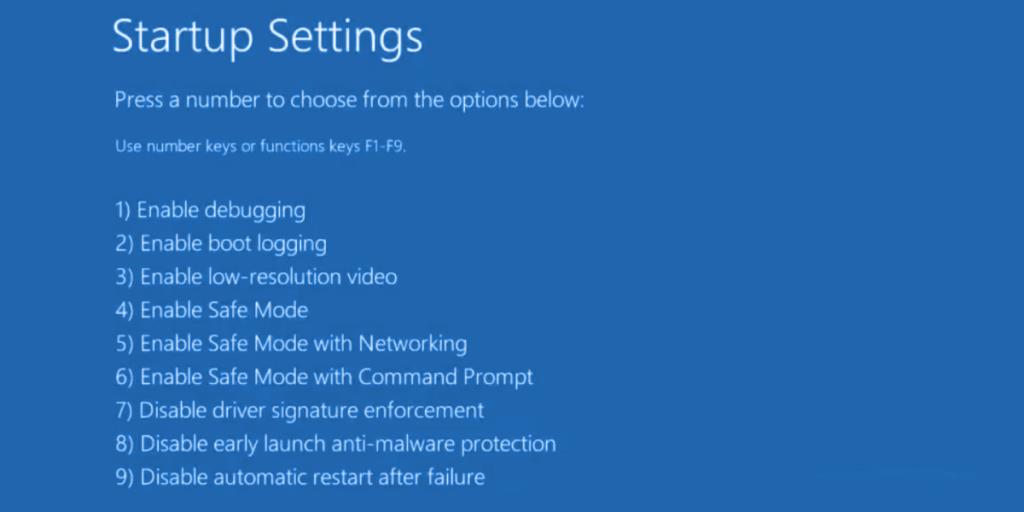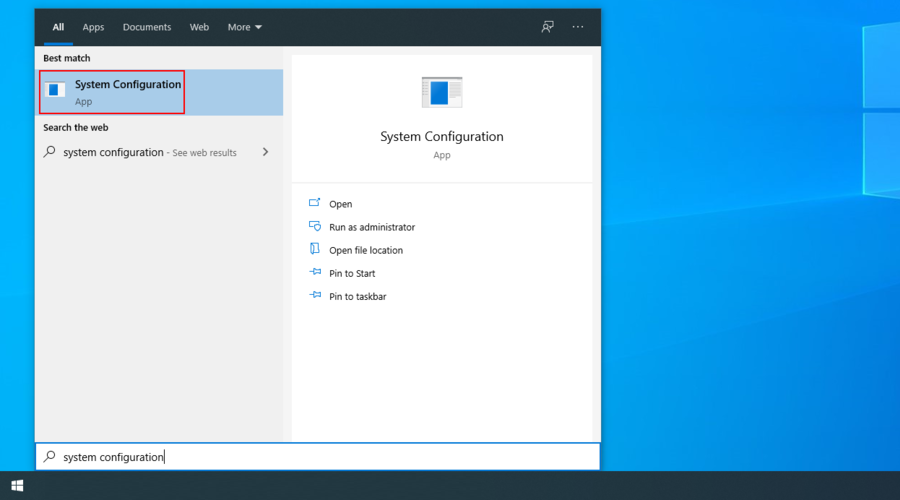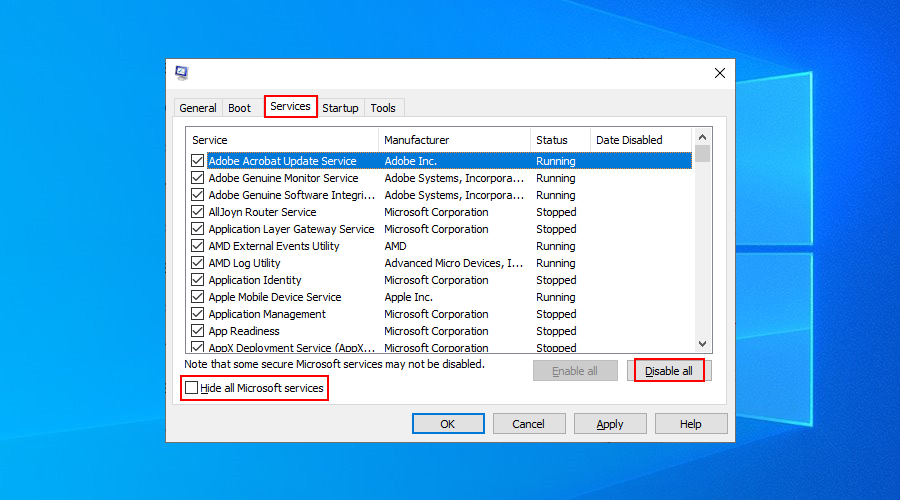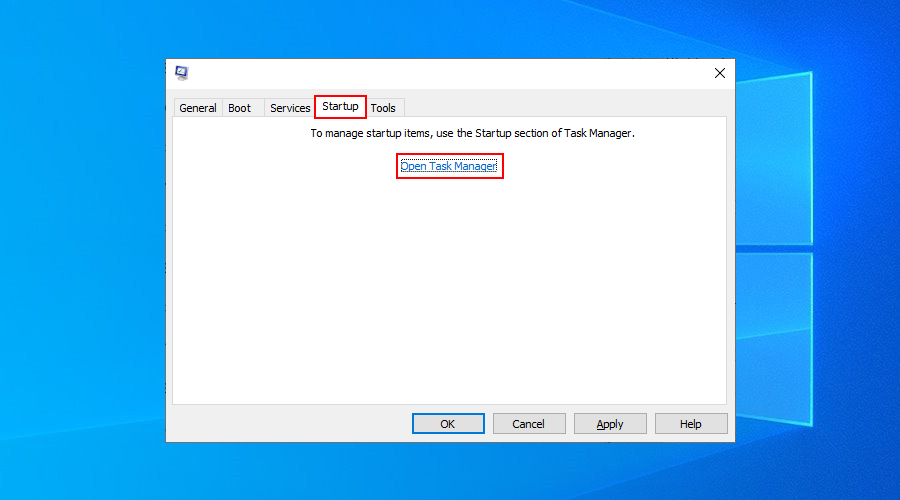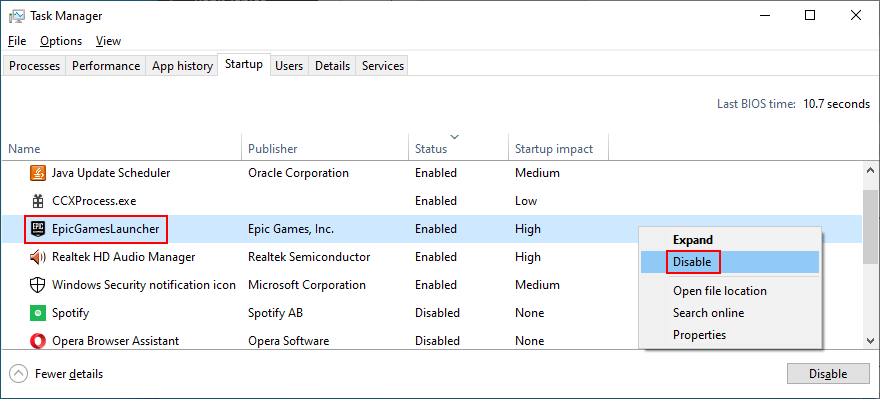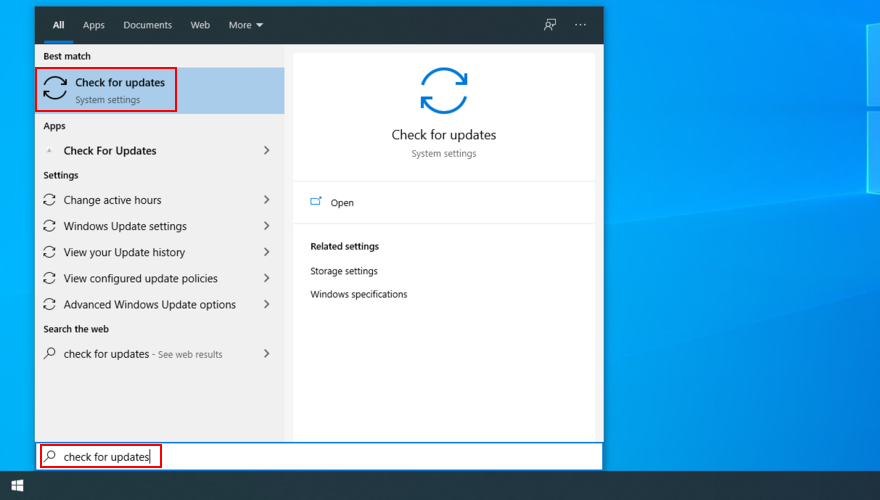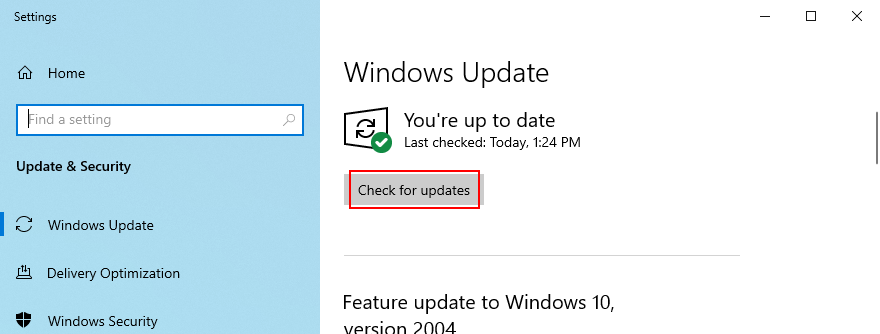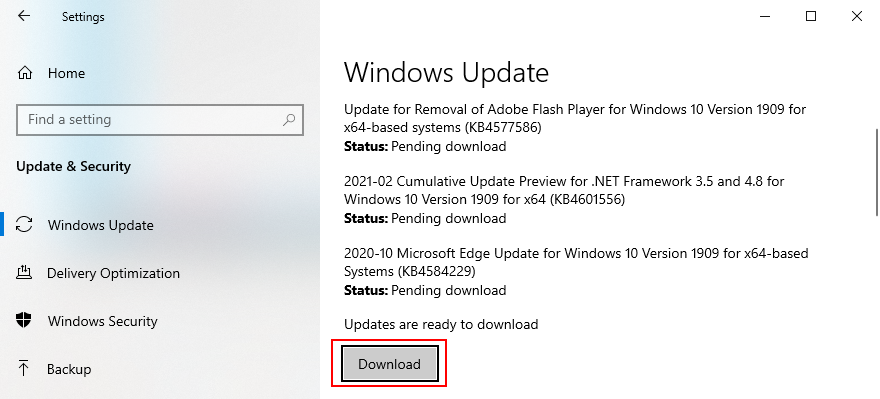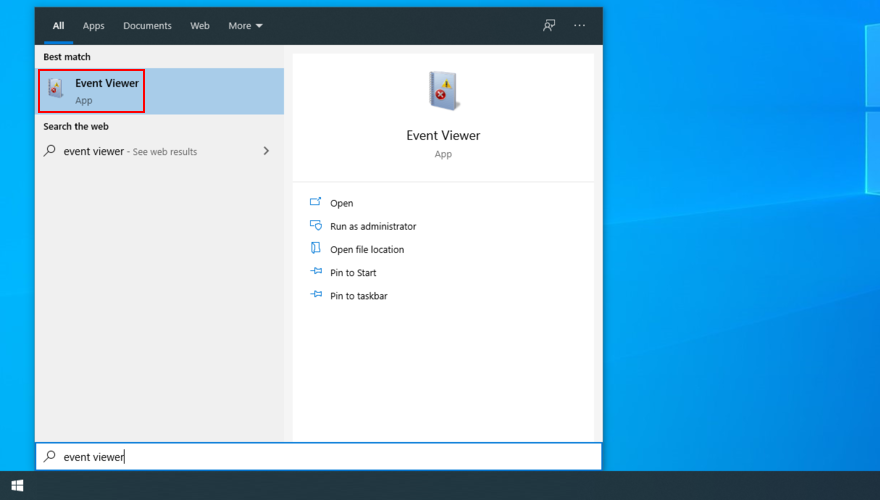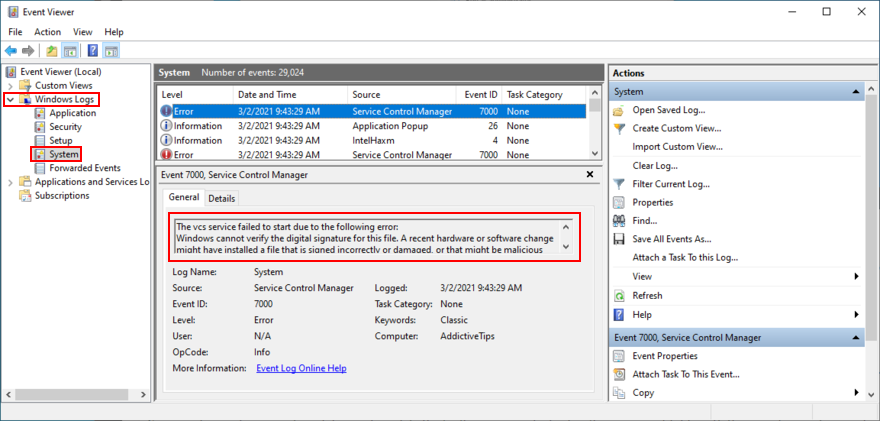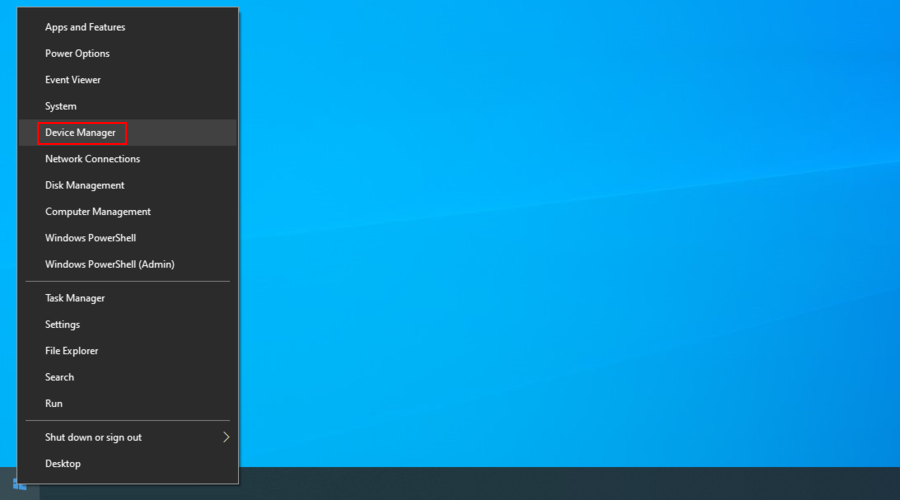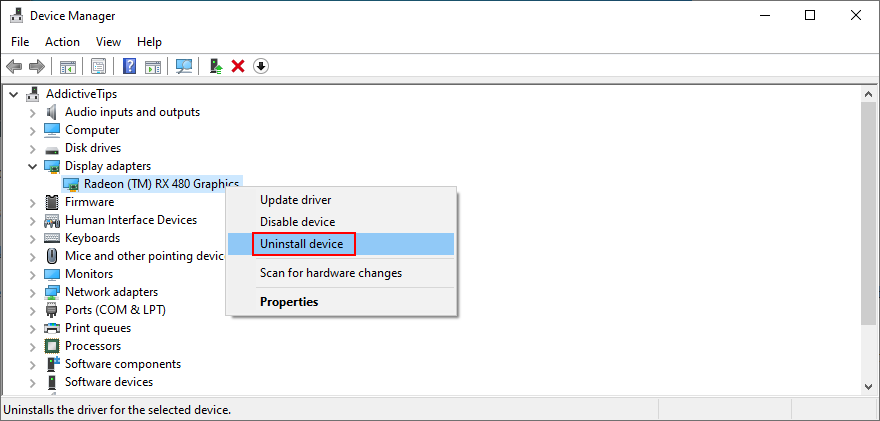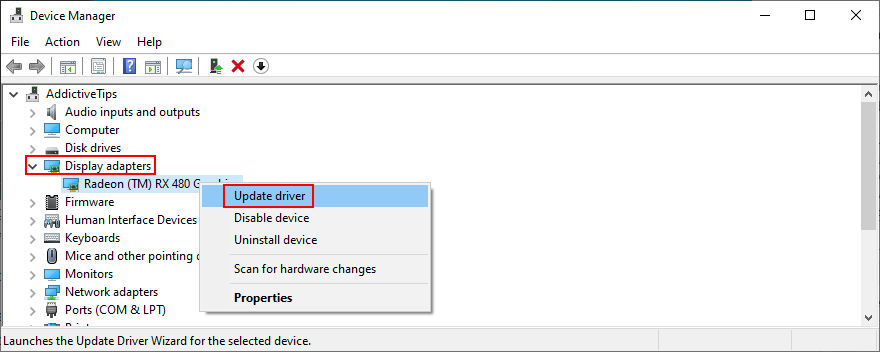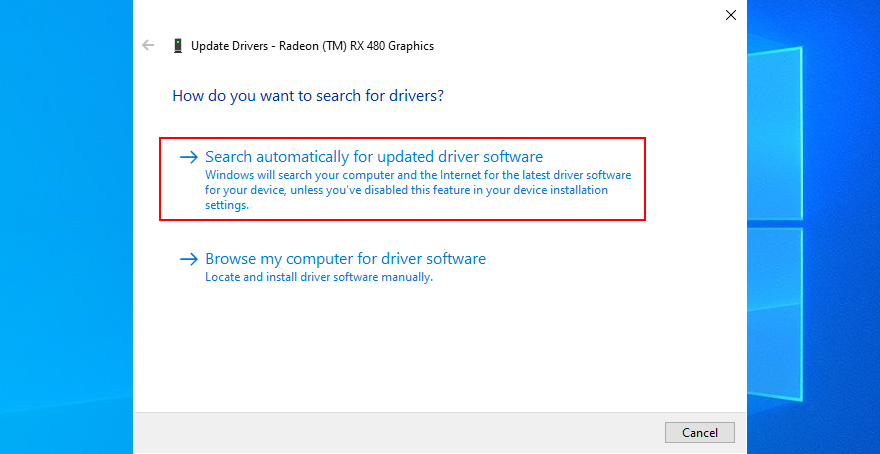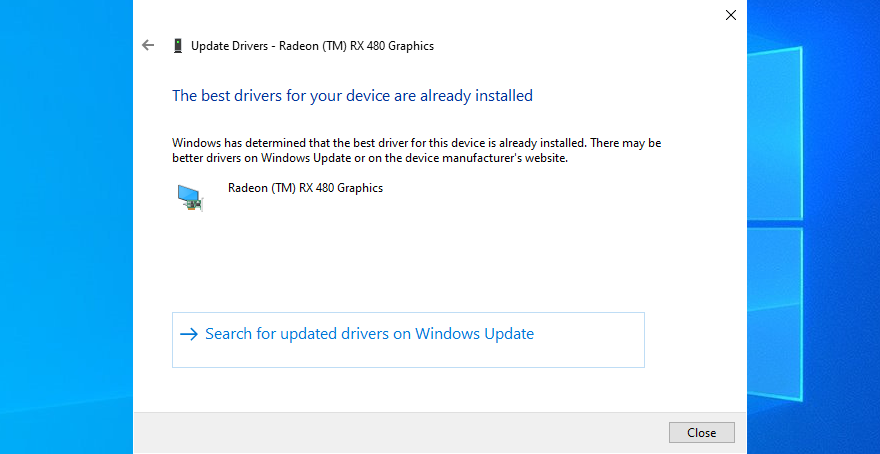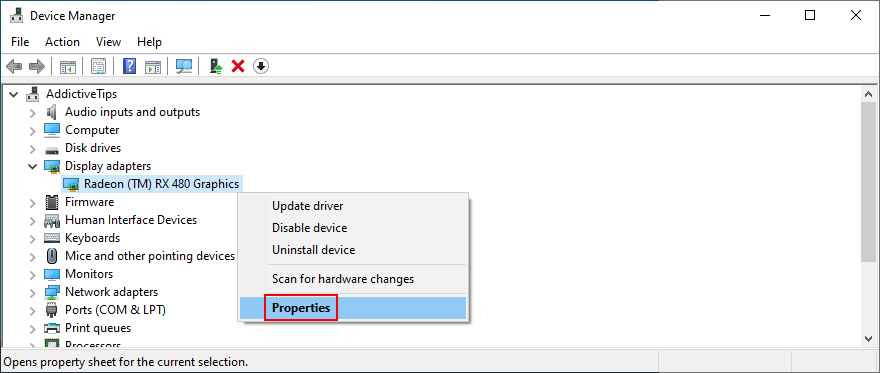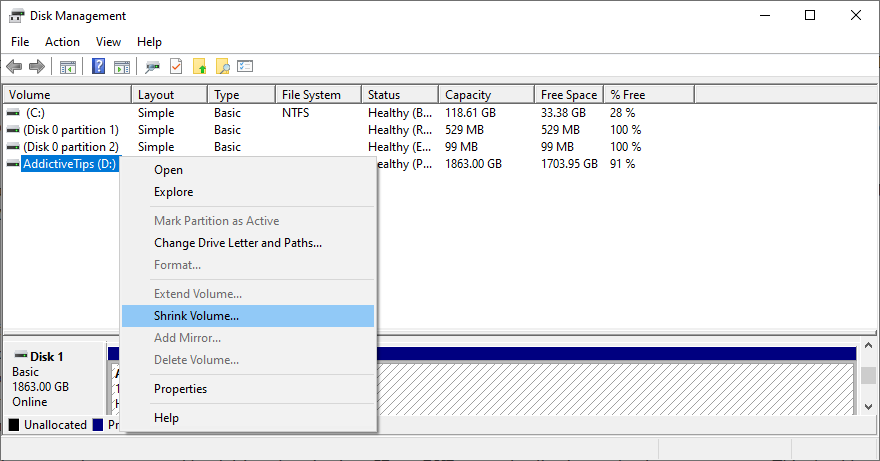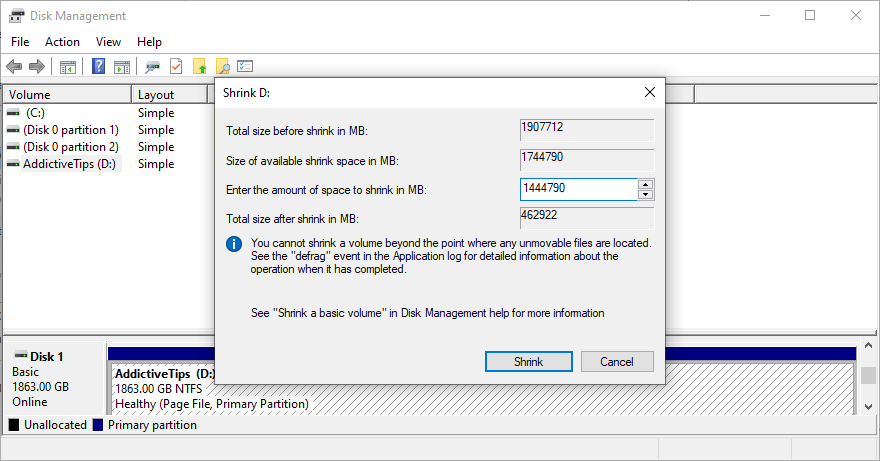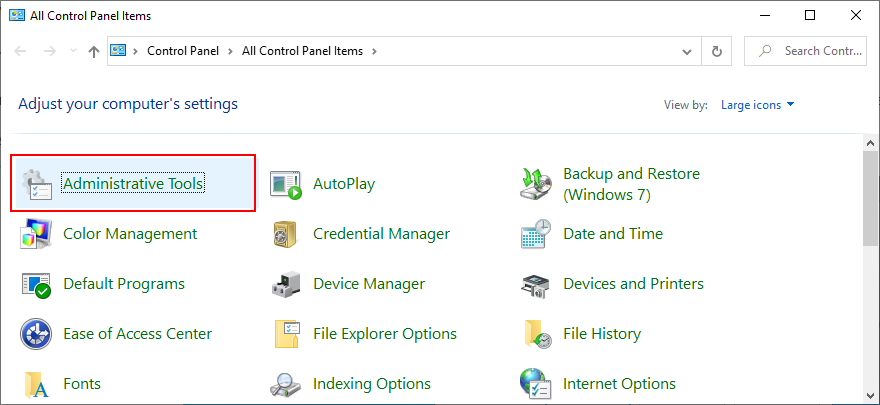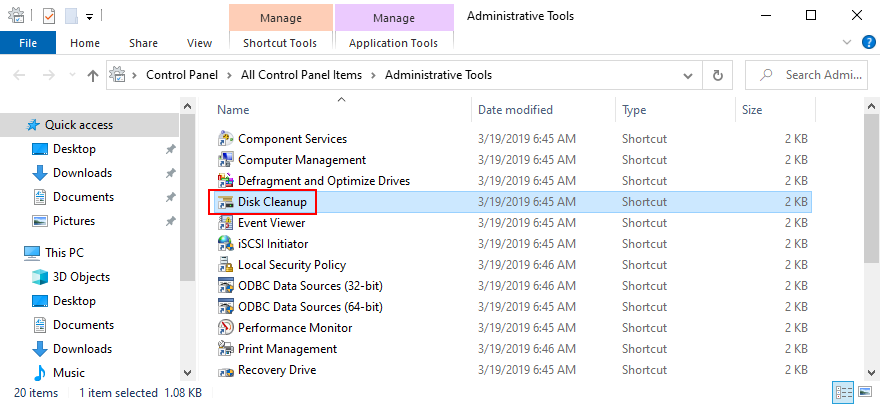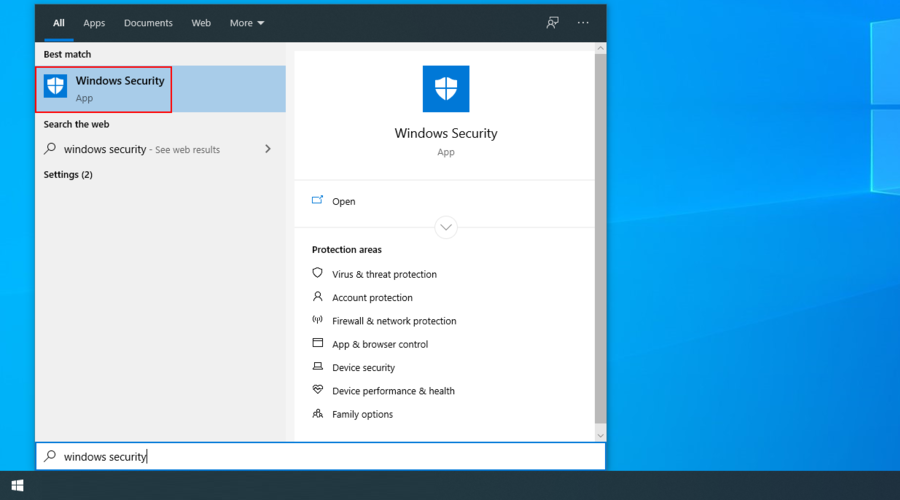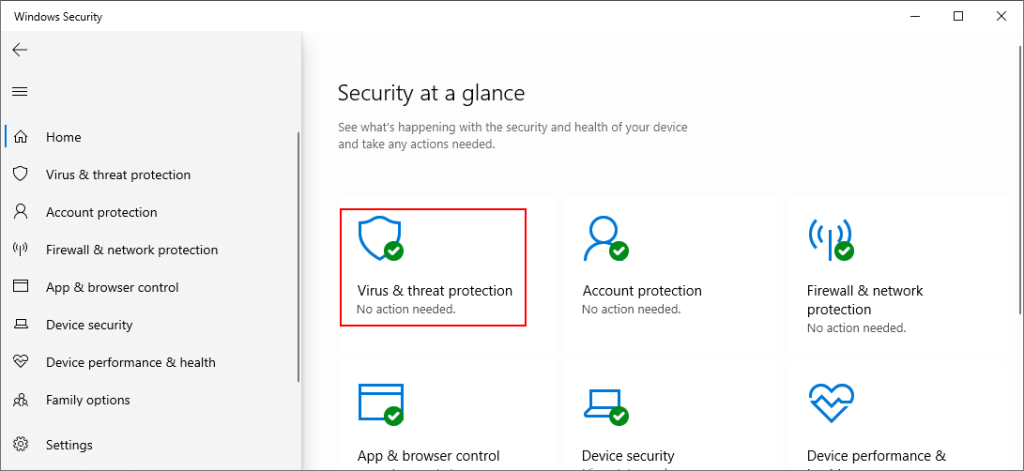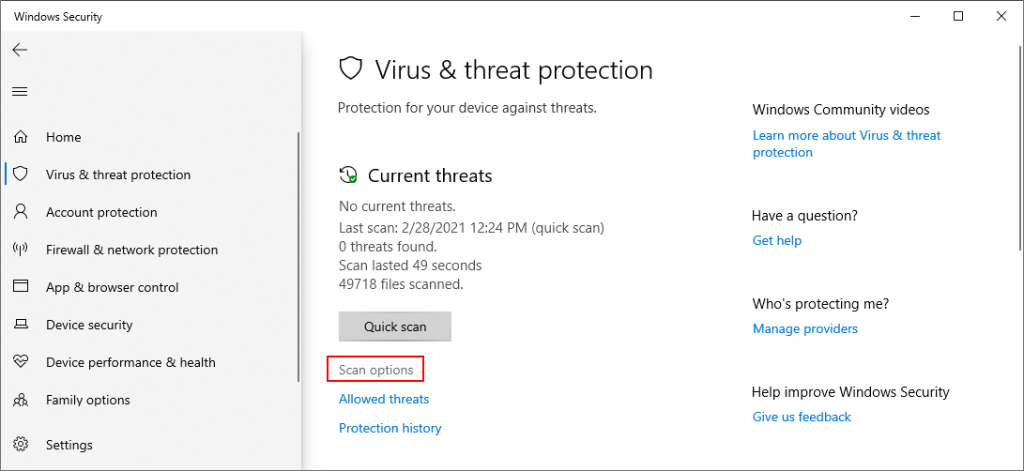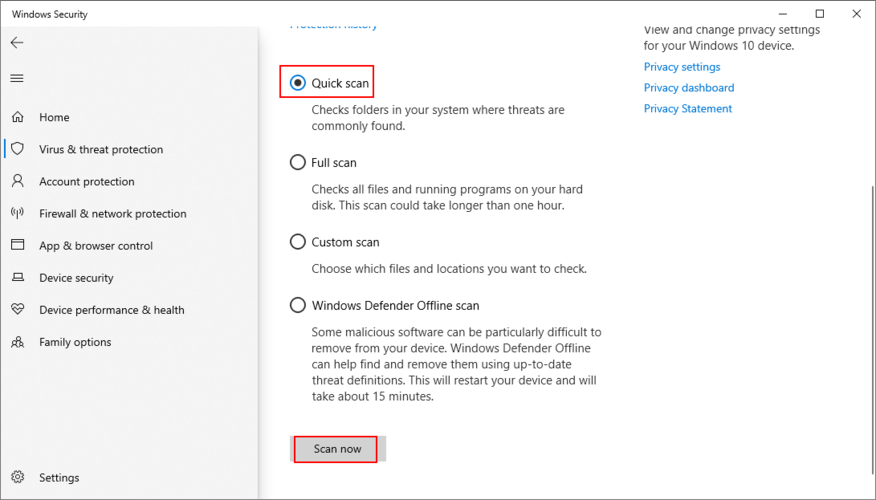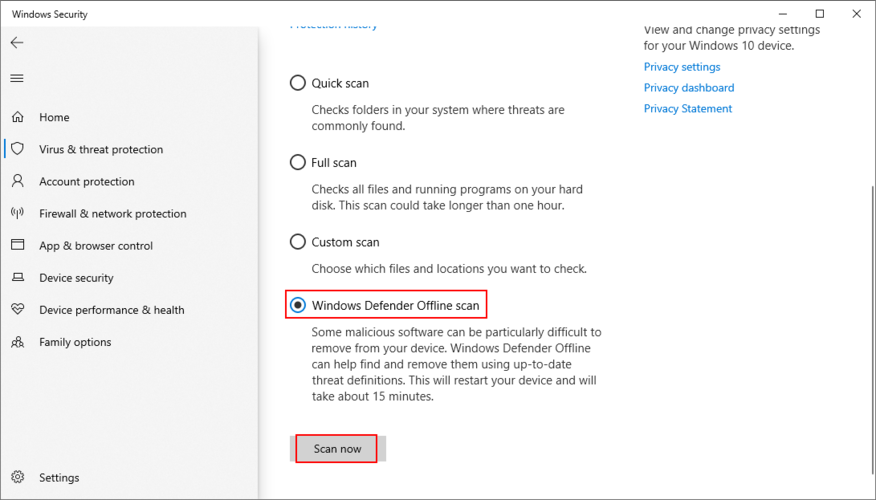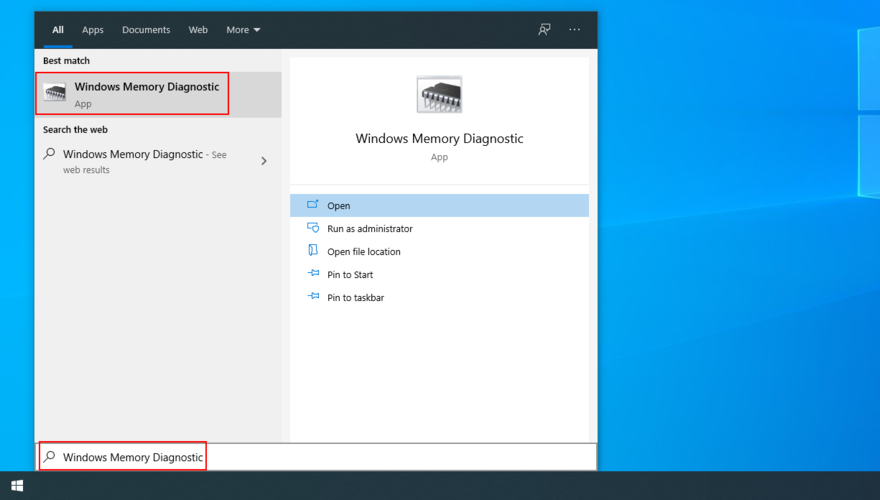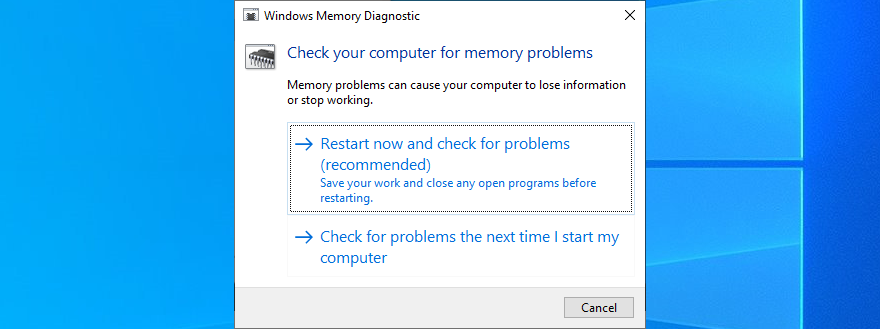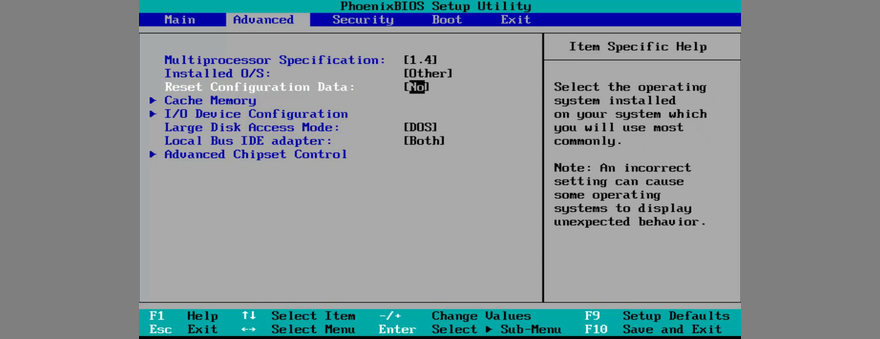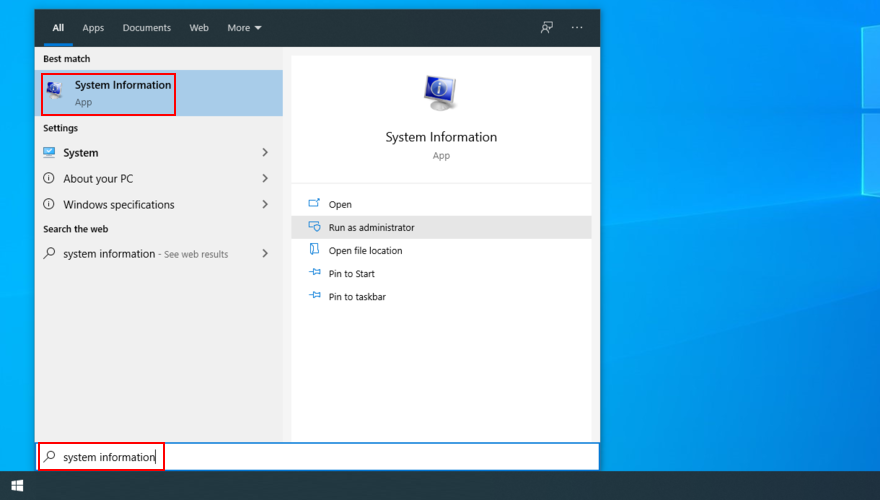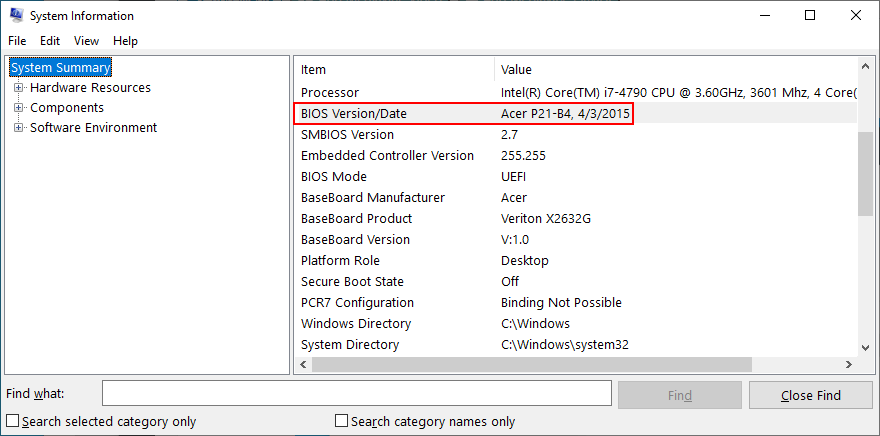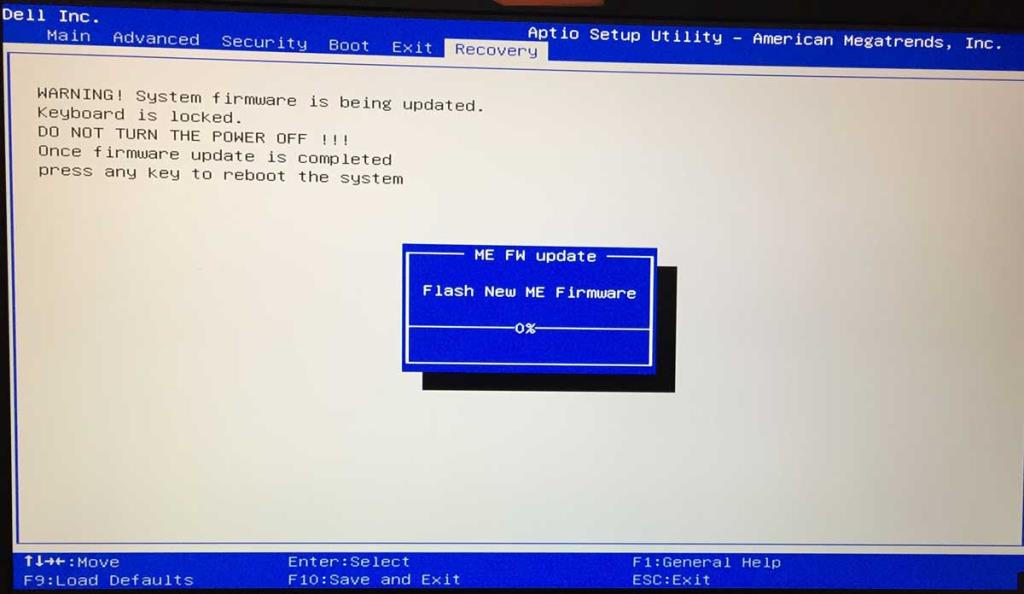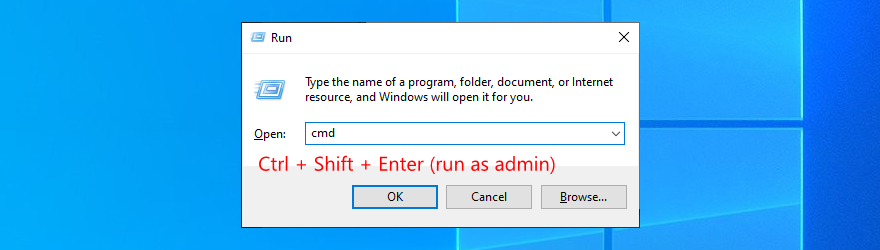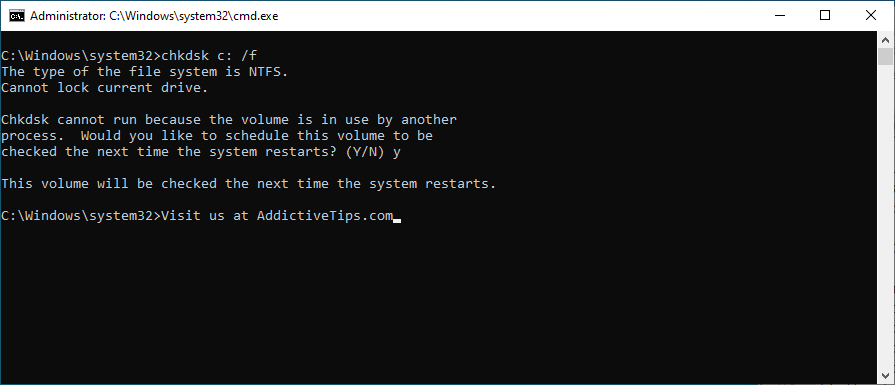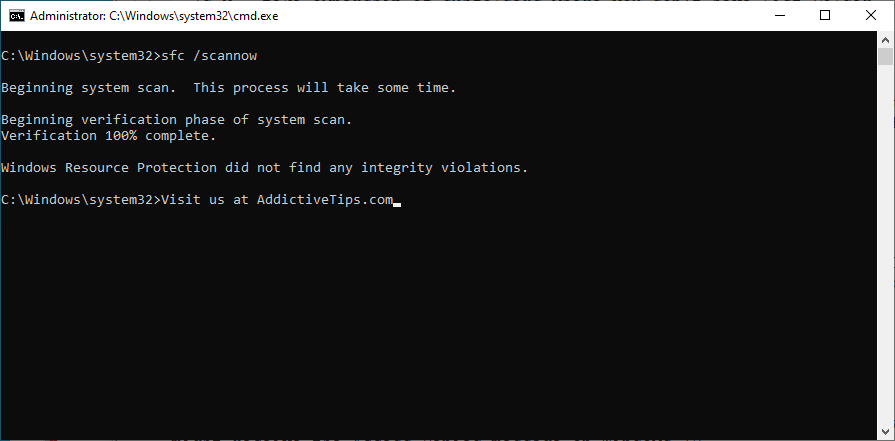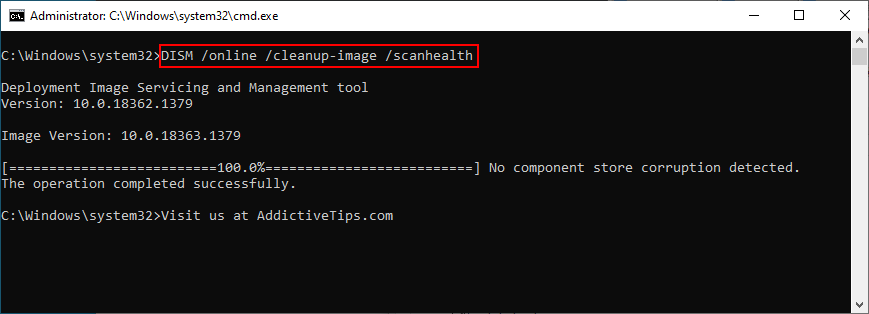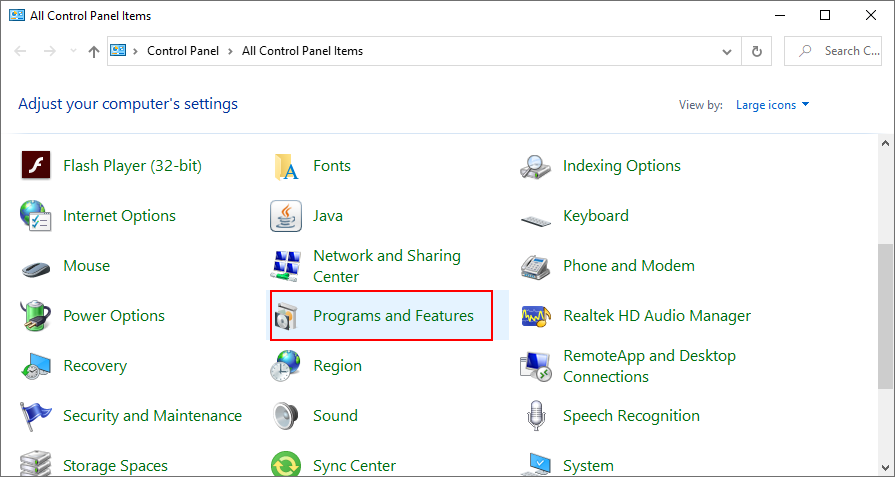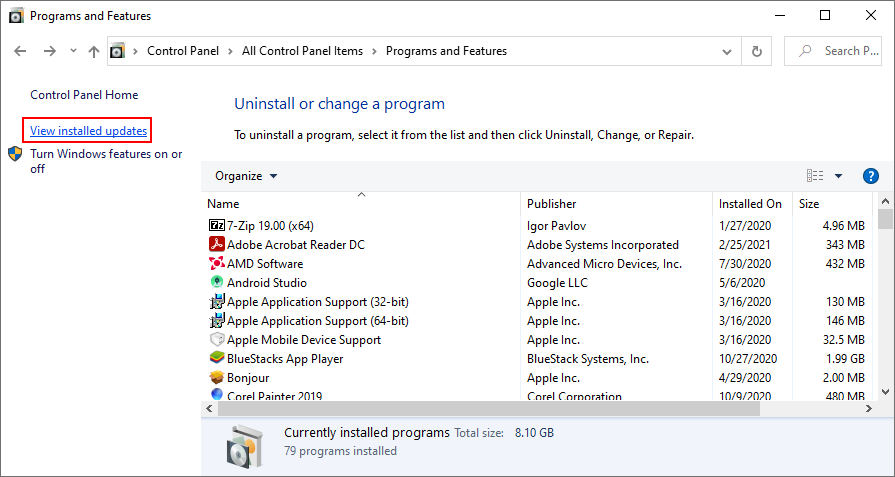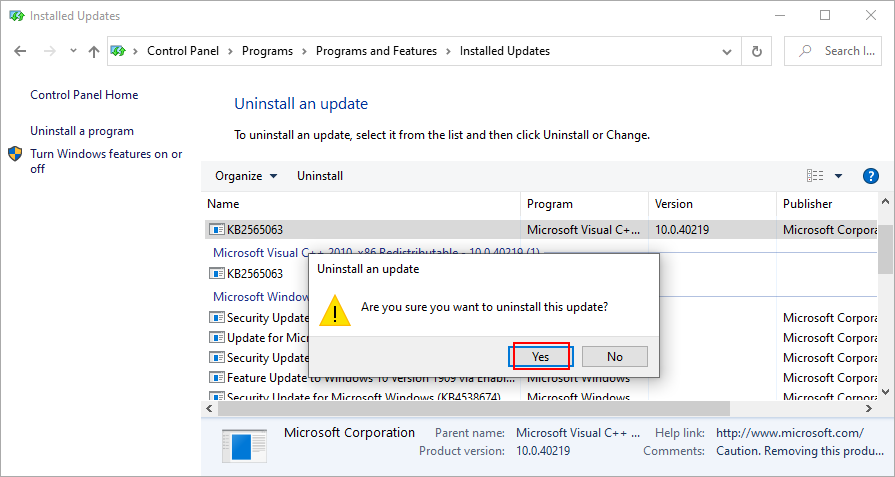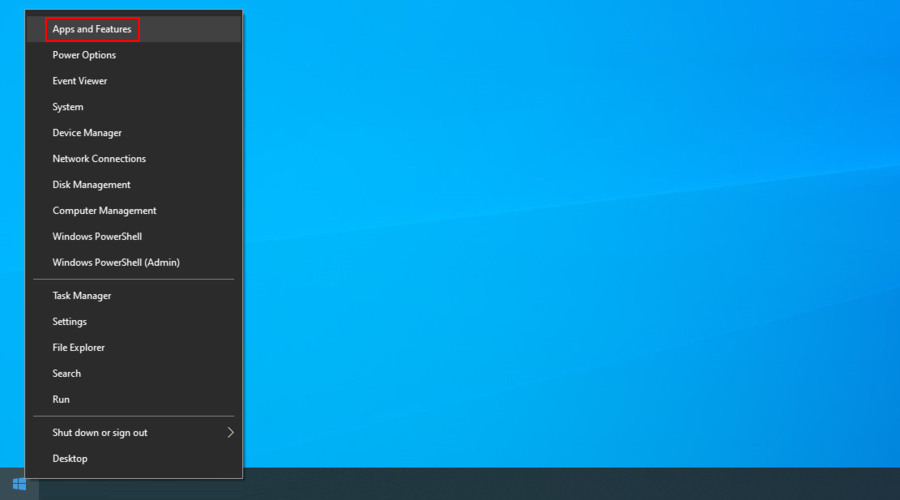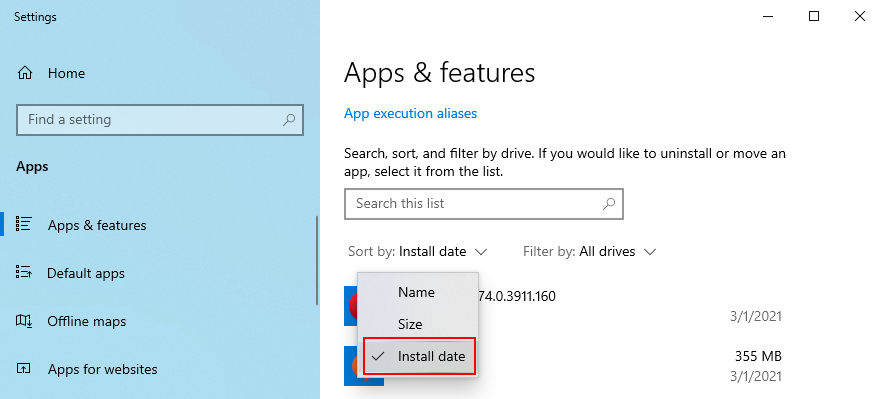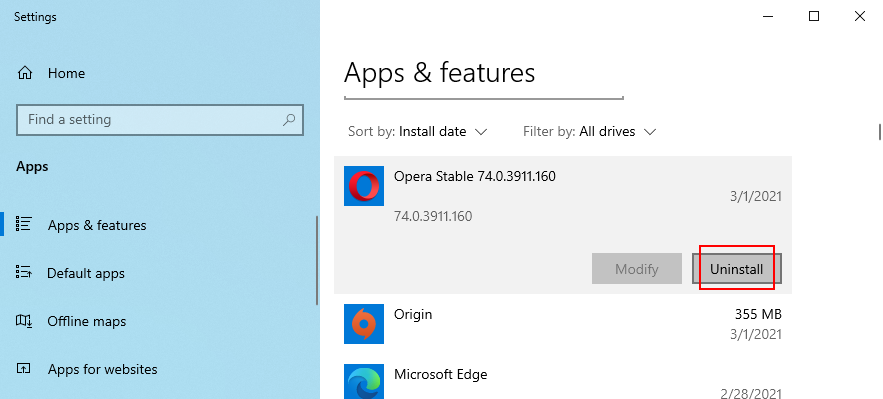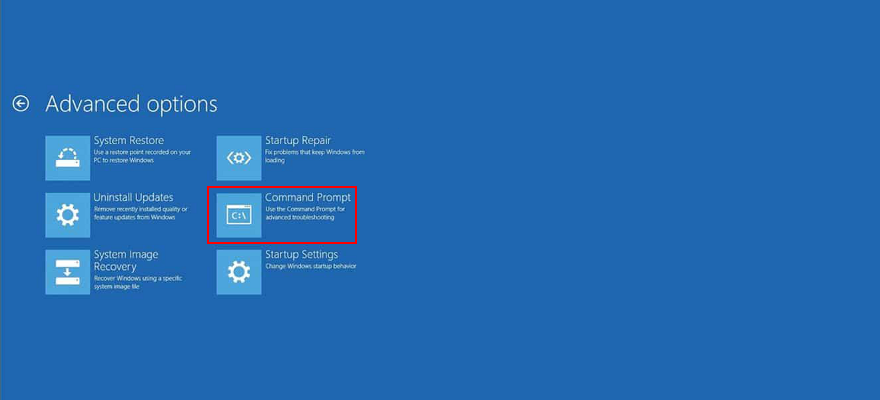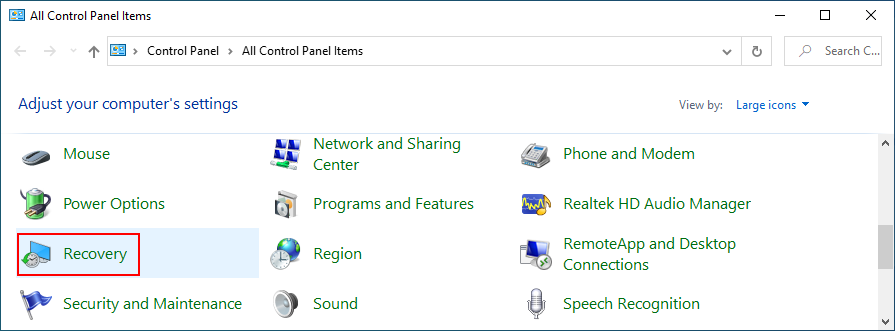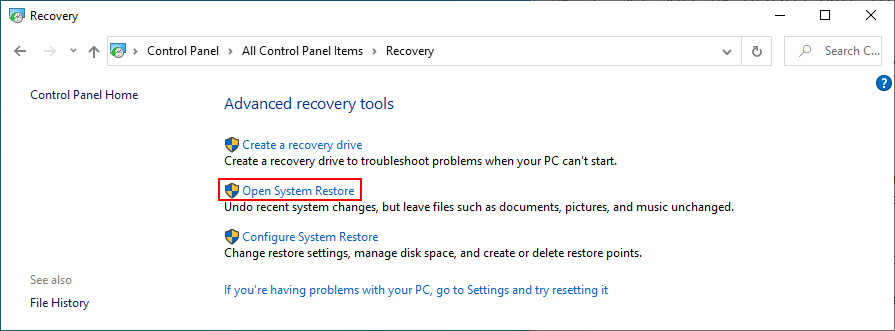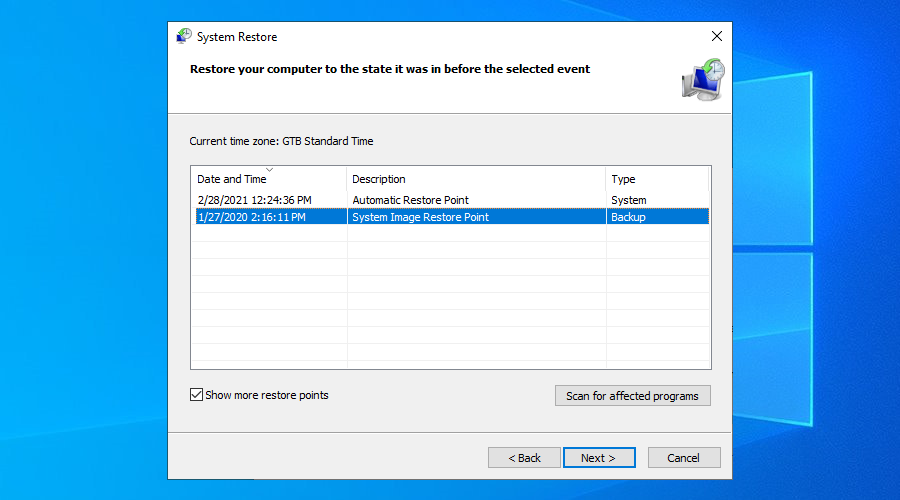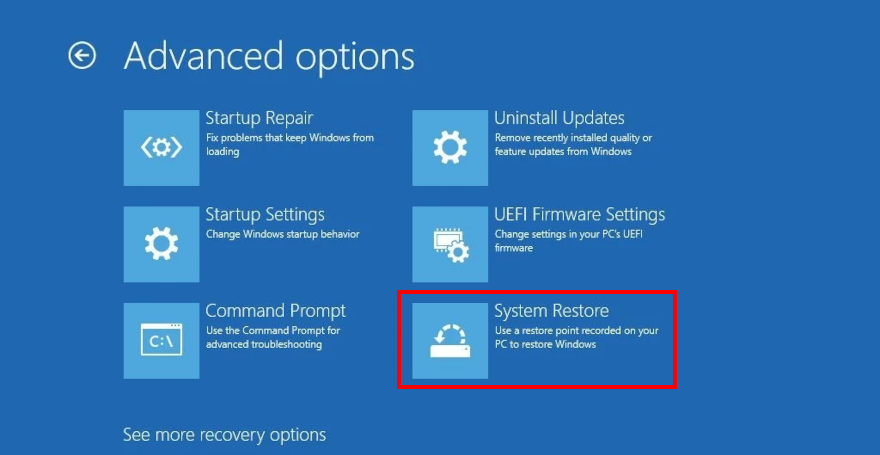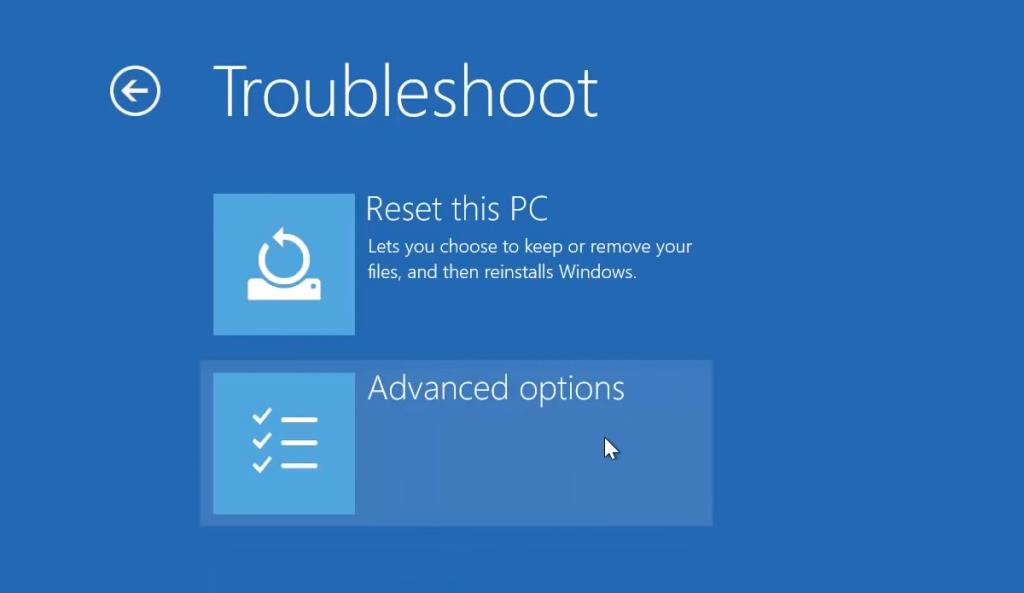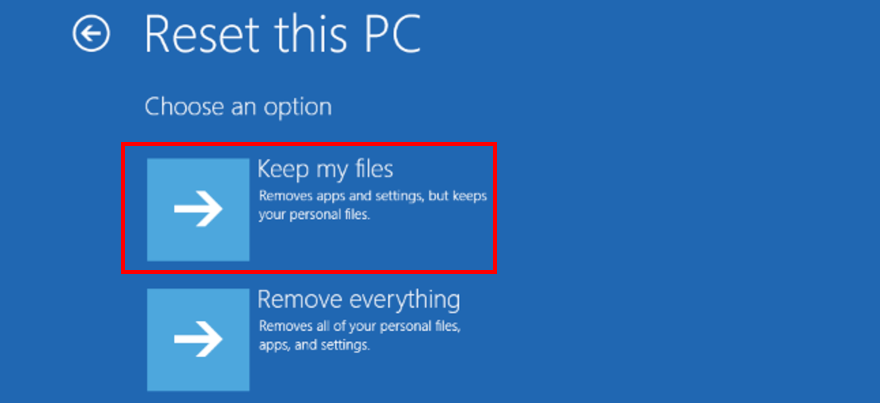В Windows 8 полностью переработаны ошибки BSOD и способы их исправления . По сравнению с Windows 7 и более ранними версиями, он выбрал более удобный подход, чтобы обычные пользователи могли искать коды останова на странице поддержки Microsoft.
Когда Windows 10 обнаруживает фатальную ошибку, она делает все возможное, чтобы предотвратить серьезную потерю и повреждение данных, показывая синий экран с грустным смайликом и белым текстом, говорящим о том, что ваш компьютер столкнулся с проблемой и нуждается в перезагрузке, мы просто собираем некоторая информация об ошибке .
Это не проблема, если вы наткнетесь на этот сценарий только один раз, поскольку вы можете перезагрузить компьютер и продолжить с того места, где остановились. Но это становится действительно проблематичным, когда ваш компьютер столкнулся с проблемой и необходимо перезапустить, сообщение об ошибке входит в цикл. Иногда он застревает на 100% и не может загрузить Windows, что вынуждает вас перезапустить его.
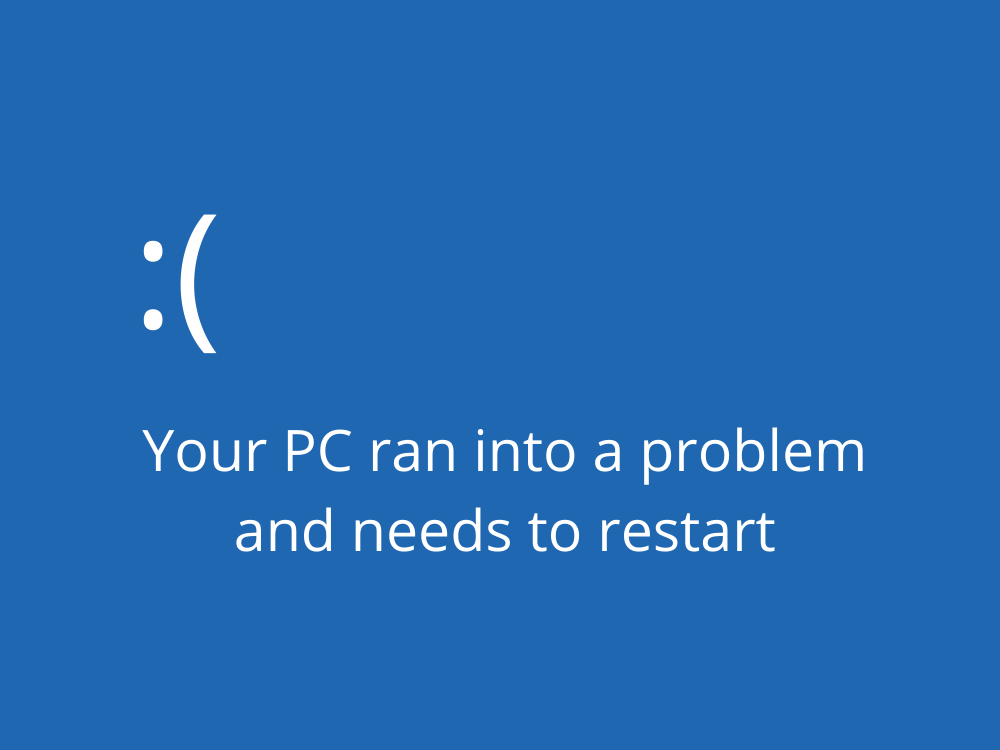
Что заставляет ваш компьютер столкнуться с проблемой и необходимо перезапустить ошибку?
На ваш компьютер может повлиять программное событие, сбой оборудования или и то, и другое. Вот несколько возможных причин:
- Аппаратный сбой
- Плохие сектора на диске
- Поврежденные системные файлы или хранилище компонентов
- Устаревшая операционная система, драйверы или BIOS
- Неправильные настройки BIOS или реестра
- Недостаточно места на диске
- Несовместимые приложения, обновления системы или оборудование
- Заражение вредоносным ПО
- Проблемы с системной памятью
- Перегрев в результате разгона
Как исправить: на вашем компьютере возникла проблема, и его необходимо перезагрузить в Windows 10
Есть несколько способов подойти к устранению неполадок. Но вам следует настроить точку восстановления системы, прежде чем переходить к первому решению в этом списке. Таким образом, вы всегда можете отменить изменения, если сделаете какие-либо ошибки.
1. Запустите Windows в безопасном режиме.
Если вы не можете загрузить свою операционную систему, чтобы добраться до рабочего стола и выполнить какие-либо действия, потому что вы сразу же отправились на ваш компьютер, возникла проблема и вам нужно перезапустить цикл, тогда вы можете запустить Windows в безопасном режиме . Это мера предосторожности, которая создает безопасную среду для диагностики.
Как запустить Windows в безопасном режиме без загрузки:
- Запустите Windows и прервите последовательность загрузки
- Сделайте это три раза, чтобы загрузиться в меню устранения неполадок.
- На экране « Выберите параметр» выберите « Устранение неполадок».
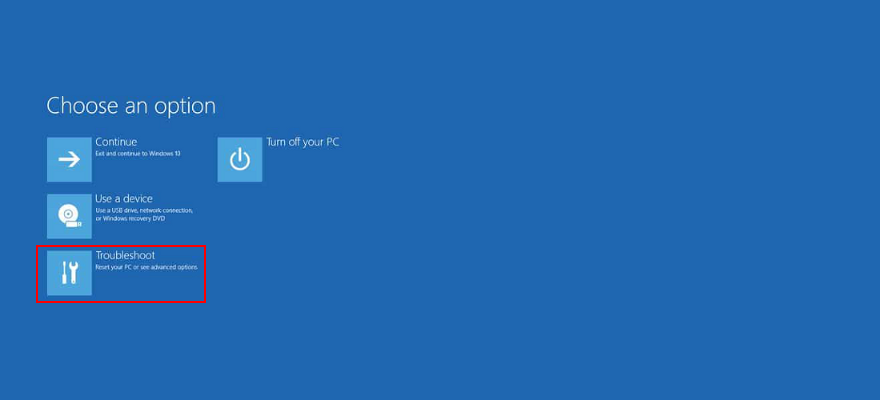
- Перейти к дополнительным параметрам
- Выберите Параметры запуска

- Нажмите " Перезагрузить".
- Нажмите F4, чтобы включить безопасный режим.
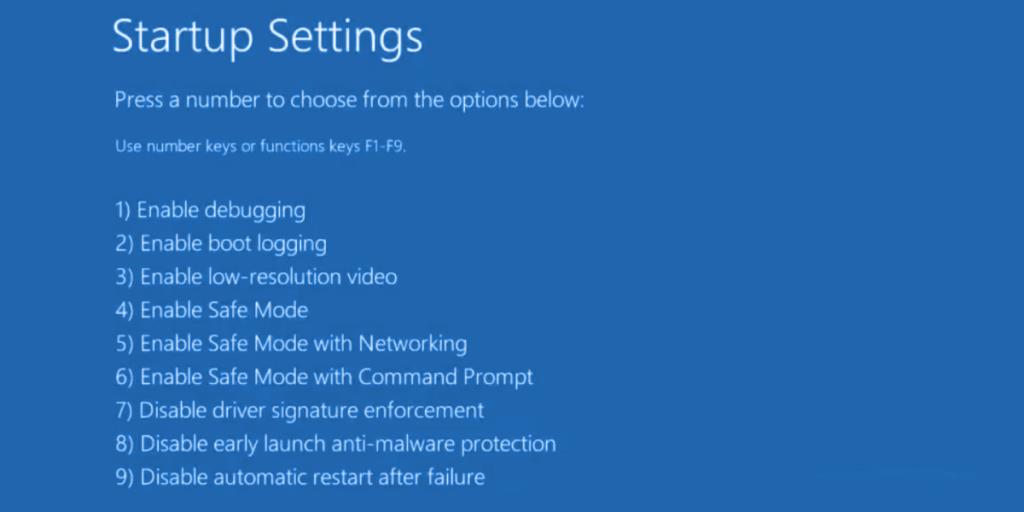
2. Запустите чистую загрузку.
Если на вашем компьютере возникла проблема, и вам необходимо перезагрузить компьютер, ошибка не запускается в безопасном режиме, вы можете очистить загрузку Windows 10, чтобы отключить любой несущественный процесс, драйвер или службу, которые могут вызвать проблему. Вот как это сделать:
- Нажмите кнопку « Пуск» , введите « Конфигурация системы» и нажмите « Ввод».
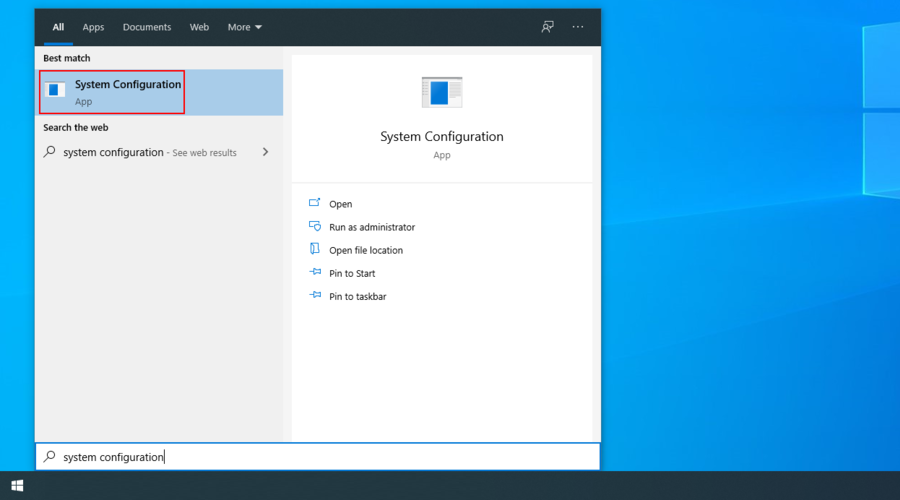
- Перейти в раздел Услуги
- Снимите флажок Скрыть все службы Microsoft и нажмите Отключить все.
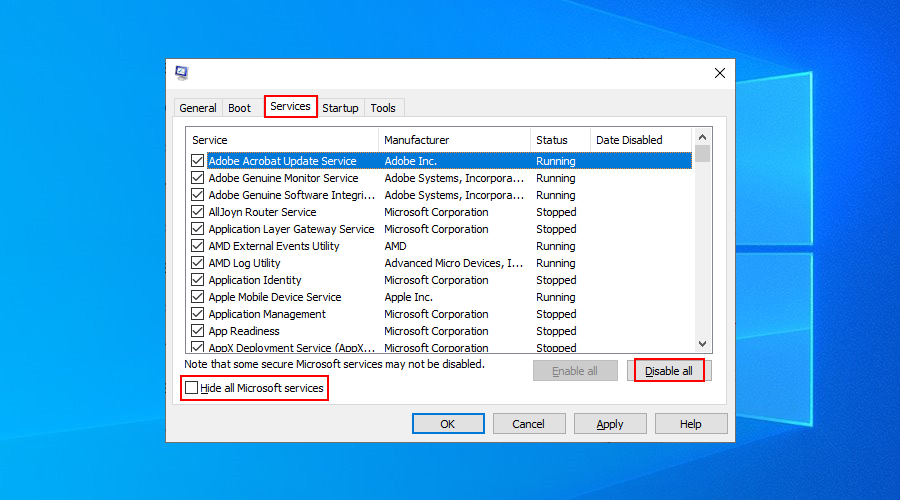
- Перейдите на вкладку Автозагрузка и нажмите Открыть диспетчер задач.
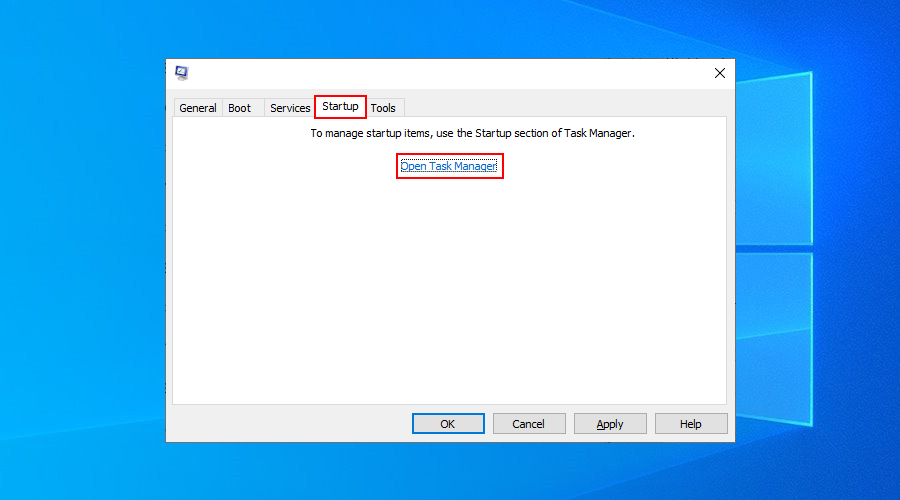
- Выберите приложение со статусом Включено и нажмите Отключить.
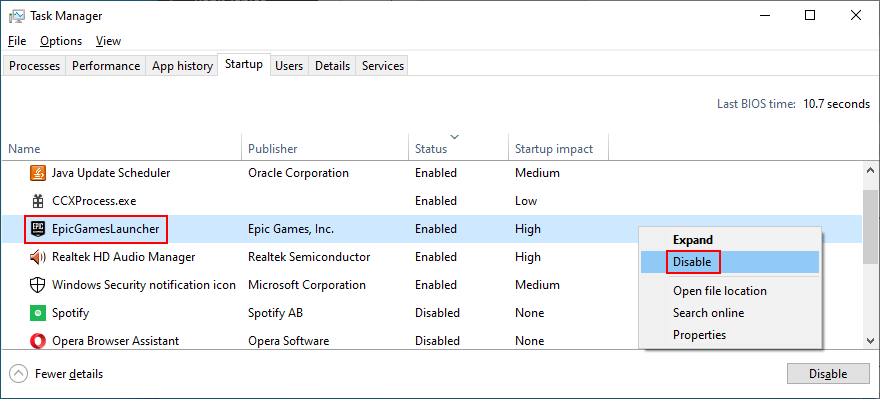
- Сделайте это для всех приложений со статусом Включено.
- Перезагрузите компьютер и проверьте наличие проблем.
3. Запустите Центр обновления Windows.
Крайне важно постоянно обновлять Windows с помощью последних исправлений и исправлений безопасности, чтобы избежать проблем со стабильностью системы, и на вашем компьютере возникла проблема, и необходимо перезапустить сообщение об ошибке.
- Нажмите клавишу Win , введите Проверить наличие обновлений и нажмите Enter.
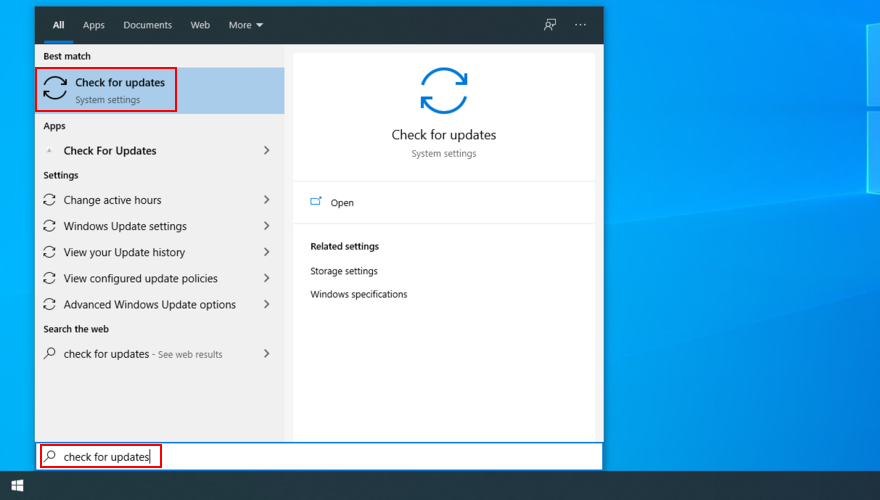
- Нажмите Проверить обновления и подождите
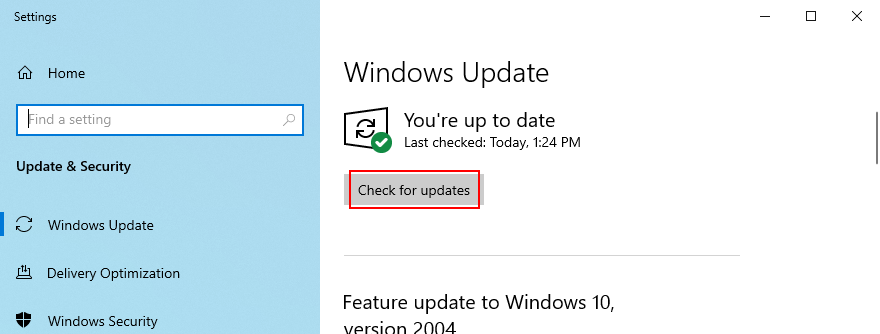
- Если Windows что-то обнаружит, нажмите Скачать.
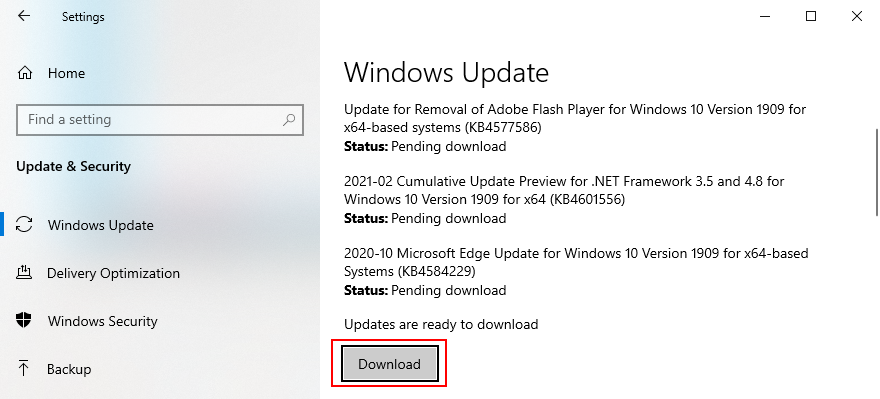
- После завершения обновления перезагрузите компьютер и проверьте наличие ошибок.
4. Проверьте системный журнал.
Windows собирает журналы обо всех основных событиях, происходящих на вашем компьютере, включая сбои. Чтобы узнать больше о том, что ваш компьютер столкнулся с проблемой и вам необходимо перезапустить ошибку, вы можете проверить системный журнал с помощью средства просмотра событий или BlueScreenView.
Средство просмотра событий - это инструмент системной информации, встроенный в операционную систему. Вы можете использовать его для анализа минидампов, созданных сбоями системы, чтобы выяснить, какие драйверы вызвали проблему на вашем ПК, и вам необходимо перезапустить ошибку.
Как использовать Просмотр событий:
- Перезагрузите операционную систему сразу после сбоя
- Нажмите кнопку « Пуск» , введите « Просмотр событий» и откройте это приложение.
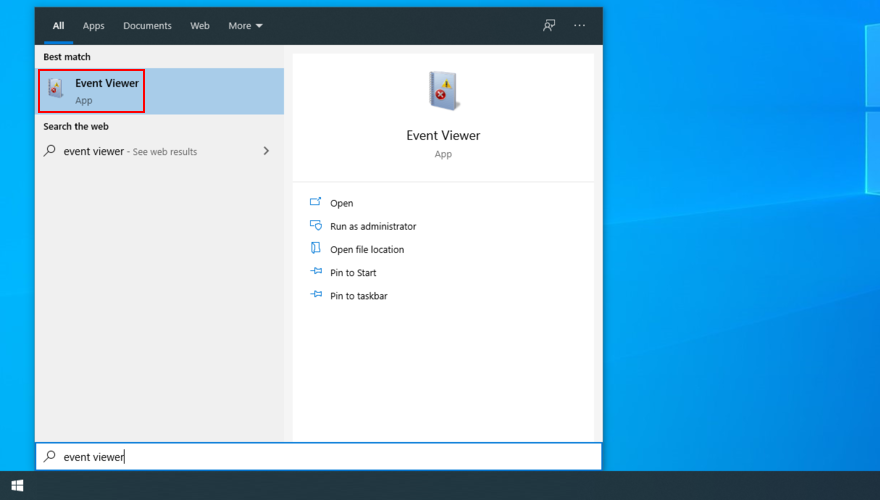
- Войдите в раздел журналов Windows слева.
- Откройте системную папку
- Выберите первую ошибку в списке
- Анализировать информацию о сбое системы на вкладках Общие и Подробности.
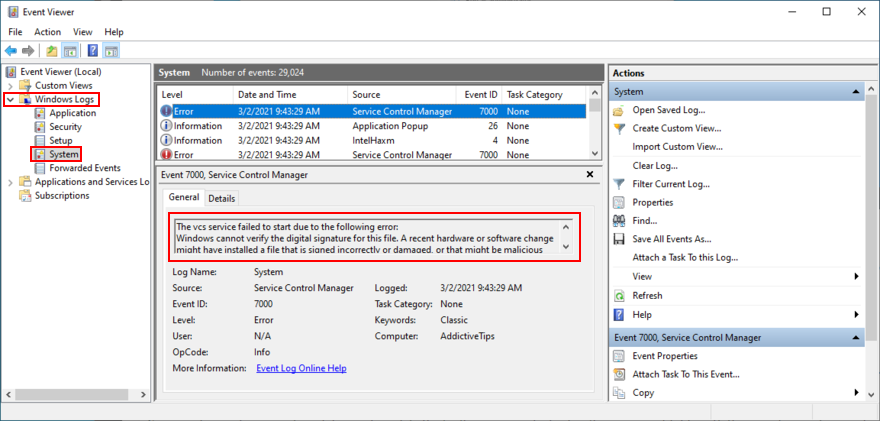
Если вы предпочитаете более удобный подход к исследованию файлов минидампа, вы можете установить и использовать BlueScreenView. Это легкий, портативный и простой в использовании инструмент.
Как использовать BlueScreenView:
- Скачайте BlueScreenView с официального сайта
- Запустите приложение и откройте файл .dmp, созданный в результате сбоя системы.
- Найдите файлы драйвера, вызвавшие событие
5. Проверьте драйверы вашего устройства.
Как только вы обнаружите неисправные драйверы, которые привели к тому, что ваш компьютер столкнулся с проблемой и вам необходимо перезапустить сообщение об ошибке, вы можете устранить их тремя способами: переустановить адаптеры, обновить драйверы или откатить драйверы до предыдущей версии.
Как переустановить адаптеры:
- Щелкните правой кнопкой мыши кнопку « Пуск» и выберите « Диспетчер устройств».
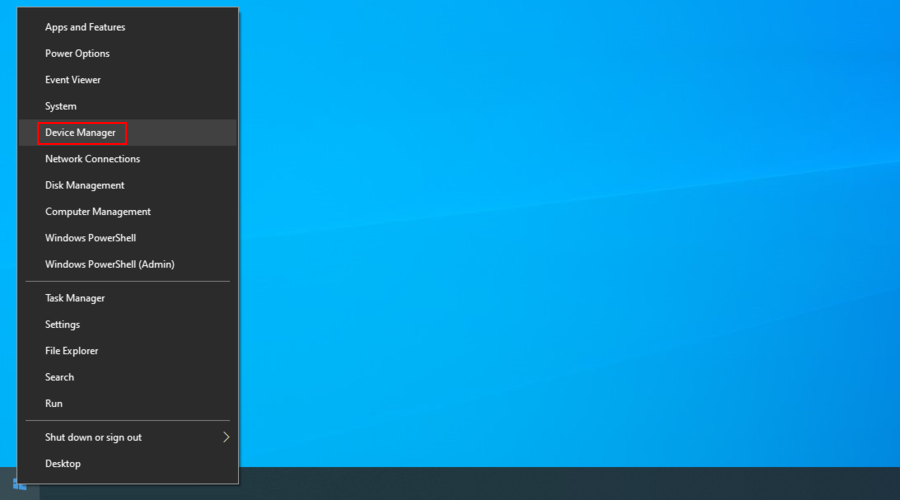
- Выберите неисправное устройство из списка, щелкните его правой кнопкой мыши и выберите Удалить устройство.
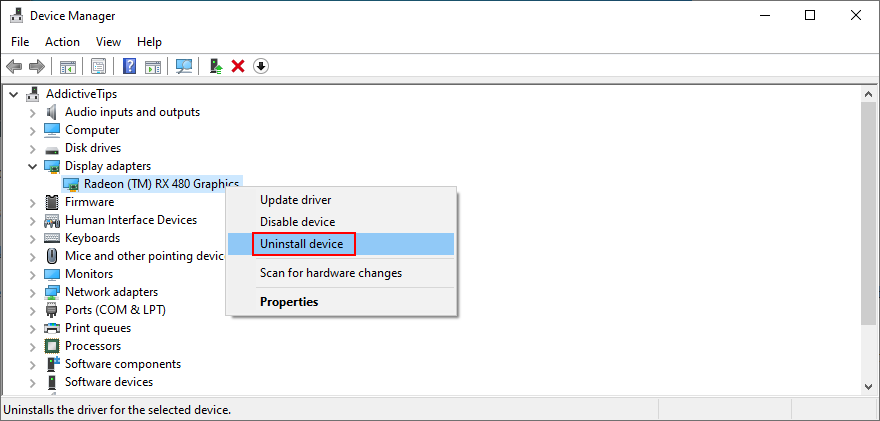
- Следуйте инструкциям на экране
- Выберите любое устройство, откройте меню « Действие» и нажмите « Сканировать на предмет изменений в оборудовании».
- Перезагрузите компьютер. Отсутствующий адаптер будет автоматически переустановлен Windows.
- Проверьте наличие дополнительных проблем со стабильностью системы
Это решение должно избавить ваш компьютер от проблемы и необходимо перезапустить сообщение об ошибке, если она была вызвана устройством, неправильно подключенным к операционной системе.
Как обновить драйверы:
- Вернитесь в диспетчер устройств
- Щелкните устаревшее устройство правой кнопкой мыши и выберите Обновить драйвер.
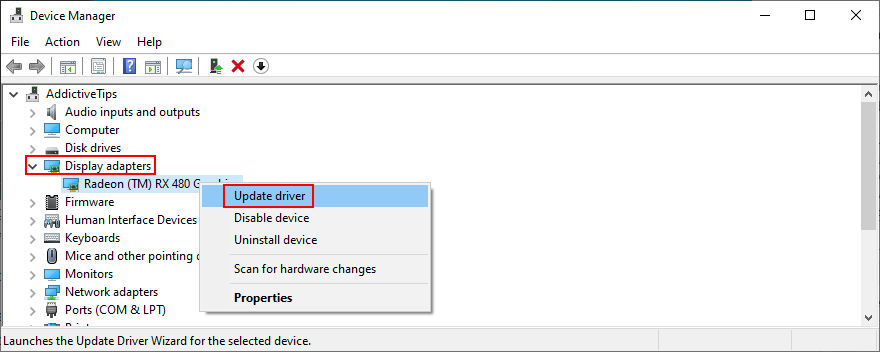
- Нажмите Автоматический поиск обновленного программного обеспечения драйвера.
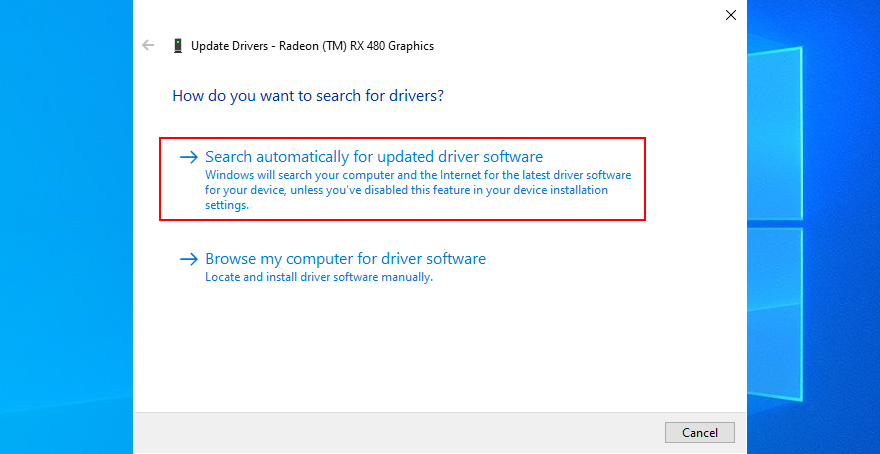
- Если драйвер не найден, щелкните Поиск обновленных драйверов в Центре обновления Windows.
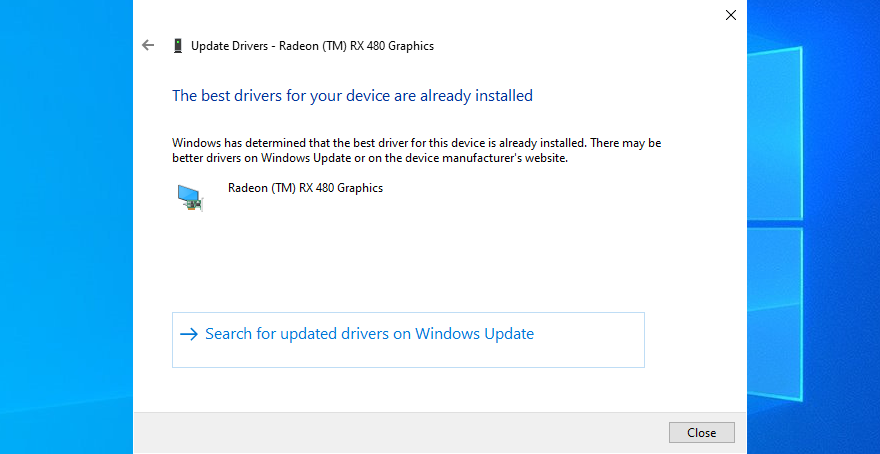
- Перезагрузите компьютер и проверьте наличие ошибок ОС.
Устаревшие драйверы могут вызвать сбои в работе компьютера, поэтому их обновление должно помочь. Однако, если Центр обновления Windows не может найти более новый драйвер, вам нужно загрузить и установить его с веб-сайта производителя.
Однако это рискованно, поскольку вы можете случайно установить несовместимый драйвер. Чтобы избежать этого сценария, лучше использовать приложение для обновления драйверов, которое автоматически загружает и устанавливает новые драйверы.
С другой стороны, если ваша операционная система начала давать сбой после обновления драйвера, это может быть связано с тем, что последняя версия не полностью поддерживает Windows 10. В этом случае вам следует откатить драйвер до предыдущей стабильной версии.
Как откатить драйвера:
- Вернуться в диспетчер устройств
- Выберите устройство, щелкните его правой кнопкой мыши и перейдите в Свойства.
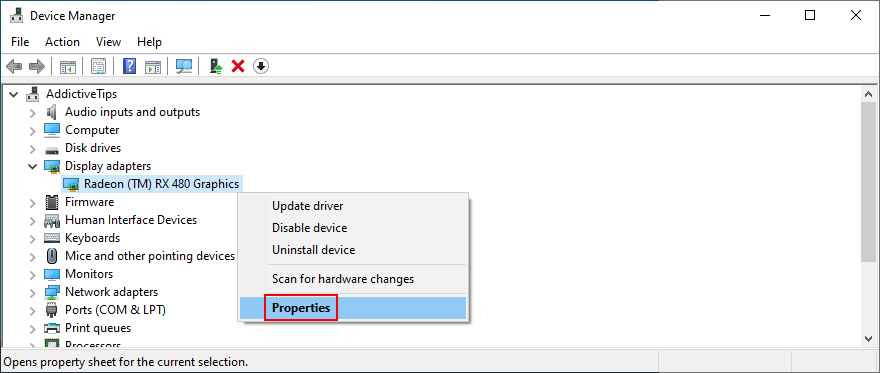
- Выберите раздел Драйвер
- Нажмите Откатить драйвер и следуйте инструкциям.
- Если вы не можете нажать кнопку, потому что она неактивна, это означает, что на вашем компьютере нет предыдущей версии драйвера, поэтому вы не можете выполнить откат.
- Перезагрузите компьютер и проверьте его на наличие ошибок.
6. Проверьте место на диске.
Вашей операционной системе постоянно требуется свободное дисковое пространство для различных операций. В противном случае он может выйти из строя и заблокировать ваш компьютер до тех пор, пока вы не решите проблему. Можно выделить больше дискового пространства для раздела ОС с другого диска или удалить существующие файлы, чтобы освободить место.
Как увеличить размер раздела ОС с помощью управления дисками:
- Нажмите клавиши Win + R , введите diskmgmt.msc и нажмите Enter.
- Выберите большой диск рядом с диском с Windows
- Щелкните его правой кнопкой мыши и выберите « Уменьшить объем».
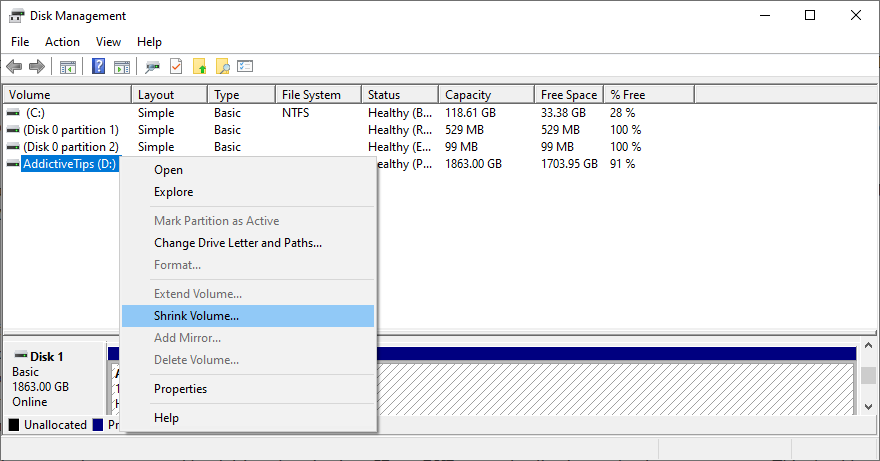
- Установите новый размер драйвера и нажмите « Сжать».
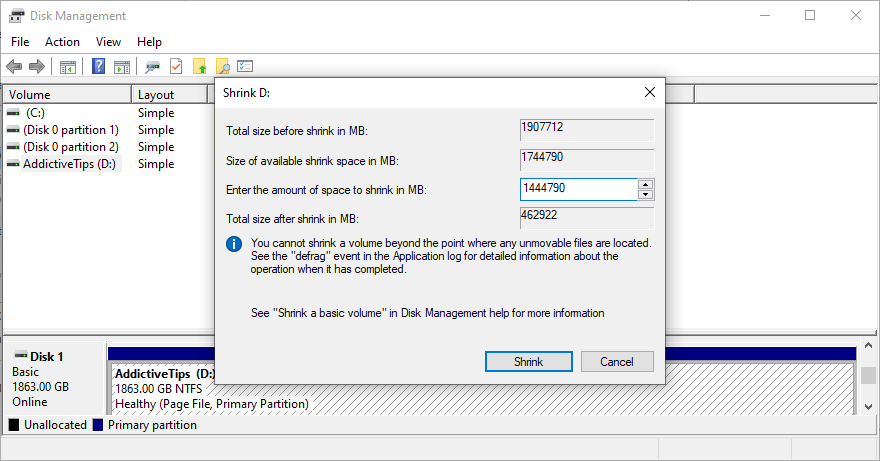
- Теперь щелкните правой кнопкой мыши раздел Windows и выберите Расширить том.
- Укажите новый размер, добавив ранее полученное свободное дисковое пространство.
- Завершите изменения, перезагрузите компьютер и проверьте наличие сбоев.
Если невозможно выделить больше дискового пространства из другого раздела, вы можете удалить существующие файлы. Например, вы можете переместить свою коллекцию фотографий и фильмов на внешний диск, загрузить ее в облачную учетную запись или записать на DVD. Удалите ненужные большие игры и приложения.
А когда дело доходит до нежелательных данных, вы можете избавиться от них, обратившись к очистителю системы . Или, если вы не хотите устанавливать больше приложений, вы можете использовать инструмент очистки диска Windows.
Как использовать Windows Disk Cleanup:
- Make sure to sign in to Windows 10 with an admin account
- Go to Downloads and Recycle Bin to check if there are any files you wish to keep before deletion
- Click the Start menu, type control panel, and hit Enter
- Select Administrative Tools
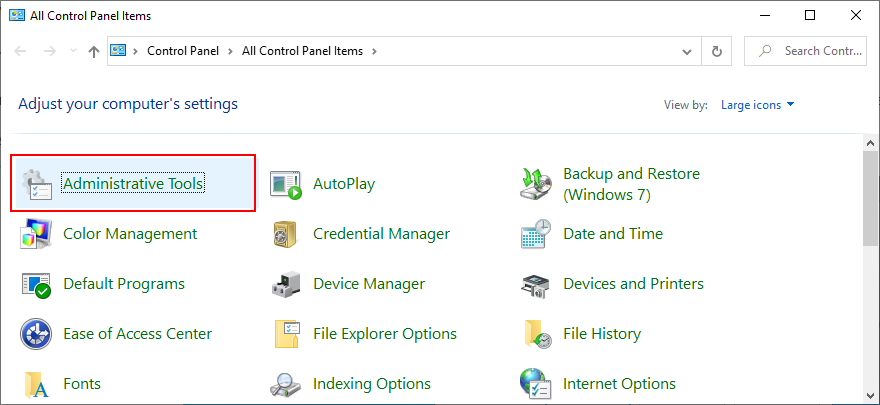
- Double-click Disk Cleanup to launch this app
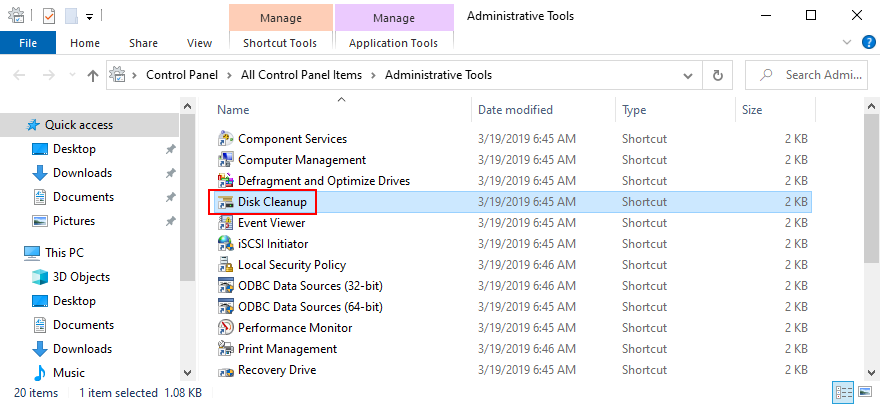
- Pick the Windows partition and click OK
- At Files to delete, select all items, and click Clean up system files
- Once the scan is over, choose all files again
- Click OK and Delete files to confirm deletion
- Don’t shut down or turn off your PC during the cleanup
- Once it’s over, reboot your PC and check for system stability issues
7. Unplug new hardware devices
The Your PC ran into a problem and needs to restart error can be triggered by peripheral devices that have compatibility issues with your computer and operating system. If you notice that you started having problems with your computer after plugging in a new piece of hardware, you should take it out.
It can be anything, from a webcam to a Wi-Fi adapter. Furthermore, if the peripheral device is connected through a USB cable, then you should switch USB ports in case not all of them are functioning correctly.
8. Scan your PC for malware
If your computer was infected with malware, it’s possible that critical processes and services were disabled in an attempt to take down your defenses. It often translates to system crashes, too, represented by a blue screen with an error message and perhaps a stop code.
How to run Windows Defender:
- Press the Windows key, type Windows Security, and open this app
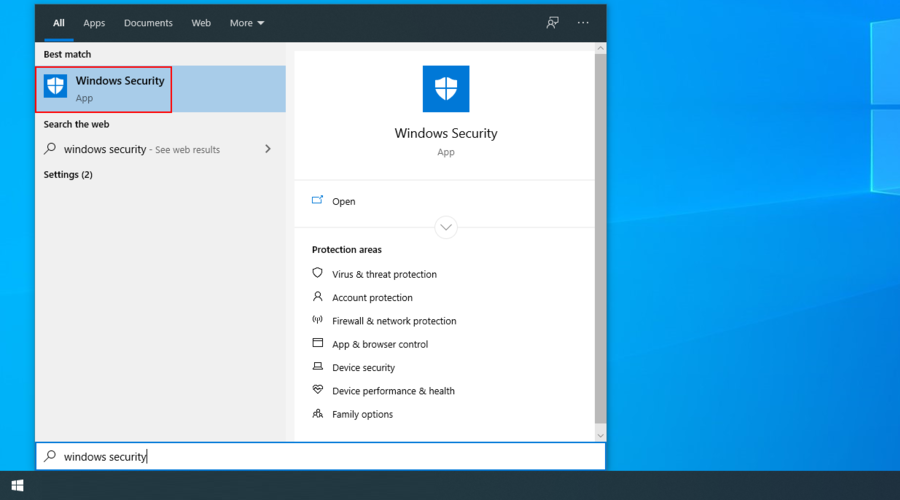
- Select the Virus & threat protection section
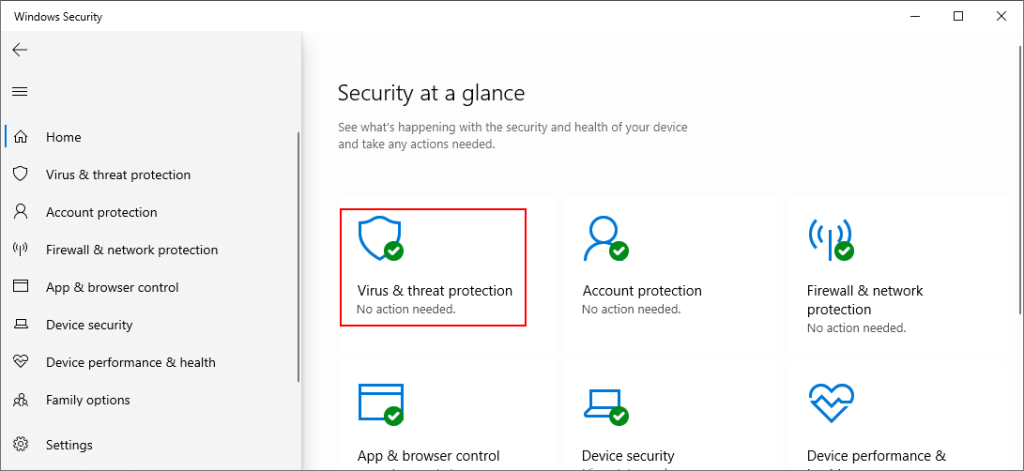
- Click Scan options
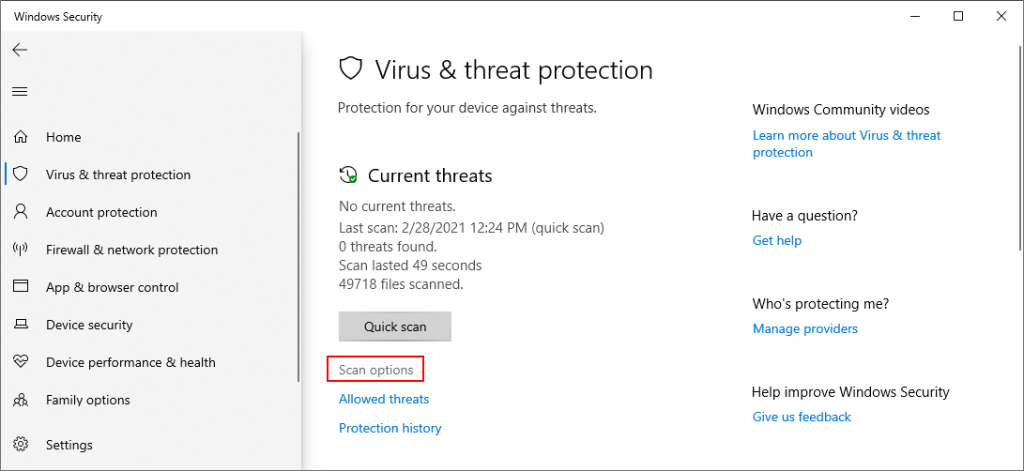
- Pick Quick scan and click Scan now
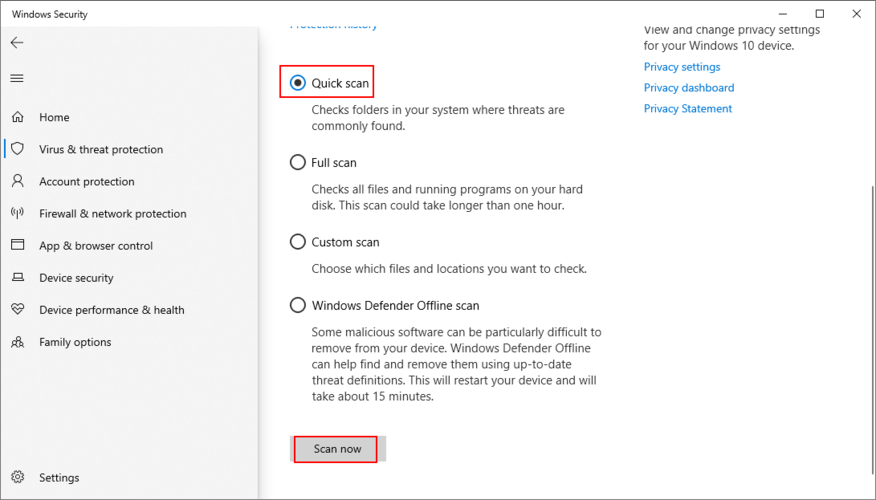
- If the scan doesn’t reveal anything suspicious, select Windows Defender Offline scan and click Scan now
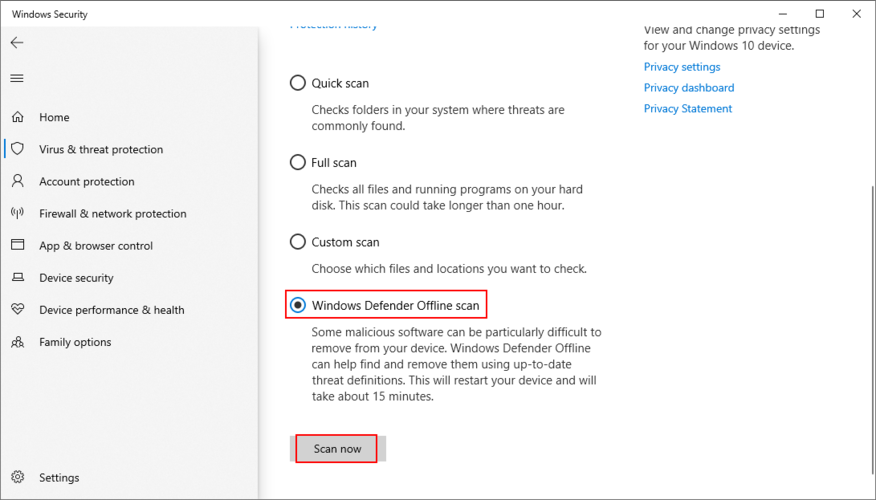
- Once Defender removes the infected files, restart your PC and check for errors
If you have any antivirus solution installed beside Windows Defender, make sure to adapt the steps above.
9. Check the system memory
Any issues with your RAM card can affect the entire computer, leading to system crashes and various stop codes. However, you can quickly verify the system memory with the help of Windows Memory Diagnostic, a built-in tool.
How to use Windows Memory Diagnostic:
- Save your work and close all programs
- Click the Start button, type Windows Memory Diagnostic, and open this app
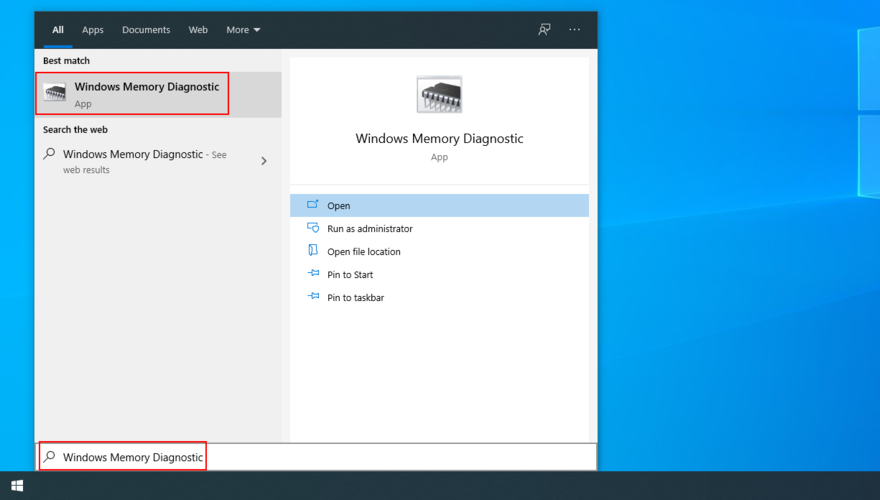
- Click Restart now and check for problems (recommended)
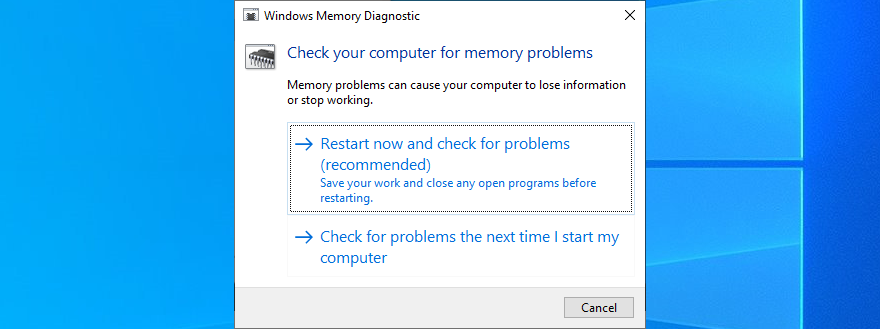
- Your PC will reboot and start checking your RAM
- Once it repairs all memory problems, boot Windows and check for stability issues
Windows Memory Diagnostic is pretty good at what it does. But if you’re looking for something a little more advanced, you should check out MemTest86.
10. Disable overclocking tools
Gamers typically use overclocking tools like MSI Afterburner, AMD Overdrive, CPU-Z or GPU-Z to crank up their systems and enhance their gaming experience. However, it’s not often done properly.
For example, you must have a cooler powerful enough to handle the heat resulted from overclocking. Else, your PC will shut down and show the Your PC ran into a problem and needs to restart error message to prevent overheating and protect itself.
So it’s a good idea to turn off all overclocking software solutions you have on your PC, whether you applied them for your GPU, CPU, or RAM. Then, reset the clock settings to default and check your PC for any additional stability problems.
11. Reset BIOS to default
It’s possible to control many computer settings from the BIOS area, including overclocking and caching. However, if you don’t know what you’re doing, you can end up harming your PC and triggering system crashes with can’t carry out its activities properties due to missing or damaged files. However, you can try to fix these problems by resorting to three command-linethe Your PC ran into a problem and needs to restart error message.
But you can fix it by resetting all BIOS settings to their factory values. Here’s how to make it happen:
- Restart your computer
- During reboot, press the key shown on the screen to access BIOS mode on your computer
- Find the advanced options
- Locate the setting that resets configuration data and turn it on
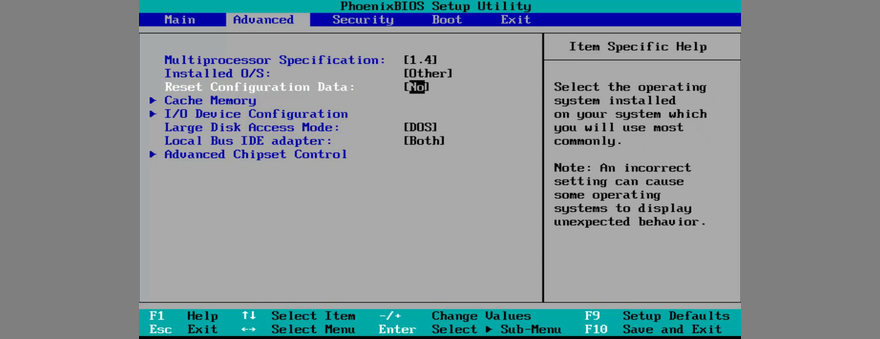
- Save the current BIOS layout and exit
- After Windows starts, check for stability issues
12. Update BIOS
Since you’re already changing BIOS settings, it’s a good idea to update BIOS to the latest version to avoid computer functionality problems and the Your PC ran into a problem and needs to restart loop. Here’s how:
- Click the Start button, type System Information, and open this app
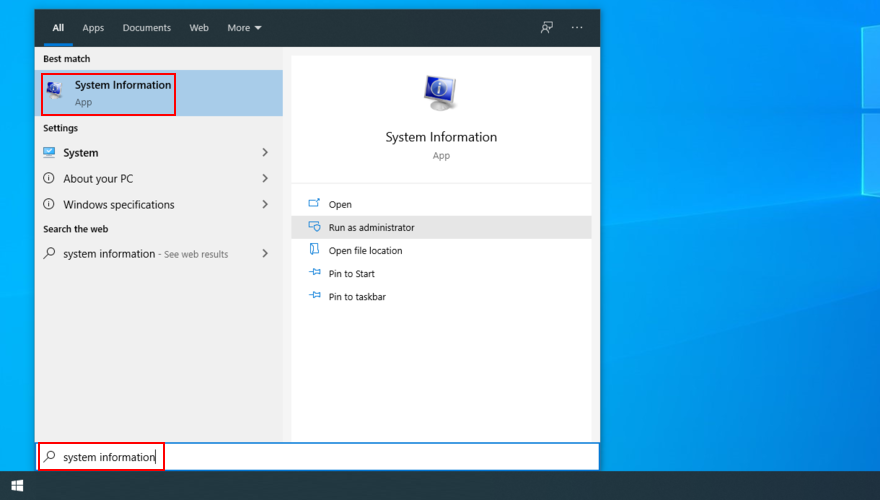
- Select the System Summary area
- Take note of the BIOS Version/Date
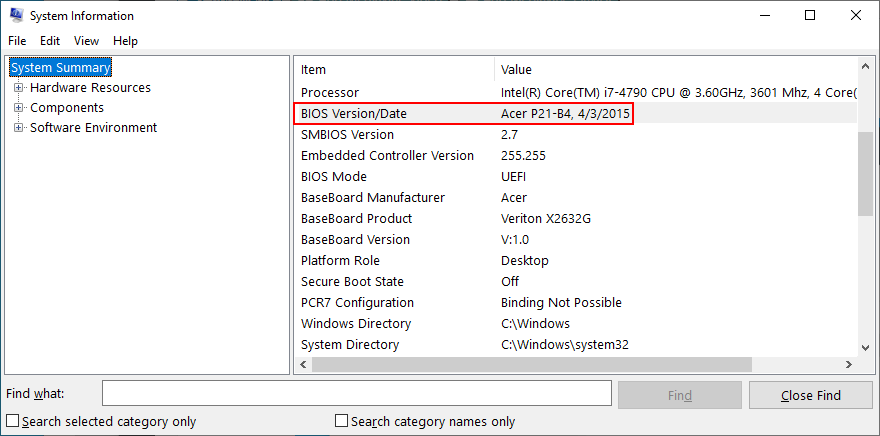
- Start a web browsing session and visit the website of your BIOS manufacturer
- Find and download a newer BIOS version that’s compatible with your PC
- Unzip the downloaded archive and copy contents to a USB flash drive
- Restart your PC and press the key that enters BIOS mode
- Back up the current BIOS version and save it to the pen drive
- Begin the BIOS update and proceed with the on-screen instructions
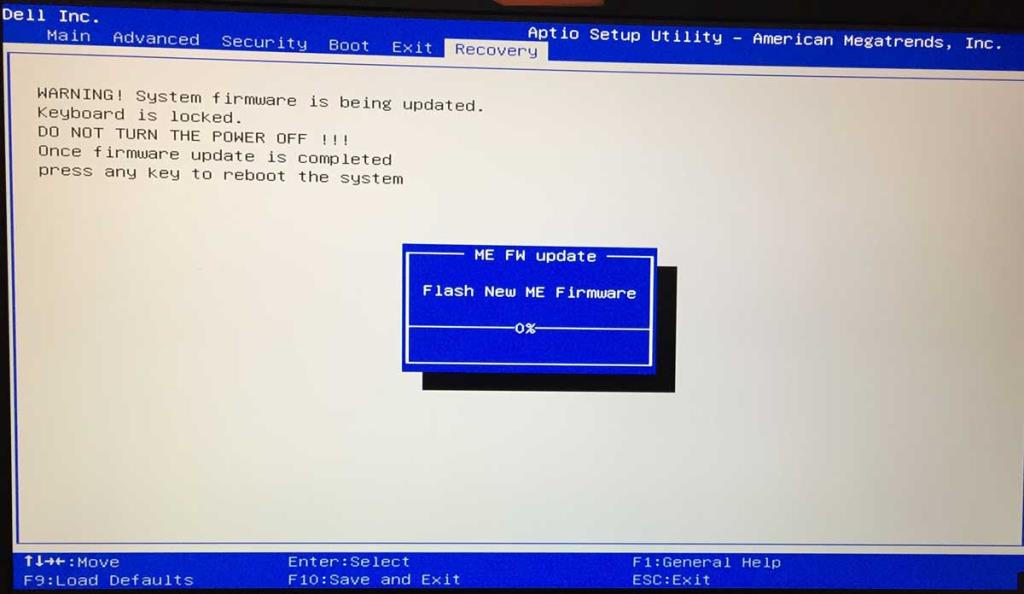
- Don’t shut down or restart your PC during the update
- Start Windows and check for errors
13. Repair disk and system errors
Your hard disk may have bad sectors, or your operating system may have corrupt files. As a result, Windows 10 can’t carry out its activities due to missing or damaged files. However, you can try to fix these problems by resorting to three command-line tools built into the OS: CHKDSK (Check Disk), SFC (System File Checker), and DISM (Deployment Image Servicing and Management).
How to fix bad sectors with CHKDSK:
- Press Win key + R, type cmd, and press Ctrl + Shift + Enter to open Command Prompt with admin rights
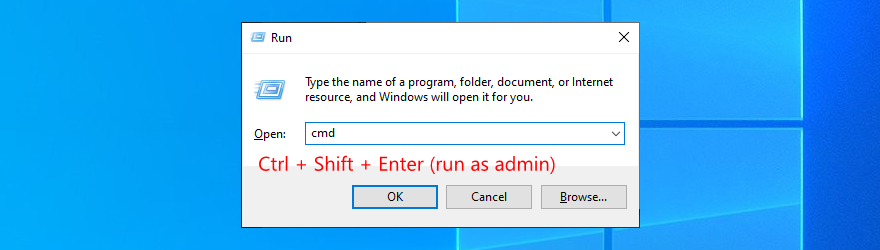
- If Windows is installed on the C: drive, run
chkdsk c: /f. Otherwise, replace c: with the right partition letter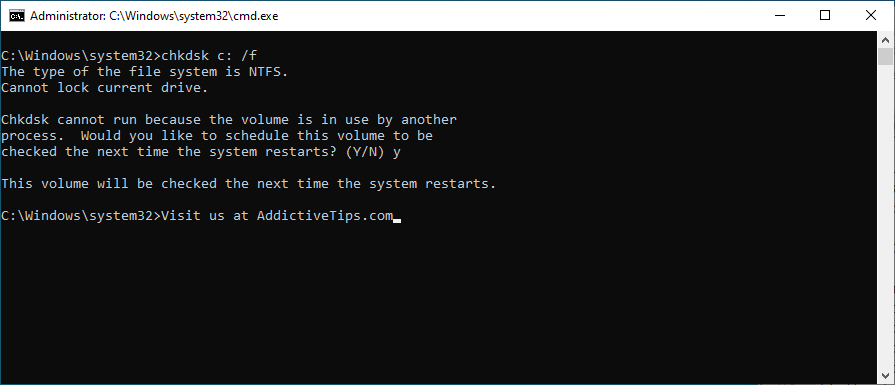
- Type y and press Enter when you’re asked to schedule the task at the next system startup
- Restart your PC and wait for CHKDSK to do its job
- Once it finishes, start Windows as normal and check if it still crashes
How to fix system errors with SFC:
- Run Command Prompt as administrator
- Type
sfc /scannow and press Enter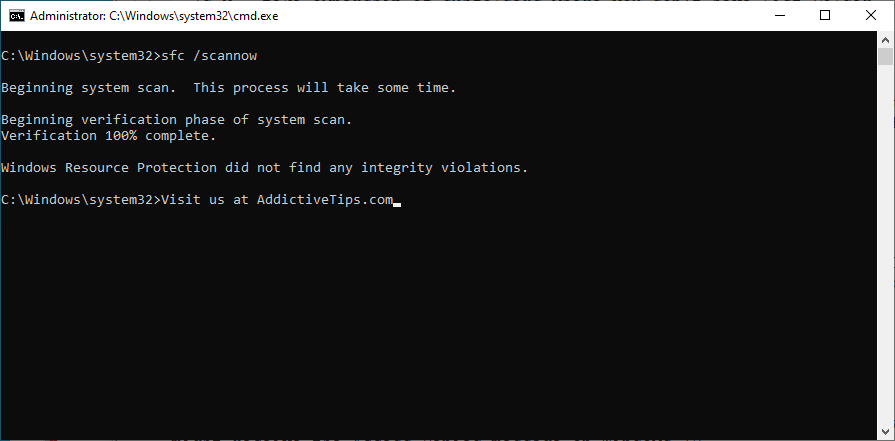
- SFC will begin to scan and repair any problems it detects
- Once it finishes, restart your PC and check for issues
How to fix component store issues with DISM:
- Run CMD with elevation rights
- Type
DISM /online /cleanup-image /scanhealth and press Enter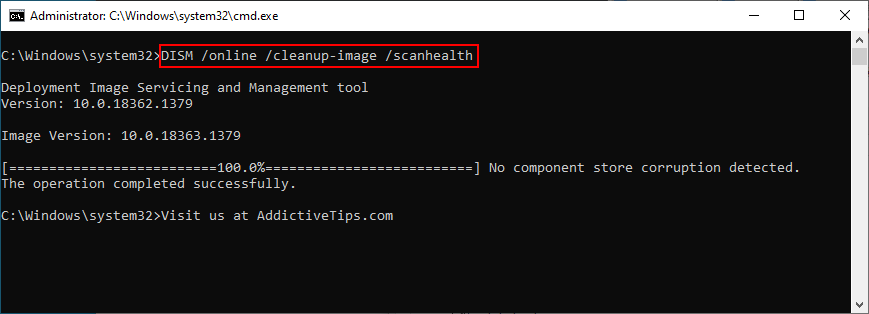
- If it finds any problems, fix them using
DISM /online /cleanup-image /restorehealth
- Reboot your PC
- Launch CMD as admin again and run SFC
- Restart your PC one last time to check for stability issues
14. Remove new system updates
Many users report getting the Your PC ran into a problem and needs to restart, we’re just collecting some error info error message right after installing a new Windows update. It’s quite possible that the system update does not fully support Windows 10, resulting in crashes.
To fix this problem, you have to uninstall the most recent system update. Here’s how:
- Press the Windows key + R, type control panel, and press Enter

- Go to Programs and Features
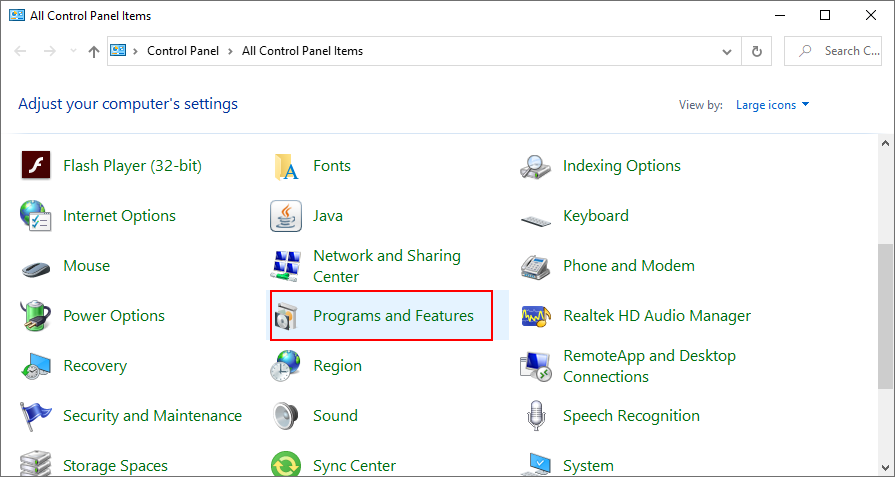
- Click View installed updates on the top-left corner
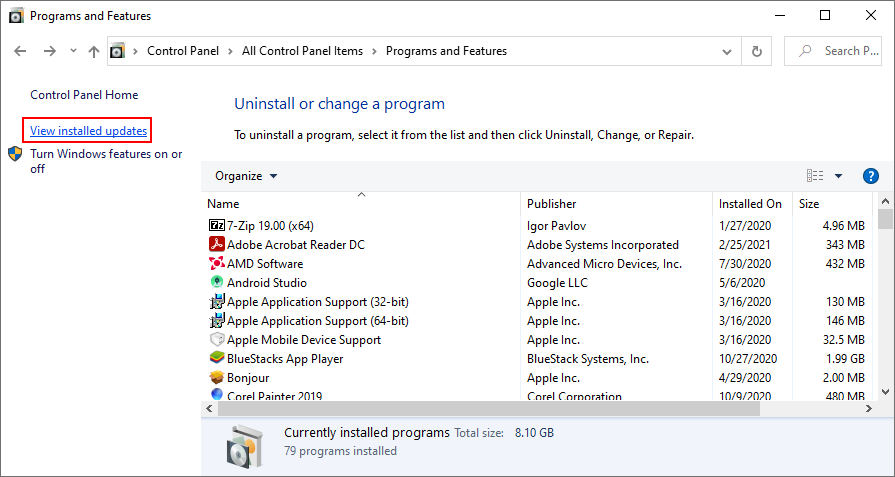
- Click the Installed On column to sort the update (newest first)
- Right-click the first update in the list and select Uninstall
- Click Yes to confirm
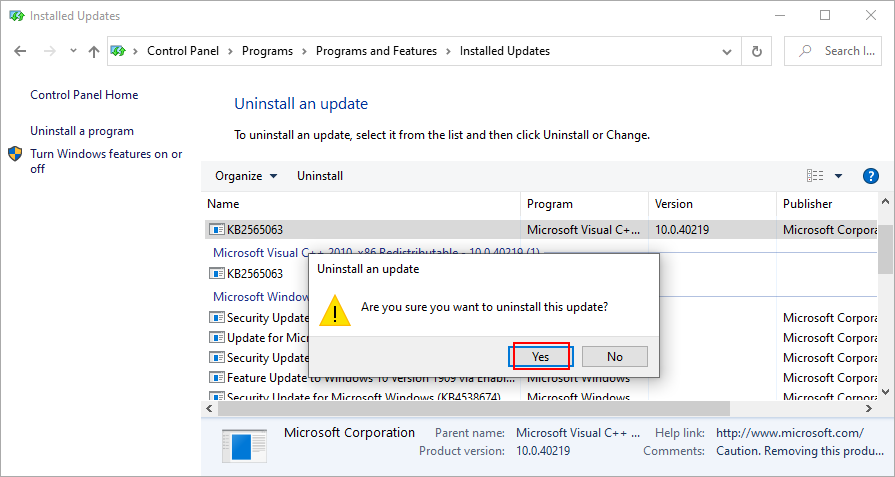
- Restart your PC to inspect results
15. Uninstall third-party applications
Some types of software are known to cause PC functionality problems due to their poor support for Windows 10 as well as the fact that they require access to sensitive parts of the system. It’s the case of several free antivirus and VPN tools for Windows, to name a couple of examples. You just have to get rid of them to restore your computer’s performance.
How to uninstall recent programs:
- Right-click the Start button and go to Apps and Features
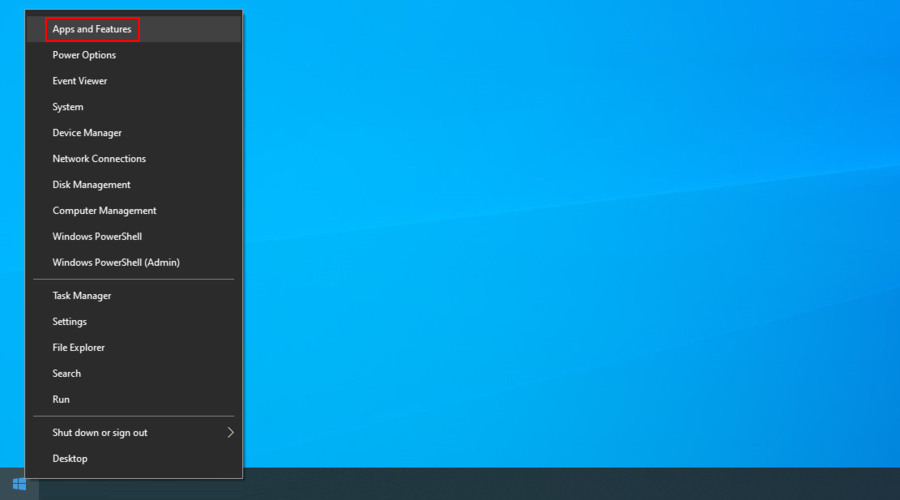
- Click the menu next to Sort by and select Install date (newest first)
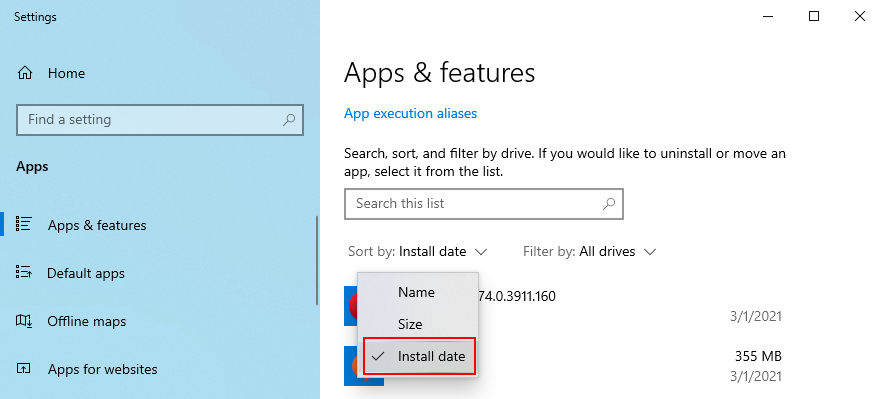
- Choose the first application in the list and click Uninstall
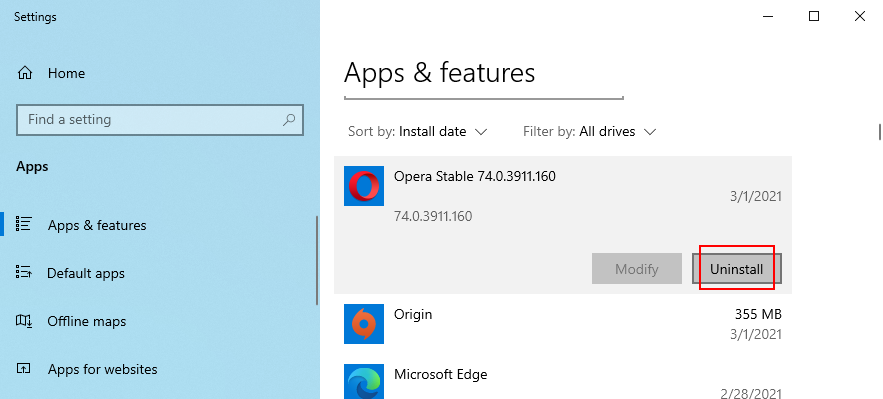
- Click Uninstall again to confirm its removal
- Once the app is removed, restart your PC to check for errors
This method won’t work for applications that have made significant changes to the system registry. However, you can turn to a program uninstaller, which is more thorough than the Windows default uninstaller because it also eliminates leftover files and registry entries.
16. Repair registry settings
If there are incorrect settings in the system registry, like an entry with a wrong value or a missing key, then you should expect system crashes and error messages like Your PC ran into a problem and needs to restart. However, it’s possible to apply some quick fixes using a registry cleaner or the Command Prompt and without having to use an OS emergency disk.
- Press the power button to open a menu
- Hold down Shift and press Restart to trigger Recovery mode
- Or, if you can’t boot Windows at all, interrupt the startup sequence three times to start Recovery mode
- Select Troubleshoot
- Go to Advanced
- Click Command Prompt
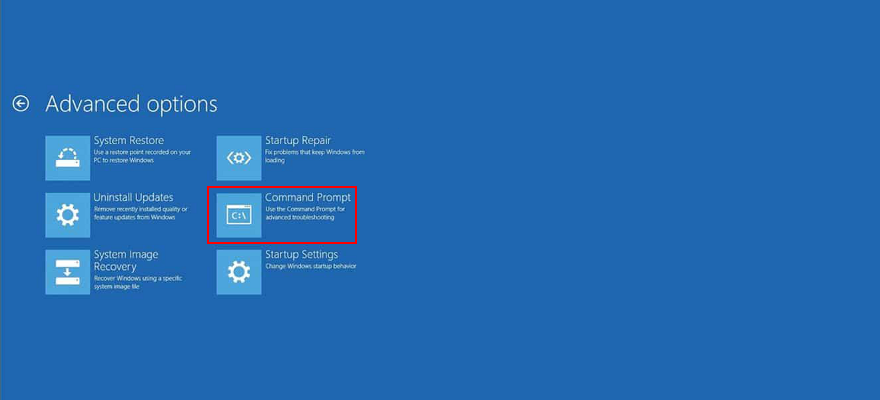
- Copy and paste the following lines (press Enter after each line):
-
cd c:\Windows\System32\config
-
ren c:\Windows\System32\config\DEFAULT DEFAULT.old
-
ren c:\Windows\System32\config\SAM SAM.old
-
ren c:\Windows\System32\config\SECURITY SECURITY.old
-
ren c:\Windows\System32\config\SOFTWARE SOFTWARE.old
-
ren c:\Windows\System32\config\SYSTEM SYSTEM.old
-
copy c:\Windows\System32\config\RegBack\DEFAULT c:\Windows\System32\config\
-
copy c:\Windows\System32\config\RegBack\DEFAULT c:\Windows\System32\config\
-
copy c:\Windows\System32\config\RegBack\SAM c:\Windows\System32\config\
-
copy c:\Windows\System32\config\RegBack\SECURITY c:\Windows\System32\config\
-
copy c:\Windows\System32\config\RegBack\SYSTEM c:\Windows\System32\config\
-
copy c:\Windows\System32\config\RegBack\SOFTWARE c:\Windows\System32\config\
- Reboot your PC and inspect results
17. Use System Restore
Any software events that you can’t identify can be reversed by rolling back Windows 10 in System Restore more. But that means that you must have created a restore point before you started experiencing system stability problems that led to the Your PC ran into a problem and needs to restart error message.
How to use System Restore:
- Press Win key + R, type control panel, and press Enter

- Click Recovery
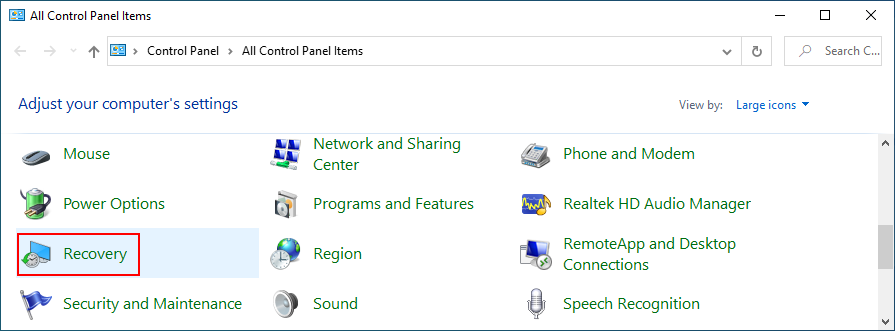
- Click Open System Restore (you need administrator rights)
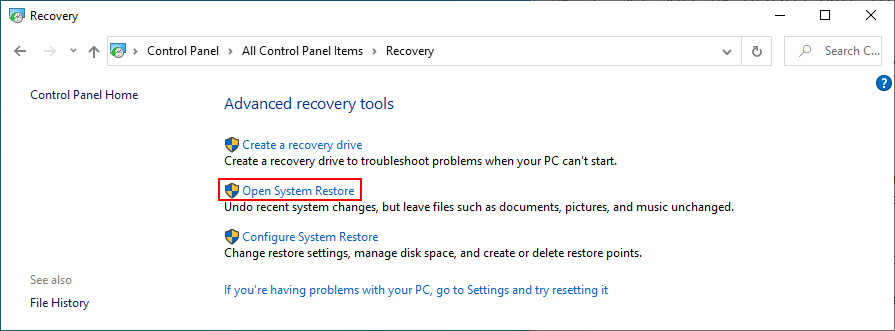
- Choose a restore point. You can click Scan for affected programs to learn more about the changes
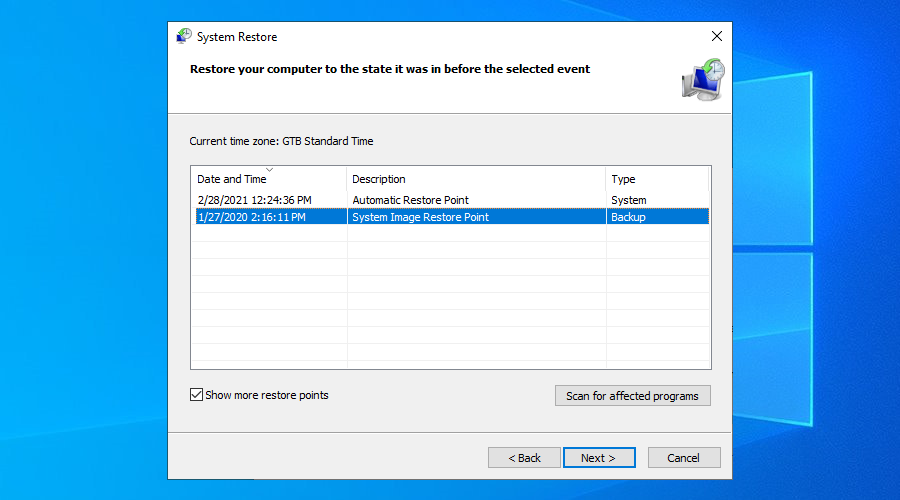
- Click Next and follow the steps
- Restart your PC and check for errors
If you can’t boot Windows, interrupt the startup sequence three times to start Recovery mode. Then, go to Troubleshoot > Advanced options to access System Restore.
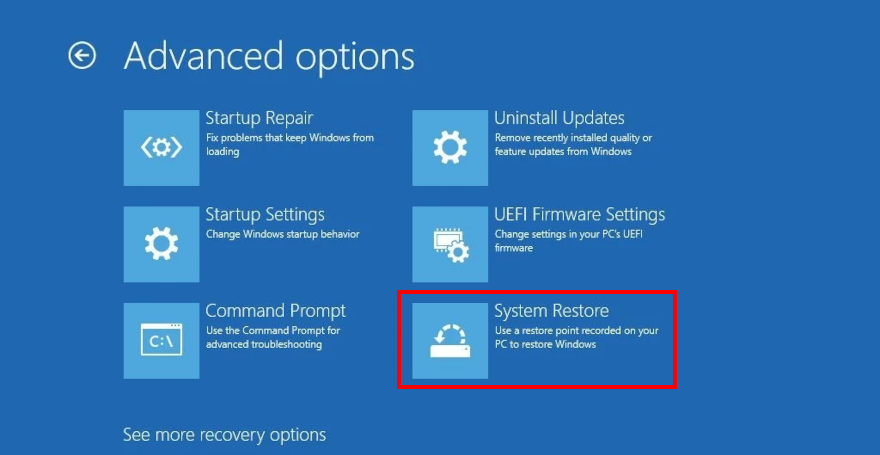
18. Reset Windows 10
Resetting your OS to factory values is among the last solutions you should try when you can’t get rid of the Your PC ran into a problem and needs to restart error message. You will keep your personal files, but all applications will be removed, so you will have to reinstall everything afterward.
How to reset Windows 10 without boot:
- Interrupt the Windows boot three times to enter Recovery mode
- Click Troubleshoot
- Select Reset this PC
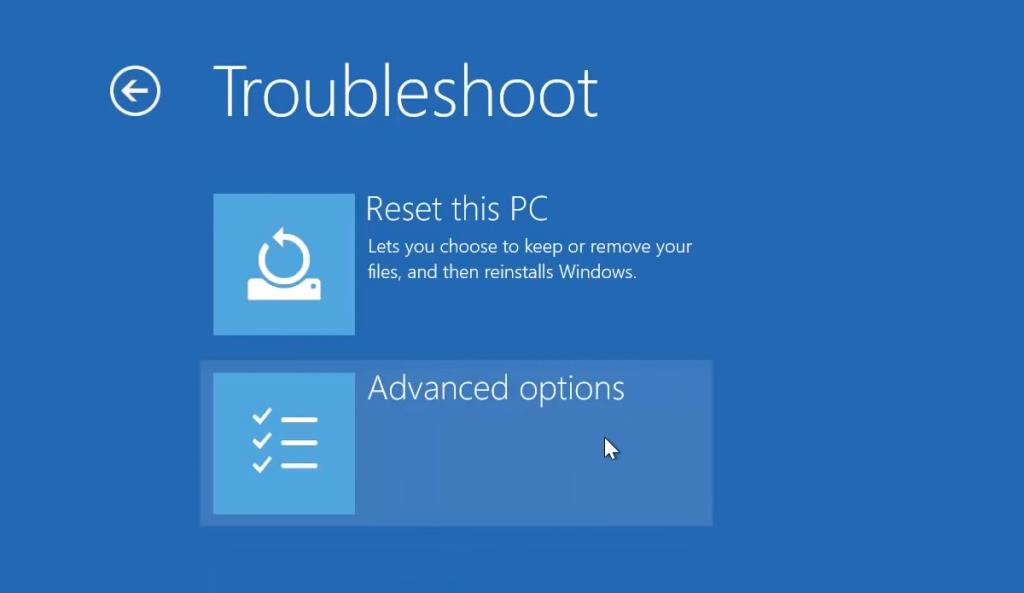
- Click Keep my files
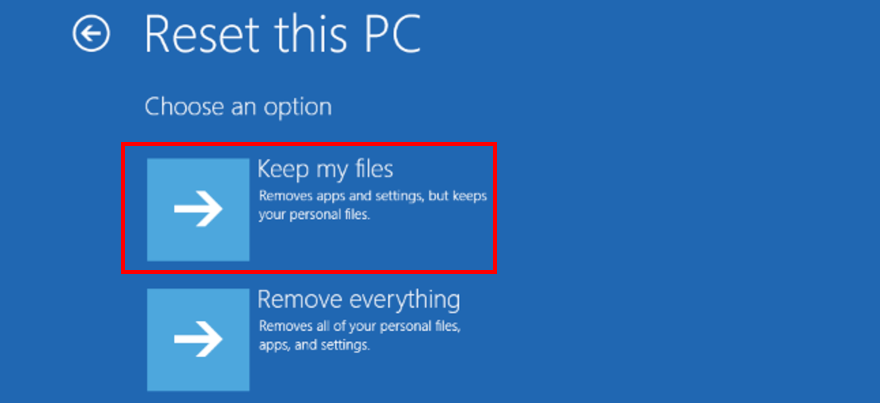
- Follow the on-screen instructions
19. Run System Image Recovery
If Windows Backup is enabled on your PC and if you created a backup before experiencing blue screen issues, then you can restore the backup and regain the functionality of your computer, thanks to System Image Recovery. However, don’t try to restore a system image created on an entirely different computer since it won’t work.
How to use System Image Recovery:
- Restart Windows
- Interrupt the boot sequence three times to trigger Recovery mode
- Go to Troubleshoot and select Advanced Options

- Click System Image Recovery and proceed with the given steps
Conclusion
To review, the Your PC ran into a problem and needs to restart error message is shown on the screen when your display turns blue and your operating system is trying to protect itself from data loss and corruption. It can be caused by various events at the software or hardware level.
However, you can try to repair this error by starting Windows in Safe Mode, running a clean boot, using Windows Update, investigating the system log, checking the device drivers and disk space, or unplugging new gear.
It’s also a good idea to scan your computer for malware infections, check the system memory, disable overclocking tools, reset BIOS to default, update BIOS, repair disk and system errors, and remove new system updates that may not be compatible with your PC.
Кроме того, вы можете удалить сторонние приложения, восстановить параметры реестра, использовать восстановление системы, сбросить Windows 10 и запустить восстановление образа системы.
Какие решения вы использовали, чтобы избавиться от того, что на вашем компьютере возникла проблема, и вам нужно перезапустить ошибку? Мы пропустили какие-то важные шаги? Дайте нам знать в поле для комментариев ниже.