Windows 11 требует безопасной загрузки для защиты от вредоносных программ и программ-вымогателей, которые могут захватить ваш компьютер во время запуска операционной системы (ОС). Поэтому вам необходимо включить безопасную загрузку на вашем ПК, чтобы использовать Windows 11 . Продолжайте читать, чтобы узнать, как включить безопасную загрузку для Windows 11.
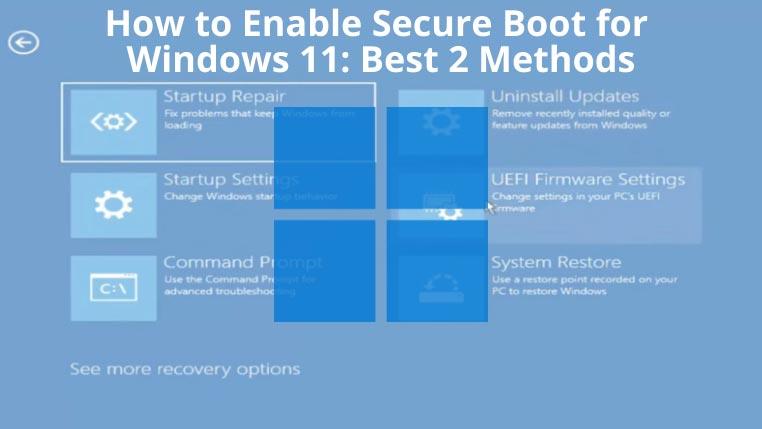
Что такое безопасная загрузка?
В последней спецификации прошивки Unified Extensible Firmware Interface, также известной как UEFI, безопасная загрузка представлена как совершенно новый интерфейс между BIOS/прошивкой и операционной системой.
Если вы полностью настроите и включите безопасную загрузку, это поможет вашему компьютеру бороться с опасными вредоносными программами , которые пытаются захватить устройство во время загрузки ОС.
Он отвечает за проверку цифровых подписей ключевых файлов ОС, неавторизованных дополнительных ПЗУ и загрузчиков. Безопасная загрузка приостанавливает работу всех вредоносных программ на уровне загрузки системы.
Как включить безопасную загрузку для Windows 11
Вы можете включить безопасную загрузку на материнской плате, если она поддерживает эту функцию. Попробуйте любой из следующих способов, чтобы включить эту функцию, если материнская плата ее поддерживает:
1. Использование расширенного запуска Windows
Меню восстановления Windows 10 может помочь вам получить доступ к режиму UEFI любых совместимых материнских плат. Вот шаги, чтобы попробовать:
- Нажмите «Пуск» , а затем откройте приложение «Параметры Windows 10» .
- Выберите системное меню на боковой панели.
- Опции системного меню откроются в виде списка на правой боковой панели.
- Прокрутите вниз и выберите «Восстановление» .
- Для параметра «Расширенный запуск» нажмите кнопку «Перезагрузить сейчас» .
- После перезагрузки появится синий экран с опцией «Устранение неполадок» . Нажмите на это.
- На следующем экране выберите «Дополнительные параметры» , а затем выберите «Параметры встроенного ПО UEFI» .
- Нажмите «Перезагрузить» , чтобы перейти в режим UEFI BIOS.
- Перейдите в меню «Настройки безопасности» или «Загрузка» в UEFI BIOS.
- Найдите и активируйте безопасную загрузку .
- Нажмите F10 , чтобы сохранить изменения и закрыть UEFI BIOS.
ПК запустится и перейдет к рабочему столу Windows 10. Следовательно, вы успешно активировали безопасную загрузку, если выполнили описанные выше шаги.
2. Использование настроек BIOS материнской платы
Самый быстрый способ внести изменения в прошивку материнской платы — через настройки BIOS. Настройки BIOS также позволяют включить функцию безопасной загрузки, если устройство ее поддерживает.
Первый метод также приведет вас к настройкам BIOS, но через экскурсию. Если вы хорошо разбираетесь в настройках материнской платы, вам следует попробовать этот метод. Будьте осторожны при внесении изменений в BIOS, так как любая ошибка может привести к сбоям в работе.
Когда все будет готово, попробуйте выполнить следующие действия, чтобы включить безопасную загрузку:
- Перезагрузите компьютер.
- Когда вы увидите запрос на доступ к настройкам BIOS, нажмите клавишу F2 или Delete . На некоторых устройствах может потребоваться нажать Esc , F10 или F12 .
- Функция безопасной загрузки должна находиться в меню «Загрузка» или «Безопасность» BIOS.
- Найдя его, выберите функцию «Безопасная загрузка» и нажмите «Ввод» .
- Измените Disabled на Enabled и нажмите Enter .
- Теперь нажмите F10 , чтобы закрыть BIOS, сохранив внесенные изменения.
Вы уже должны были успешно активировать безопасную загрузку.
Заключение
В руководстве предполагается, что вы выполняете шаги на совместимом устройстве с параметрами UEFI BIOS и безопасной загрузки. Теперь вы можете включить функцию безопасной загрузки на своем ПК после того, как ознакомились с руководством по включению безопасной загрузки для Windows 11. Наслаждайтесь совершенно новыми возможностями Windows 11 для работы и развлечений в безопасной среде.

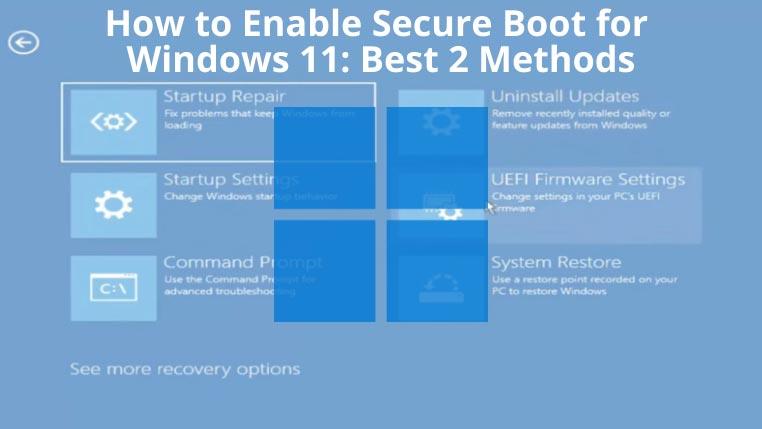



![Как скрыть определенные инструменты или апплеты панели управления Windows 10 и 11 [Совет] Как скрыть определенные инструменты или апплеты панели управления Windows 10 и 11 [Совет]](https://tips.webtech360.com/resources8/r252/image-6310-0829094817024.png)




