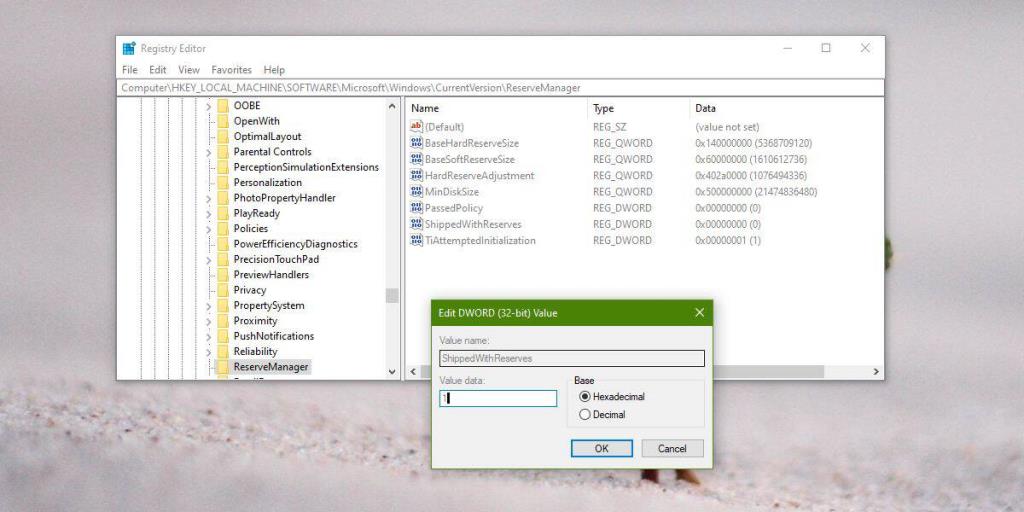Microsoft работает над улучшением доставки обновлений. Пока что обновления Windows 10 на месте работают не так хорошо. Пользователи часто сталкиваются с проблемами и самыми странными ошибками. Когда вы выполняете обновление на месте, Windows 10 загружает в вашу систему файлы, для которых требуется некоторое пространство, однако для установки обновления также требуется дополнительное пространство для завершения обновления.
На вашем компьютере должно быть немного свободного места для обновления Windows 10. Это число всегда было несколько неопределенным, но 10 ГБ часто считается достаточным, однако Microsoft добавила новую функцию в Windows 1903 под названием Зарезервированное хранилище. Это немного места, которое зарезервировано в вашей системе для обновлений. Во время обновления это пространство будет использовано для предотвращения проблем (хотя некоторые из них все еще могут возникать). Вот как вы можете включить или отключить зарезервированное пространство в Windows 10.
Включение или отключение зарезервированного хранилища
Зарезервированное хранилище должно быть включено по умолчанию, если вы выполняете чистую установку Windows 10 1903, однако вы все равно можете включить его, если это не так. Вам нужно будет сделать это, отредактировав реестр, поэтому вам потребуются права администратора.
Коснитесь сочетания клавиш Win + R, чтобы открыть поле «Выполнить», и введите «regedit».
В редакторе реестра перейдите в следующее место;
HKEY_LOCAL_MACHINE \ ПРОГРАММНОЕ ОБЕСПЕЧЕНИЕ \ Microsoft \ Windows \ CurrentVersion \ ReserveManager
Щелкните правой кнопкой мыши значение ShippedWithReservations и установите для него значение 1, чтобы включить его. Чтобы отключить его, установите значение 0.
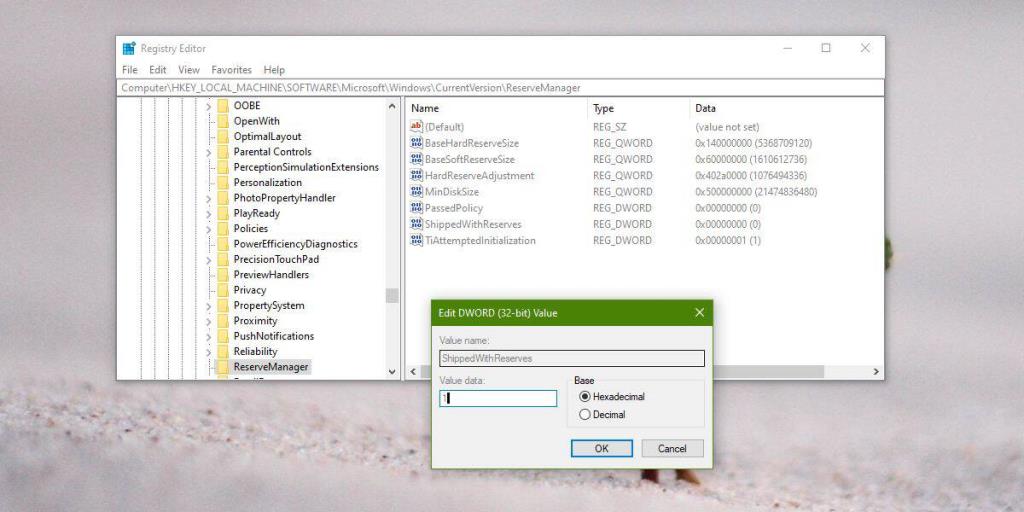
Перезагрузите вашу систему. Перезапуск не зарезервирует место сразу. Придется дождаться следующего обновления.
Зарезервированное место должно появиться в приложении "Настройки". Перейдите в группу настроек Система и выберите вкладку Хранилище. Зарезервированное хранилище отображается в разделе «Система и зарезервировано».
Стоит ли его отключить?
Зарезервированное хранилище предназначено для более плавного обновления. Это может показаться ненужным, но всем устройствам требуется немного свободного места для обновления прошивки. Windows на протяжении большей части своей жизни работает на жестких дисках, и они довольно большие, но теперь они часто устанавливаются на твердотельные накопители меньшей емкости или работают на планшетах, у которых мало свободное место. Вот почему у пользователей часто возникают проблемы с обновлениями.
Объем зарезервированного хранилища может быть разным для всех устройств, и он не будет включать пространство, которое будет занимать папка Windows.old. Одна только эта папка может быть больше 20 ГБ, но отсутствие для нее места не приведет к сбою обновления. Это не учитывается в объеме, необходимом для обновления Windows 10.