Защитник Windows - это антивирус, который Microsoft поставляет с Windows 10. Он действительно вызывает проблемы у некоторых пользователей, но в целом, если вы не используете антивирус, Защитник Windows защитит вас. Microsoft вносит в него изменения, чтобы не отставать от новых угроз. Вы получаете регулярные обновления описаний вирусов, доставляемые через обновления Windows, и есть удобная функция защиты от программ-вымогателей, которую вы можете включить для дополнительной безопасности. Microsoft добавила новый режим песочницы для Защитника Windows.
Этот режим песочницы еще не включен для пользователей. Эта работа еще не завершена, но при желании вы можете включить ее в стабильной версии Windows 10. Вот как это сделать.
Режим песочницы для Защитника Windows
Чтобы включить Защитник Windows в режиме песочницы, вам потребуются права администратора. Вы вносите изменения в Защитник Windows, которые нельзя сделать с правами обычного пользователя.
Откройте командную строку с правами администратора. Выполните следующую команду, чтобы включить режим песочницы.
setx / M MP_FORCE_USE_SANDBOX 1
Перезагрузите систему, чтобы изменения вступили в силу.
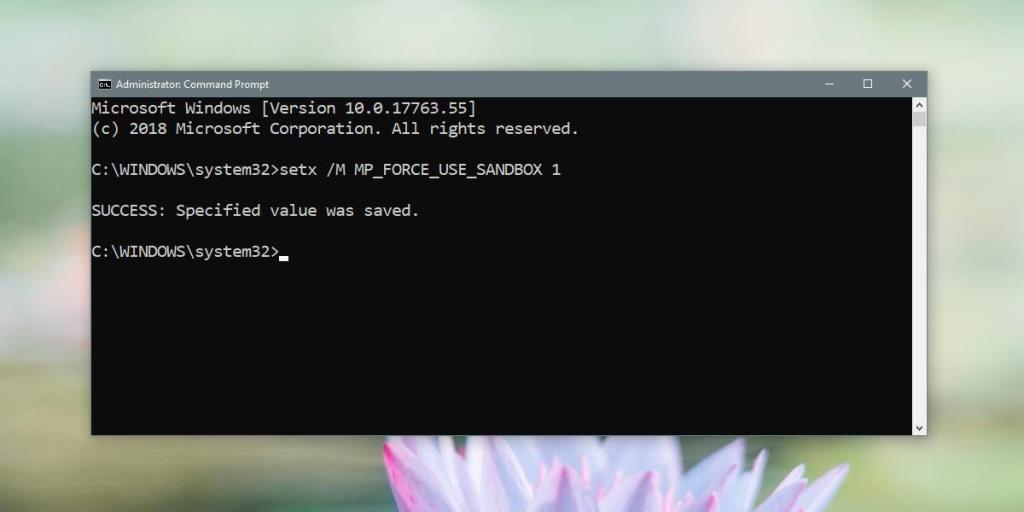
Если вы обнаружите, что после включения режима песочницы ваша система работает медленнее, слишком много ложных флагов или у вас проблемы с доступом к файлам или приложениям в вашей системе, вы можете отключить его.
Откройте командную строку с правами администратора и запустите эту команду, чтобы отключить ее.
setx / M MP_FORCE_USE_SANDBOX 0
Перезагрузите вашу систему.
Песочница, особенно для антивируса, довольно хороша. В настоящее время нет других антивирусных приложений, которые могут работать в режиме песочницы. По сути, песочница позволяет приложению работать в собственной среде, заблокированной от всего остального. Другие приложения не могут получить к нему доступ, если изолированное приложение не позволяет им войти. Это не имеет большого значения, если приложение не является вредоносным, но для приложений, которые являются вредоносными или вирусными, это означает, что они не могут мешать работе Защитника Windows.
Защитник Windows - хороший антивирус, но есть вредоносные приложения, которые могут его отключить. Если до этого дойдет, единственный вариант, который есть у пользователей, - это отформатировать диск и переустановить Windows 10. В режиме песочницы вредоносному приложению будет сложнее отключить Защитник Windows, а то и практически невозможно.
Режим песочницы все еще находится в стадии разработки. Это означает, что, хотя вы можете включить его принудительно, он может не добавить необходимый уровень защиты. Это не сделает Защитника Windows менее эффективным, если он у вас включен и работает некорректно, но если у вас возникнут проблемы с вашей системой после его включения, вы должны отключить его и подождать, пока Microsoft не предоставит ему отчет о работоспособности.
![Изменить тип файла, автозапуск, настройки программ по умолчанию [Windows 7/Vista] Изменить тип файла, автозапуск, настройки программ по умолчанию [Windows 7/Vista]](https://tips.webtech360.com/resources8/r252/image-5457-0829093416584.jpg)
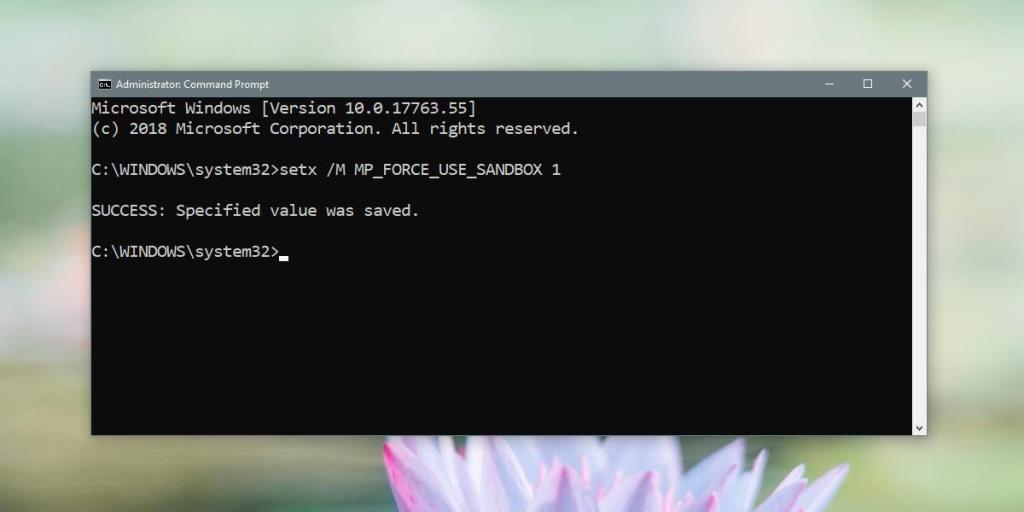

![Настройка для оптимизации SSD-накопителя [Windows] Настройка для оптимизации SSD-накопителя [Windows]](https://tips.webtech360.com/resources8/r252/image-2143-0829093415212.jpg)





