Как ускорить процесс завершения работы Windows

Вас раздражает, что Windows XP слишком долго выключается, когда вы куда-то спешите? Если это как раз то, что вам нужно.
Выключение компьютера с Windows 11 — хорошая привычка. Это поможет вам сэкономить на счетах за электроэнергию, защитить личные данные от хакерских атак и установить обновления от Microsoft. Но вы можете спросить, как выключить компьютеры с Windows 11.
Вы можете выключить компьютер с Windows 11 разными способами. Знания одного процесса достаточно для регулярной работы. Но в целях устранения неполадок вам может понадобиться знать как можно больше шагов, поскольку вы никогда не знаете, когда мышь или клавиатура перестанут работать.
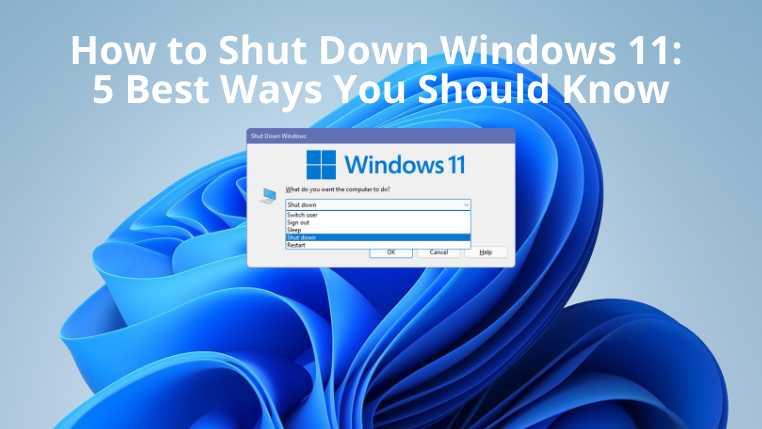
Как выключить Windows 11
Вот лучшие шаги, чтобы выключить компьютер с Windows 11 :
1. Кнопка питания
В настоящее время большинство ноутбуков, планшетов и настольных компьютеров с Windows 11 оснащены специальной физической кнопкой питания. Вы также найдете множество совместимых с Windows 11 клавиатур с кнопкой питания.
Когда ваше устройство работает, вы можете нажать кнопку питания, чтобы выключить компьютер с Windows 11.
2. Меню «Пуск» Windows
Выключение ПК с Windows 11 с помощью параметров меню «Пуск» — это устаревший процесс. Вот что вам нужно сделать:
Этот процесс требует больше кликов, чем любой другой способ выключения Windows 11.
3. Сочетания клавиш
Существует несколько сочетаний клавиш для выключения компьютера с Windows 11. Вот варианты, которые вы должны знать:
Это самые быстрые варианты выключения любых ПК с Windows 11 или Windows 10.
4. Выполнение команд
Ниже приведены две команды Windows 11, которые вы можете выполнить в командной строке или Powershell , чтобы выключить ПК с Windows 11:
Методы интерфейса командной строки интуитивно понятны и полезны, когда вы в основном работаете с Powershell или приложением командной строки.
5. Контекстное меню
Щелчок правой кнопкой мыши в меню «Пуск» Windows 11 показывает контекстное меню с различными дополнительными параметрами Windows 11, такими как «Диспетчер устройств», «Управление компьютером», «Диспетчер задач», «Параметры» и т. д.
В контекстном меню также отображаются параметры завершения работы или выхода из Windows 11. Наведите указатель мыши на этот элемент контекстного меню, чтобы найти кнопку «Завершение работы» , и щелкните ее, чтобы выключить компьютер.
Заключительные слова
Шаги, упомянутые до сих пор, должны были ответить на ваш вопрос о том, как завершить работу Windows 11. Вы можете выбрать процесс завершения работы Windows 11, который соответствует вашему стилю работы и устройству.
Кроме того, если вы узнали какие-либо другие секретные шаги для выключения ПК с Windows 11, не забудьте сообщить нам об этом, оставив комментарий ниже.
Вас раздражает, что Windows XP слишком долго выключается, когда вы куда-то спешите? Если это как раз то, что вам нужно.
Вы снова и снова обращаетесь к одному и тому же разделу реестра с помощью редактора реестра и теперь хотите перенести его на другой компьютер? В Windows
В Windows 7 есть немало улучшений, с которыми согласится большинство. Но не все функции были улучшены, и нельзя сказать, что вся ОС была построена на…
Откройте для себя ooVoo: кроссплатформенный инструмент общения для голосовых вызовов, видеозвонков и обмена мгновенными сообщениями на Windows, Mac, Android и iOS.
Преобразуйте текст в высококачественные аудиофайлы WAV с помощью функции преобразования текста в речь WAV. Настройте битрейт, громкость и скорость воспроизведения для плавного воспроизведения.
Ранее мы рассмотрели совет по добавлению рамок к фотографиям. В этом уроке мы рассмотрим, как добавить к рамке больше деталей, то есть добавить интересные и…
Хотите узнать точную скорость передачи данных на вашем USB-накопителе или внешнем жёстком диске? SpeedOut — это простая программа, которая поможет вам определить скорость передачи данных.
Battery Bar — это бесплатный инструмент для Windows, который размещается на панели задач и отслеживает состояние аккумулятора вашего ноутбука в режиме реального времени с помощью уникального алгоритма. Многие
Если вы часто меняете разрешение экрана, вы наверняка замечали, что значки путаются, и вам приходится вручную переставлять их заново.
Узнайте, что такое исполняемый файл Antimalware Service Executable, как он защищает ваш ПК с Windows и почему он иногда потребляет много ресурсов ЦП.




![Как добавить края к вашим фотографиям в Photoshop [Урок] Как добавить края к вашим фотографиям в Photoshop [Урок]](https://tips.webtech360.com/resources8/r252/image-4440-0829093900681.jpg)



