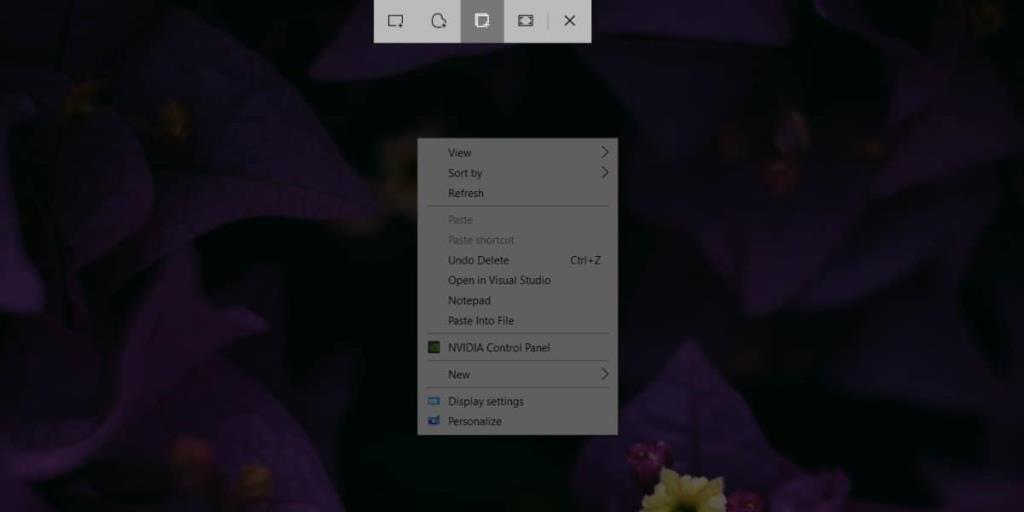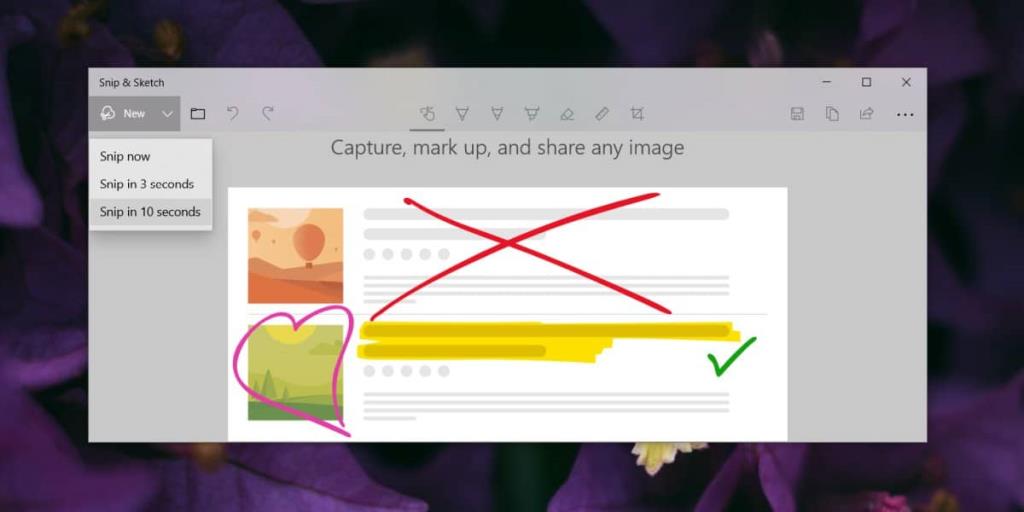Snip & Sketch заменяет инструмент Snipping в Windows 10. Если бы вы сейчас запустили инструмент Snipping , вы бы увидели внизу сообщение с предложением попробовать этот новый инструмент. Это хороший инструмент, но он работает не так, как инструмент Snipping. С этой целью, если вам нужно захватить меню с помощью Snip & Sketch, вы обнаружите, что они исчезают, когда вы открываете приложение. Есть очень простой способ обойти это.
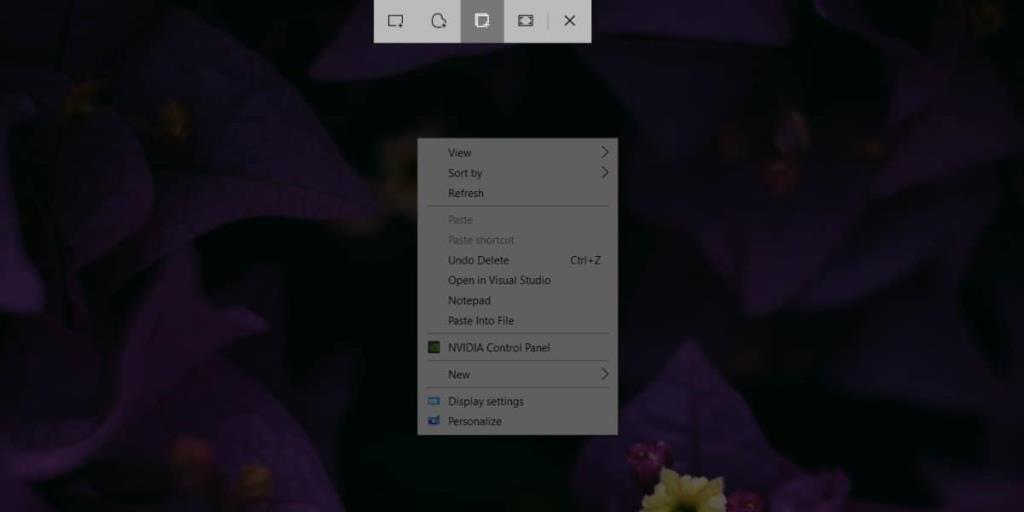
Захват меню с помощью Snip & Sketch
После активации Snip & Sketch, т. Е. Вы видите панель выбора снимка экрана в верхней части экрана, все на вашем экране «заморожено», как есть. Что вам нужно сделать, так это отобразить панель, когда у вас уже есть открытое меню, которое вы хотите захватить. Вы также не хотите нажимать какие-либо другие клавиши после открытия меню, потому что они закроются.
Чтобы захватывать меню с помощью Snip & Sketch, все, что вам нужно сделать, это сделать снимок экрана с задержкой по времени. Это функция, которую приложение поддерживает из коробки. Есть три способа сделать снимок экрана с задержкой по времени с помощью Snip & Sketch. Используйте то, что вам подходит.
- Откройте Snip & Sketch и щелкните стрелку раскрывающегося списка рядом с надписью «New» в верхнем левом углу. Выберите вариант задержки 3 или 10 секунд. Используйте это время, чтобы открыть меню, снимок экрана которого вы хотите сделать. Когда вверху появится полоса, ваш экран будет заморожен в своем текущем состоянии, и вы сможете снимать его, меню и все остальное.
- Закрепите Snip & Sketch на панели задач и щелкните его правой кнопкой мыши. В списке задач приложения есть возможность сделать снимок экрана с задержкой на 3 или 10 секунд. Выберите то, что вам подходит, сделайте снимок экрана до истечения времени и сделайте снимок.
- Закрепите Snip & Sketch в меню «Пуск». Щелкните правой кнопкой мыши его плитку, и вы увидите варианты сделать снимок экрана с задержкой 3 или 10 секунд. Сделайте свой выбор, установите снимок экрана и сделайте снимок, когда появится полоса вверху.
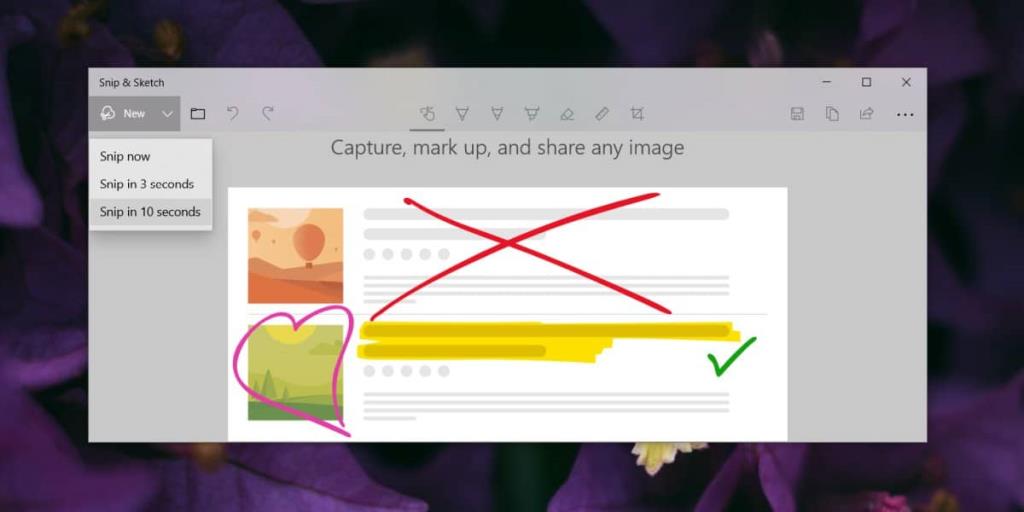
Бонусный метод: Win + PrntScrn
Если вы просто хотите сделать снимок экрана меню на своем экране и не особо разбираетесь в использовании Snip & Sketch, вы можете просто использовать Win + PrntScrn. Снимок экрана всего экрана будет сделан и сохранен в папке «Снимки экрана» в вашей библиотеке изображений. Вы можете открыть его в Snip & Sketch, если хотите использовать инструменты аннотации приложения. Откройте приложение и используйте сочетание клавиш Ctrl + O, чтобы перейти в поле выбора файла.
Вам нужно захватить курсор мыши на снимке экрана? Вот как .