Если вы не знаете, как использовать PowerShell , или хотите упростить то, что вы пытаетесь выполнить с помощью сценария или команды, модуль PowerShell - хороший способ сделать это. Вы можете установить практически любой модуль в PowerShell, однако в качестве дополнительного уровня безопасности он предупредит вас об этом, если модуль из ненадежного репозитория. Это не большая проблема. Вы можете отклонить предупреждение или просто добавить репозиторий в качестве надежного репозитория в PowerShell. Все очень просто. Все, что вам нужно, это имя репозитория, который вы хотите добавить.
Имя репозитория
Если вы уже знаете имя репозитория, из которого хотите установить модули, вы можете сразу перейти к следующему разделу. Если вы знаете только имя модуля, который хотите установить, но не знаете имя репозитория, из которого он поступает, вам нужно найти это имя. Это тоже просто.
Откройте PowerShell и введите следующую команду;
Синтаксис:
Find-Module -Name "Название модуля"
Замените Module Name названием модуля, который вы хотите установить.
Пример:
Find-Module -Name "BurntToast"
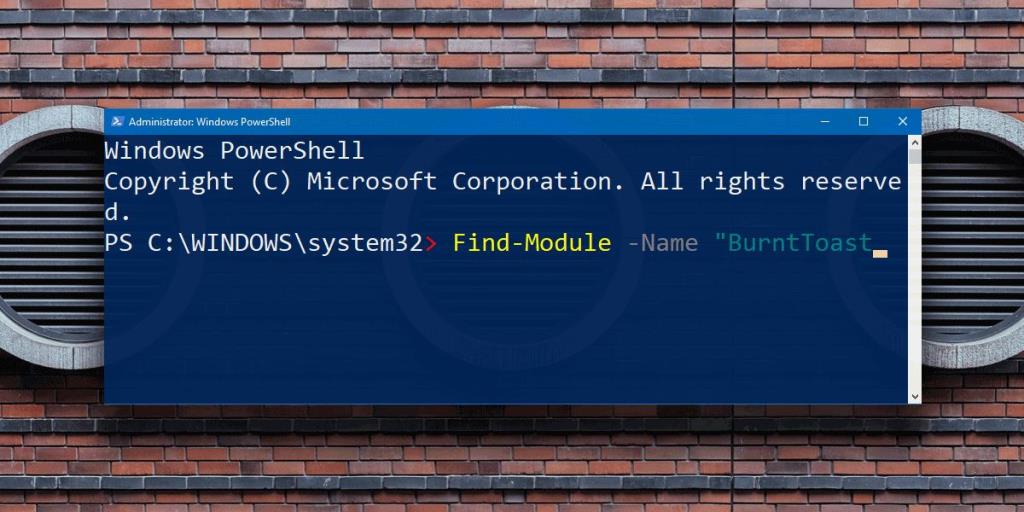
PowerShell может занять несколько секунд, чтобы найти имя репозитория, но как только это произойдет, он вернет номер версии, имя модуля и, конечно же, имя репозитория.
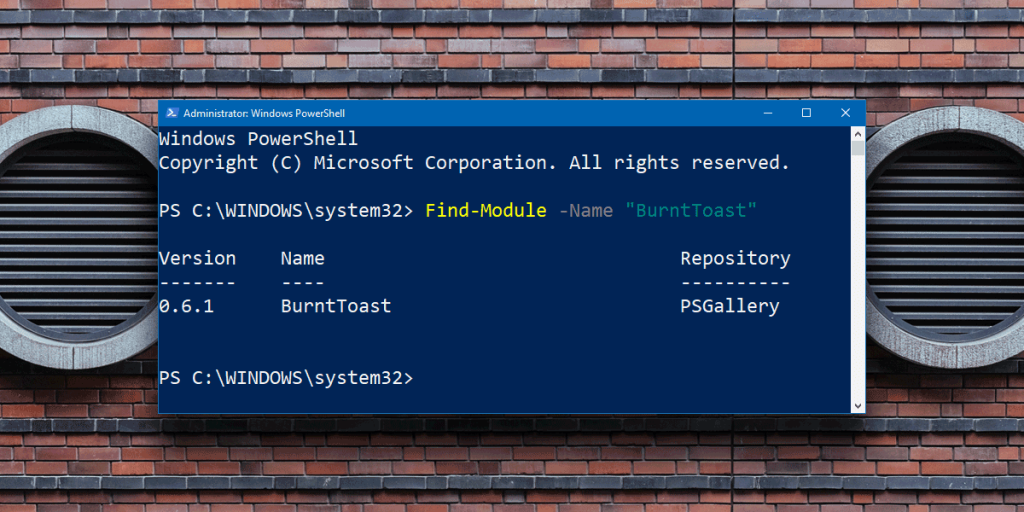
Теперь, когда вы знаете имя репозитория, вы можете добавить его в качестве надежного репозитория в PowerShell.
Надежный репозиторий в PowerShell
Чтобы добавить доверенный репозиторий в PowerShell, выполните следующую команду;
Синтаксис:
Set-PSRepository -Name «Имя репозитория» -InstallationPolicy Trusted
Пример:
Set-PSRepository -Name "PSGallery" -InstallationPolicy Trusted
Удалить доверенный репозиторий
Используйте следующую команду, чтобы удалить доверенный репозиторий в PowerShell;
Синтаксис:
Unregister-PSRepository -Name "Имя репозитория"
Пример:
Unregister-PSRepository -Name "PSGallery"
Зачем добавлять репозиторий?
Вам не следует добавлять каждый репозиторий, из которого вы устанавливаете модуль, в качестве надежного репозитория. Единственная веская причина для добавления доверенного репозитория в PowerShell - это регулярная установка элементов из него. Если вы загружаете элементы только от случая к случаю, просто ответьте на запрос подтверждения, который вы видите при установке элемента.
Также неплохо отредактировать добавленные вами репозитории. Они могут складываться и из точки безопасности, у вас не должно быть тех, которые вам не нужны. Чтобы получить список всех доверенных репозиториев в PowerShell, выполните следующую команду;
Get-PSRepository
После установки модуль будет работать без проблем. Он не будет запрашивать подтверждение каждый раз, когда вы его используете, поэтому репозиторий, к которому он принадлежит, не обязательно должен быть добавлен в качестве доверенного.
![Изменить тип файла, автозапуск, настройки программ по умолчанию [Windows 7/Vista] Изменить тип файла, автозапуск, настройки программ по умолчанию [Windows 7/Vista]](https://tips.webtech360.com/resources8/r252/image-5457-0829093416584.jpg)
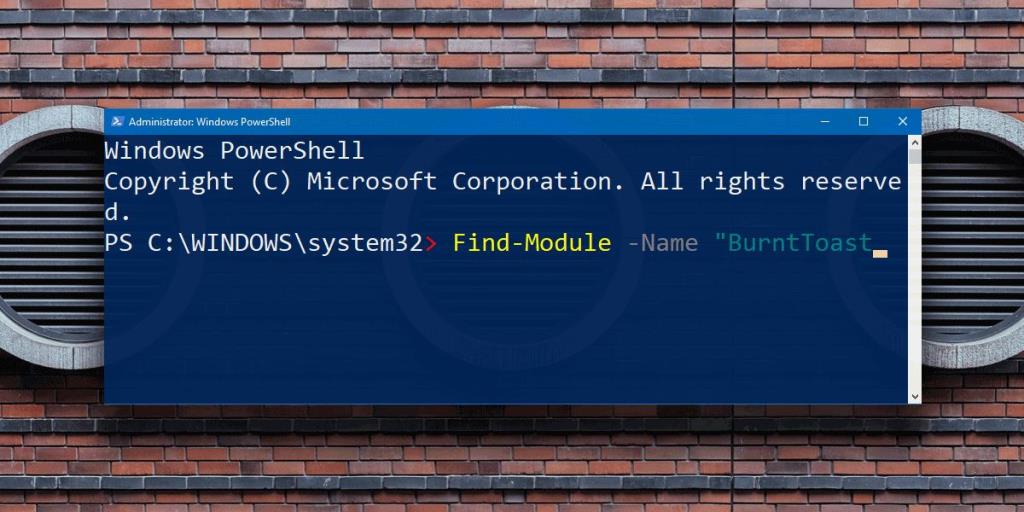
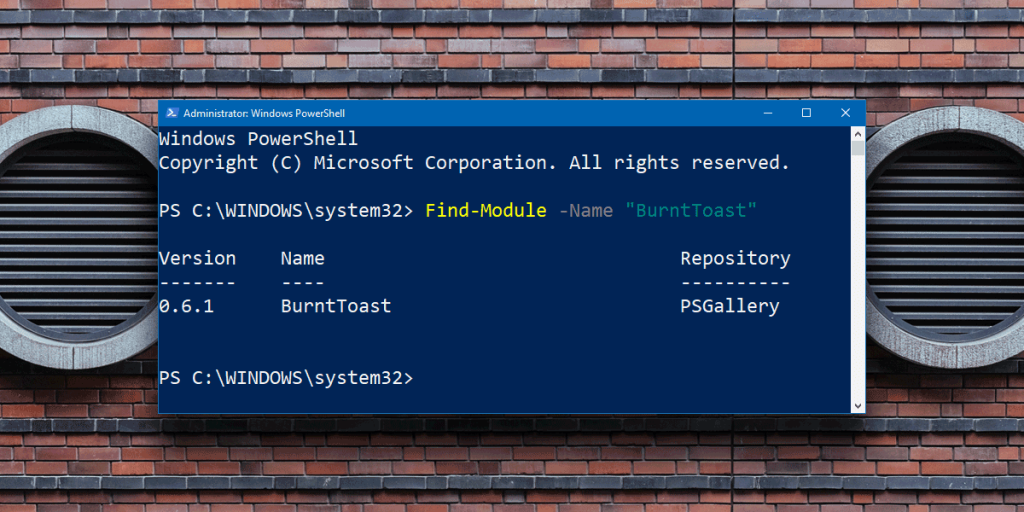

![Настройка для оптимизации SSD-накопителя [Windows] Настройка для оптимизации SSD-накопителя [Windows]](https://tips.webtech360.com/resources8/r252/image-2143-0829093415212.jpg)





