Операционные системы и некоторые приложения можно запускать и устанавливать с USB-накопителя. Вам не нужно загружаться в настольную ОС, чтобы получить доступ к приложениям, которые могут запускаться из загрузчика компьютера. Точно так же, если вам нужно установить новую ОС или выполнить чистую установку, вы, вероятно, будете использовать USB-накопитель для ее установки.
Заставить систему игнорировать установленную ОС и загрузиться с USB-устройства несложно, если вы знаете, какие настройки нужно изменить и как получить к ним доступ.

Загрузиться с USB
Для загрузки с USB вам необходимо
- Загрузитесь в BIOS / UEFI
- Измените первое загрузочное устройство на USB
- Перезагрузите систему
Вышеупомянутое краткое изложение того, что вам нужно сделать для загрузки с USB-накопителя, но мы собираемся более подробно остановиться на этом, потому что это становится немного сложнее. Эти инструкции НЕ применимы к Mac любого типа.
1. Загрузитесь в BIOS / UEFI.
Для загрузки в BIOS вам необходимо:
- Выключите систему и включите ее снова (или перезапустите, если у вас настольная ОС).
- Нажмите F2, F10 или клавишу Delete, когда система загружается для загрузки в BIOS / UEFI . Если вы не знаете, какую клавишу нажимать, ознакомьтесь с нашей публикацией о том, как получить доступ к BIOS.
- Вы увидите базовое меню без окон с вкладками.
2. Проверьте BIOS / UEFI.
Теперь вам нужно определить, используете ли вы BIOS или UEFI. Метод выбора первого загрузочного устройства будет зависеть от того, какой у вас тип интерфейса прошивки.
- Загрузитесь в BIOS / UEFI (см. Предыдущий раздел).
- Перейдите на вкладку Boot (или аналогичную).
- Ищите устаревшую загрузку или безопасную загрузку.
- Если включена устаревшая загрузка, вы используете BIOS. Если устаревшая загрузка отключена, вы используете UEFI. Аналогичным образом, если вы видите « Безопасная загрузка» и она включена, вы используете UEFI . Если безопасная загрузка отключена, вы используете BIOS.
3. Изменить порядок загрузки - BIOS
Предполагая, что вы используете микропрограмму BIOS, выполните следующие действия, чтобы изменить порядок загрузки системы.
- Загрузитесь в BIOS.
- Перейдите на вкладку Boot.
- Найдите порядок загрузки (или аналогичный) и выберите его , нажав клавишу Enter.
- С помощью клавиш со стрелками выберите USB-диск или USB-накопитель .
- Сохраните изменения и выйдите из BIOS.
- Подключите USB-накопитель, с которого вы хотите загрузиться, к вашей системе.
- Включите систему, и она загрузится из BIOS.
4. Изменить порядок загрузки - UEFI.
Изменение порядка загрузки в UEFI немного отличается от его изменения в BIOS.
- Подключите USB к вашей системе.
- Включите вашу систему и внимательно посмотрите на загрузочный экран. Вы увидите варианты различных клавиш, которые вы можете нажать. Один из них будет «Параметры загрузки». Коснитесь связанной с ним клавиши.
- Вы увидите меню загрузки с опциями для выбора загрузочного устройства. USB-накопитель (или все, что на нем записано) будет указан там.
- Выберите его, и ваша система загрузится с USB.
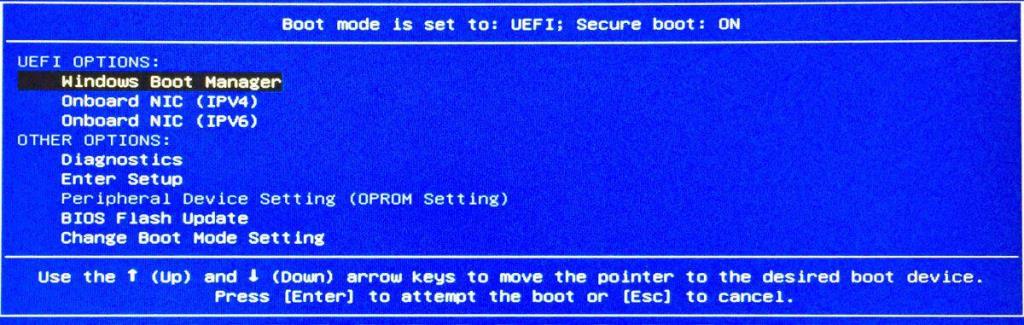
Вывод
UEFI пока не так распространен, как BIOS. Большинство людей не знают, что они запускают, и ожидают, что UEFI будет действовать точно так же, как BIOS, поэтому иногда сложно изменить первое загрузочное устройство. В UEFI загрузочное устройство устанавливается на жесткий диск или твердотельный накопитель, если оно не изменяется при запуске, тогда как в BIOS оно следует порядку устройств, независимо от того, все они доступны или нет.


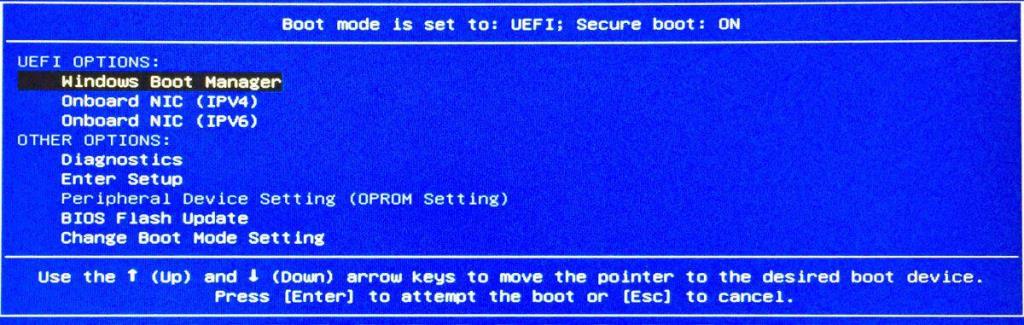
![Резервное копирование изменений файлов в нескольких папках в режиме реального времени [Зеркалирование] Резервное копирование изменений файлов в нескольких папках в режиме реального времени [Зеркалирование]](https://tips.webtech360.com/resources8/r252/image-1239-0829093934873.jpg)



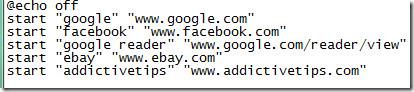

![Просмотр установленных приложений на удаленном рабочем столе и установка новых [Windows] Просмотр установленных приложений на удаленном рабочем столе и установка новых [Windows]](https://tips.webtech360.com/resources8/r252/image-6183-0829094719789.jpg)

