Запись аудиовыхода, то есть звука из динамиков, - сложный процесс. Вы не можете просто записать его как вход, обнаруженный микрофоном, потому что при записи будет довольно много шума . Конечно, есть способы сделать это и приложения, которые позволяют это сделать. Мы рассмотрели, как вы можете записывать звук из определенного приложения с Audacity, однако это работает для конкретного приложения. Если вы хотите записать любой системный звук, лучше всего использовать FFMPEG . Инструмент представляет собой инструмент командной строки, и начать с ним может быть немного сложно, но это один из самых простых способов записать системный звук.
Прежде чем начать, убедитесь, что «Stereo Mix» отображается как устройство под звуками .
Запись системного звука с помощью FFMPEG
Скачать FFMPEG . Вы можете добавить его в PATH, если хотите, но это не обязательно. Откройте проводник и перейдите к загруженному zip-файлу. Распакуйте его и в извлеченной папке перейдите в папку bin. Щелкните внутри адресной строки в проводнике и введите cmd . Коснитесь Enter. Это откроет новое окно командной строки, которое уже находится в этом каталоге.
Затем откройте новое окно проводника и создайте папку, в которой вы сохраните созданный аудиофайл. Эту папку можно создать где угодно. Создавать его внутри папки FFMPEG необязательно. Это может быть другой диск или внешний диск.
Вернитесь в окно командной строки и выполните следующую команду.
ffmpeg -list_devices true -f dshow -i dummy
Эта команда вернет список устройств, которые могут записывать или выводить звук. Это будут колонки, микрофоны и веб-камеры. В этом списке найдите имя аудиоустройства, то есть ваших динамиков, с которых вы хотите записывать звук. Скопируйте его в буфер обмена и вставьте куда-нибудь, где вы сможете легко его восстановить. На скриншоте ниже аудиоустройство, с которого я собираюсь записывать звук, называется «Стереомикс (Realtek Audio)».
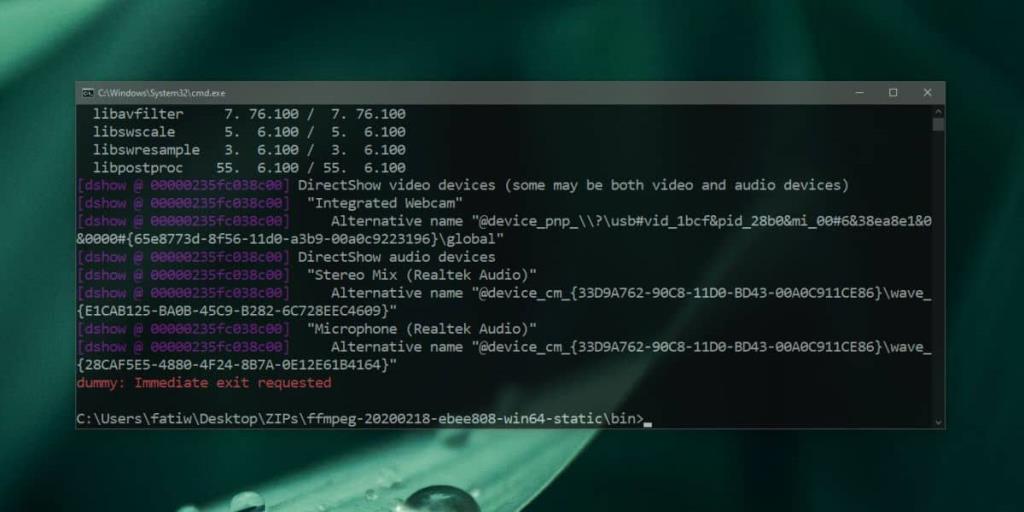
Теперь, когда у вас есть имя устройства, используйте следующую команду, чтобы начать запись. Измените имя устройства на то, что вы хотите записать, а путь и имя файла на все, что захотите. Вы также можете изменить формат файла на другой, поддерживаемый FFMPEG.
Командование
ffmpeg -f dshow -i audio = "Имя устройства" путь к файлу \ имя-файла.mp3
Пример
ffmpeg -f dshow -i audio = "Стереомикс (Realtek Audio)" C: \ Users \ fatiw \ Desktop \ Audio \ output.mp3
Запись начнется сразу. Вы можете свернуть окно командной строки, если хотите, но не закрывайте его. Если вы хотите остановить запись, вернитесь в окно командной строки и нажмите сочетание клавиш Ctrl + C.
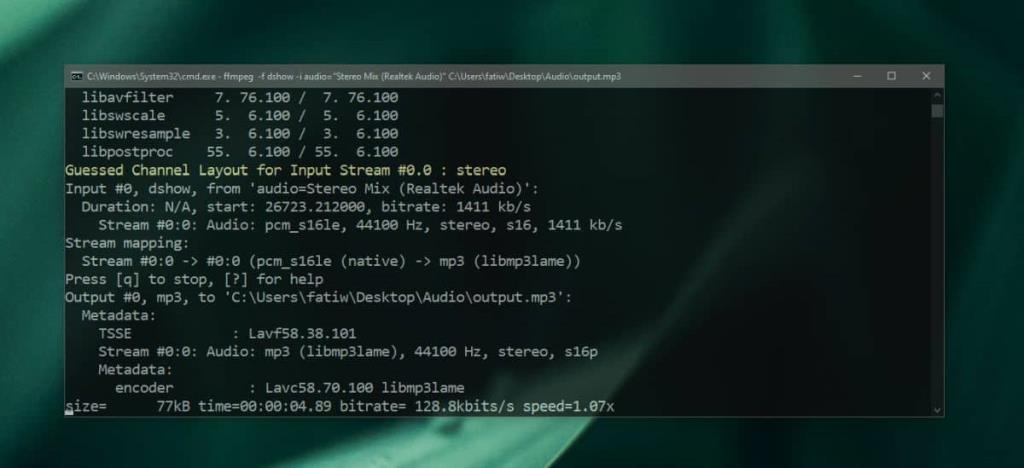
Откройте папку, которую вы указали в пути, и вы увидите там аудиофайл.

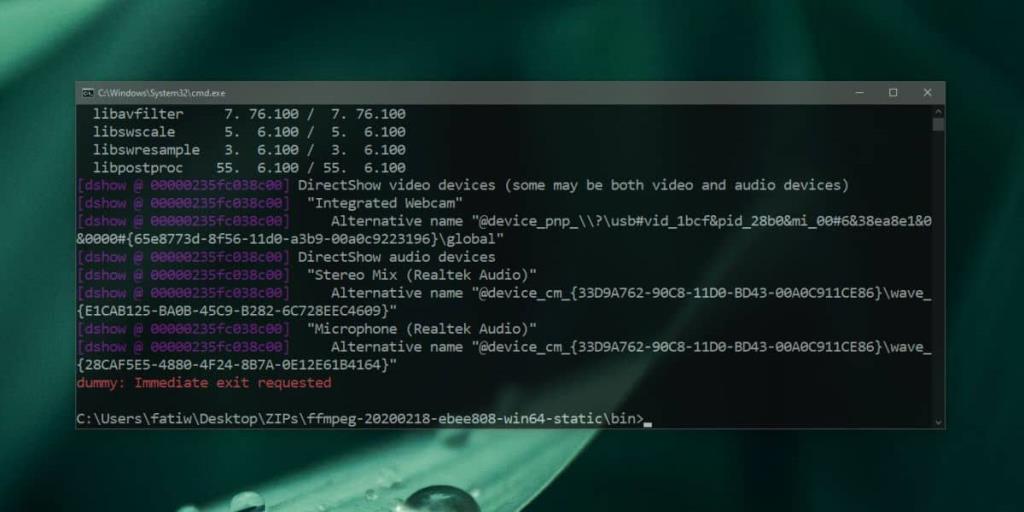
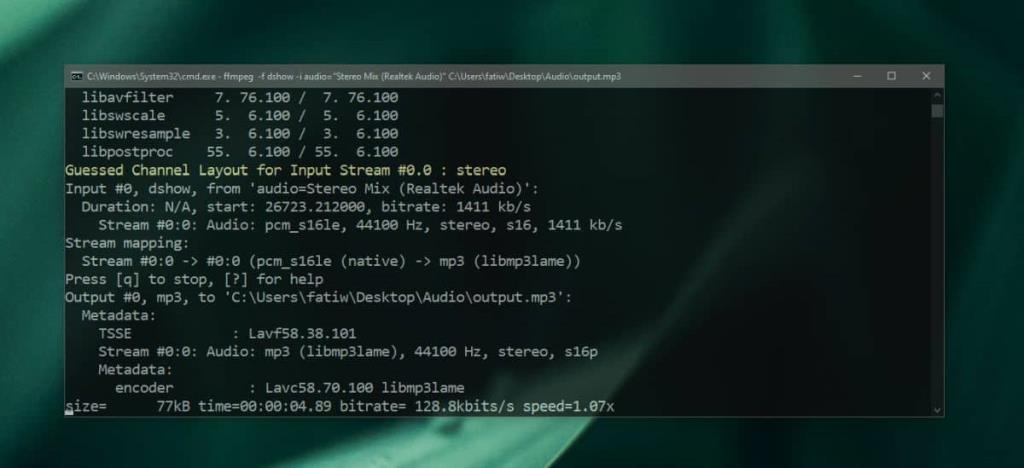



![Filelize синхронизирует последние файлы с вашим любимым облачным хранилищем [Windows] Filelize синхронизирует последние файлы с вашим любимым облачным хранилищем [Windows]](https://tips.webtech360.com/resources8/r252/image-6564-0829094619520.png)




