Вы можете запланировать выключение Windows 10 . Вы можете сделать это с помощью приложения, но приложение, которое позволяет вам запланировать выключение системы, в основном просто выполняет простую команду командной строки. Поскольку не большинству людей удобна командная строка, приложение часто оказывается лучшим вариантом. Если вам нужно запланировать закрытие приложения в Windows 10, вы не можете сделать это из командной строки. Однако вы можете использовать Autoclose. Это бесплатное приложение, которое может планировать время закрытия приложения.
Запланировать закрытие приложения
Скачайте Autoclose и установите его. Когда приложение запускается, вы можете легко следовать инструкциям по планированию закрытия приложения. Приложение должно быть запущено, чтобы вы могли запланировать его выключение.
Нажмите кнопку «Добавить задачу» и выберите приложение или процесс, для которого вы хотите запланировать закрытие.
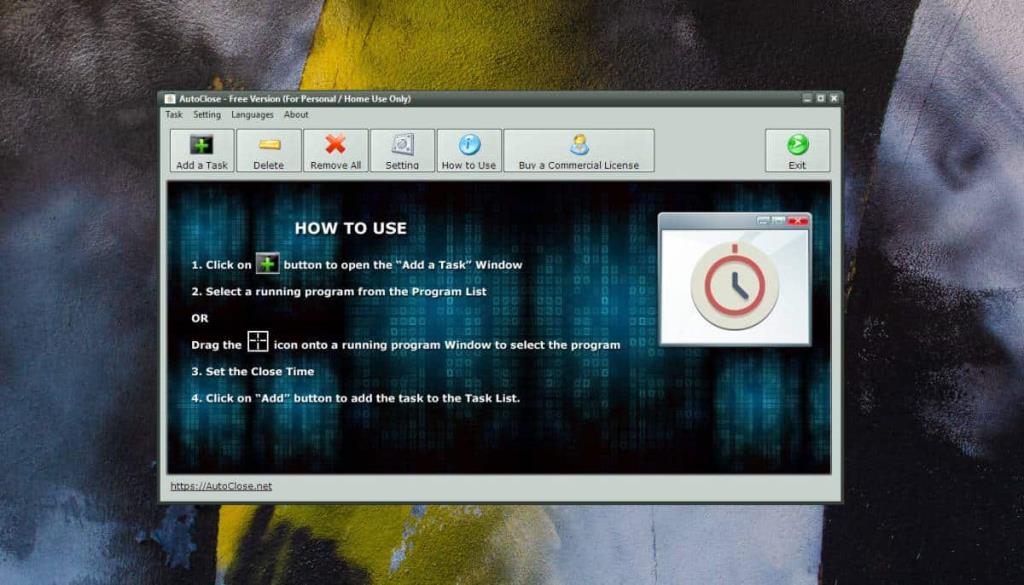
Вы можете запланировать закрытие приложения одним из двух способов; интервал времени и точное время. По умолчанию установлен параметр «Интервал», в котором вы можете указать, как долго, начиная с текущего времени, приложение должно закрываться, например, если вы хотите, чтобы приложение закрывалось через десять минут.
Если вам нужно, чтобы оно закрылось в определенное время, вы можете выбрать параметр «Расписание» и установить время и дату, когда приложение должно закрываться. Когда вы закончите, нажмите кнопку «Добавить» внизу.
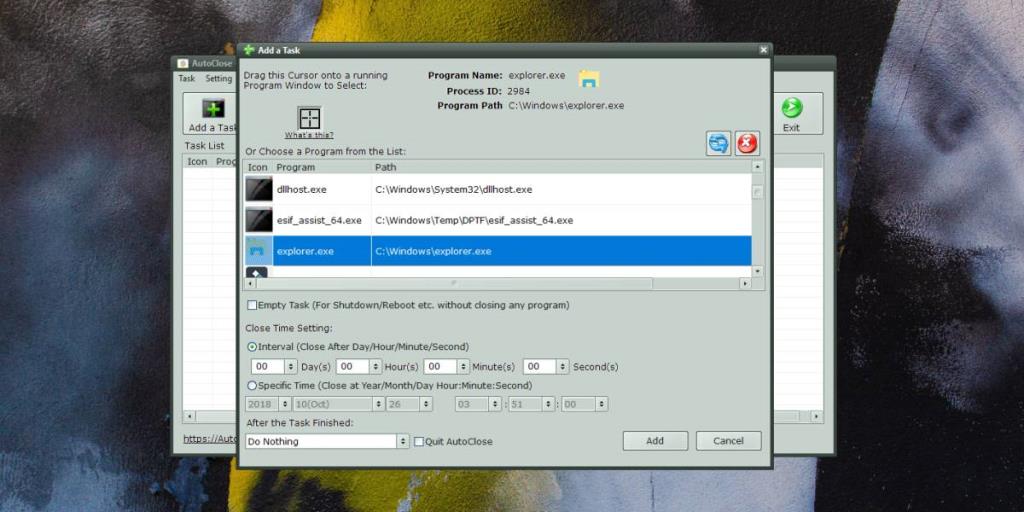
При желании вы также можете настроить выключение системы после закрытия приложения. Если вы запланировали закрытие нескольких приложений, вы должны быть осторожны, какое из них выберет для отключения системы.
В приложении также есть действительно удобный способ выбора приложений, для которых вы хотите запланировать закрытие. Если вы не хотите использовать список запущенных приложений для выбора приложения, вы можете щелкнуть и перетащить маленький значок прямоугольника в верхней части окна «Добавить задачу» и отпустить его в окно приложения, которое вы хотите выбрать. Когда вы отпустите кнопку мыши, приложение, на которое вы поместили значок, будет автоматически выбрано в списке приложений в окне «Добавить задачу».
Если вы используете это приложение для планирования закрытия приложения, будьте осторожны, оно не прерывает ничего, что делает целевое приложение. Вы также хотите убедиться, что ваша работа сохранена. Если вы используете его для закрытия Microsoft Word, сначала убедитесь, что открытый документ сохранен.
![Изменить тип файла, автозапуск, настройки программ по умолчанию [Windows 7/Vista] Изменить тип файла, автозапуск, настройки программ по умолчанию [Windows 7/Vista]](https://tips.webtech360.com/resources8/r252/image-5457-0829093416584.jpg)
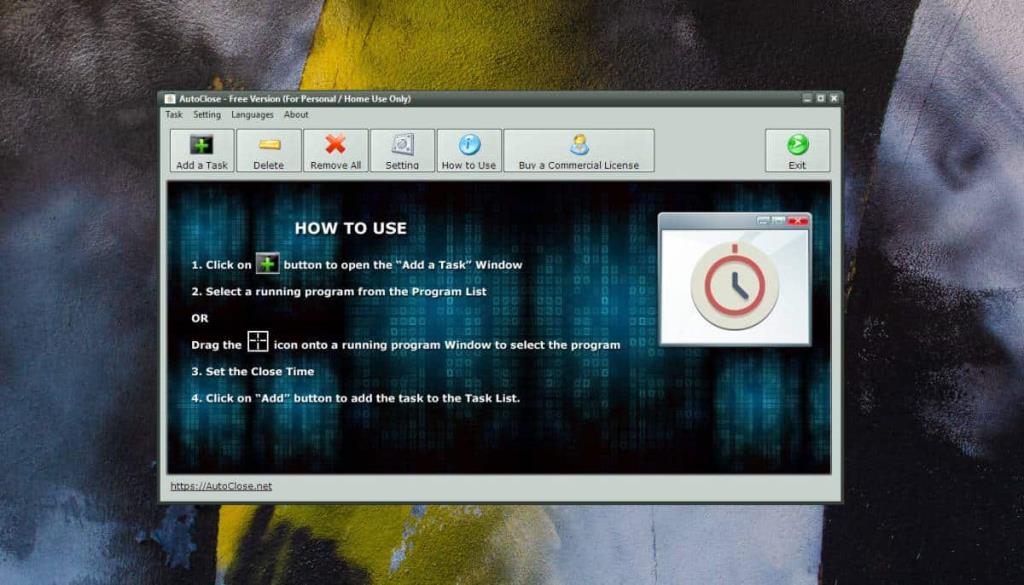
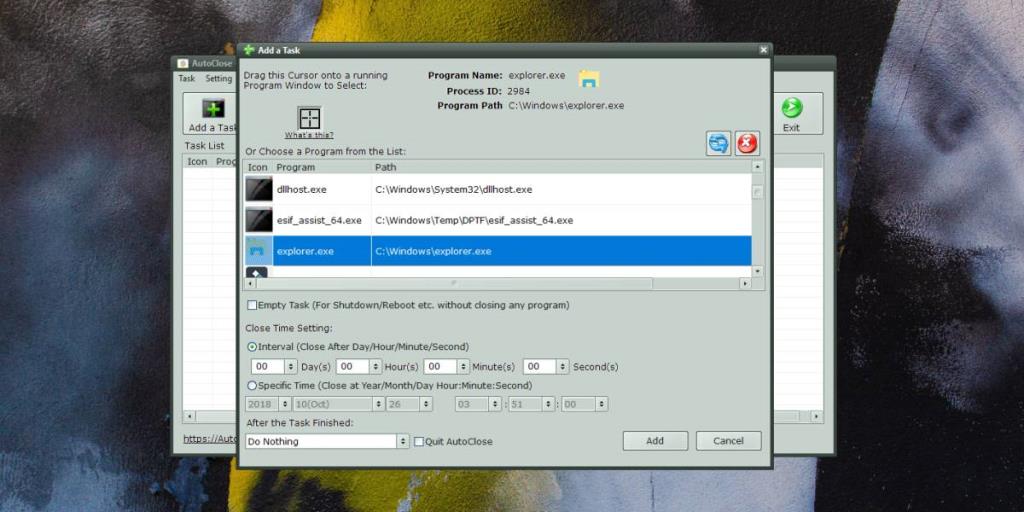

![Настройка для оптимизации SSD-накопителя [Windows] Настройка для оптимизации SSD-накопителя [Windows]](https://tips.webtech360.com/resources8/r252/image-2143-0829093415212.jpg)





