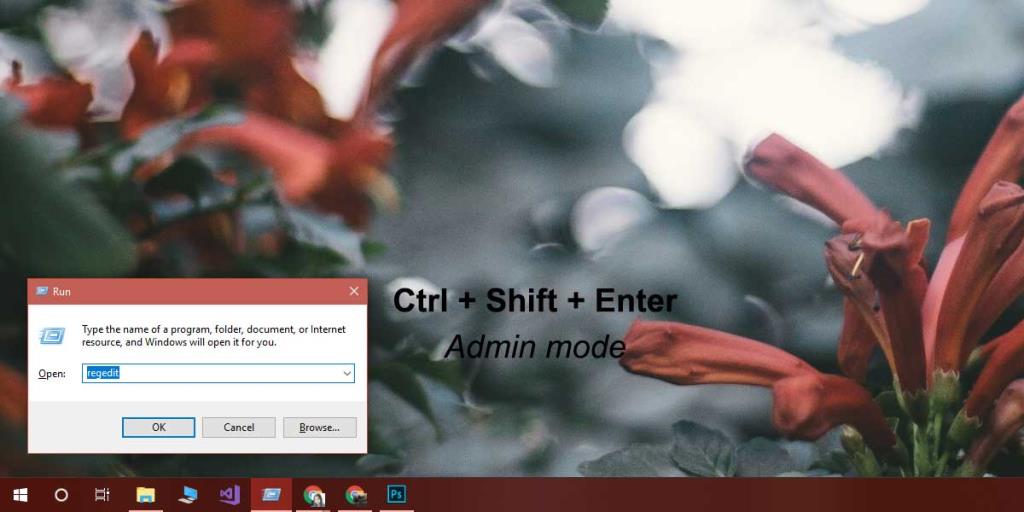Есть несколько способов открыть приложение в Windows 10. Вы можете запустить EXE-файл, запустить ярлык для EXE-файла, открыть его из закрепленной плитки в меню «Пуск», открыть его из списка приложений или использовать поле "Выполнить". Если вы хотите запустить приложение с правами администратора, проще всего сделать это через EXE или ярлык для EXE. Вы можете щелкнуть его правой кнопкой мыши и выбрать опцию «Запуск от имени администратора». То же самое работает с приложениями, которые вы можете найти с помощью поиска Windows. Тем не менее, если эти параметры по какой-либо причине не работают, например, у вас есть функция, которая не работает / не отвечает, окно запуска всегда является безопасным вариантом. По умолчанию, когда вы открываете приложение через окно запуска, оно открывается с обычными правами. Чтобы открывать приложения в режиме администратора из окна запуска, вам необходимо изменить клавишу клавиатуры, которую вы используете для ее открытия.
Это работает во всех приложениях, будь то реестр Windows или браузер. Вы должны знать, какой EXE нужно запустить, чтобы открыть приложение.
Режим администратора из окна запуска
Откройте окно запуска с помощью сочетания клавиш Win + R. Введите название приложения, которое хотите открыть в режиме администратора. Вместо нажатия клавиши Enter нажмите Ctrl + Shift + Enter, чтобы запустить приложение в режиме администратора.
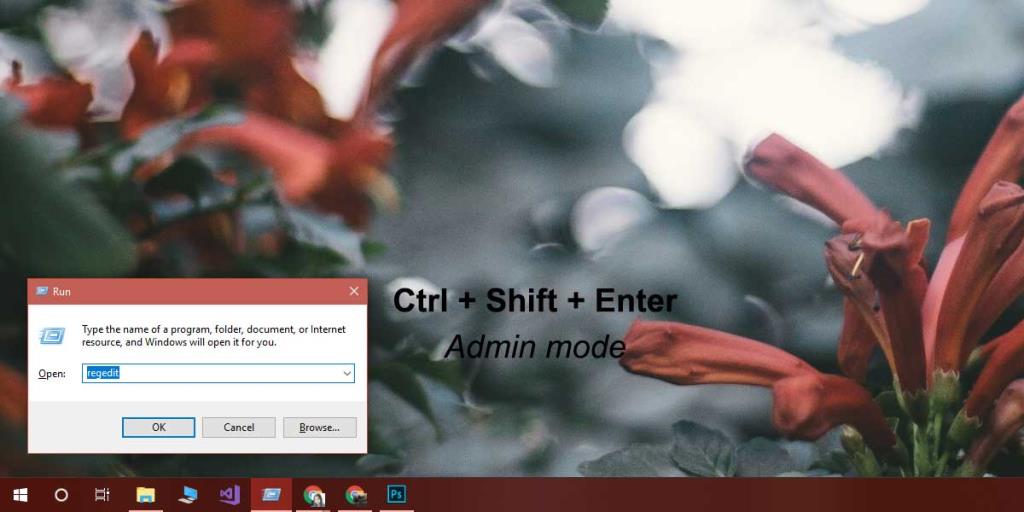
Вы получите на экране запрос с вопросом, хотите ли вы разрешить ему изменять вашу систему, но это приглашение появляется потому, что вы открываете режим администратора выигрыша приложения, а не потому, что вы используете поле запуска, чтобы открыть его. Вы получите его независимо от характера приложения, т. Е. Вы увидите приглашение, если вы пытаетесь открыть реестр Windows или открываете браузер.
Режим администратора не требуется, если в том, что вы делаете, явно не указано, что вам нужно запускать приложение в режиме администратора. Например, если вы хотите открыть Chrome для просмотра веб-страниц в Интернете, проверки электронной почты, просмотра нескольких видеороликов о кошках на YouTube или просмотра Netflix, вам не обязательно запускать приложение в режиме администратора. Подойдет обычный режим с обычными правами пользователя.
Мы должны упомянуть, что если вы не используете Windows с учетной записью администратора, просто принять экранную подсказку - это еще не все, что вам нужно будет сделать. Если вы используете обычную учетную запись пользователя, вам нужно будет ввести имя пользователя и пароль администратора, чтобы фактически запустить приложение в режиме администратора.