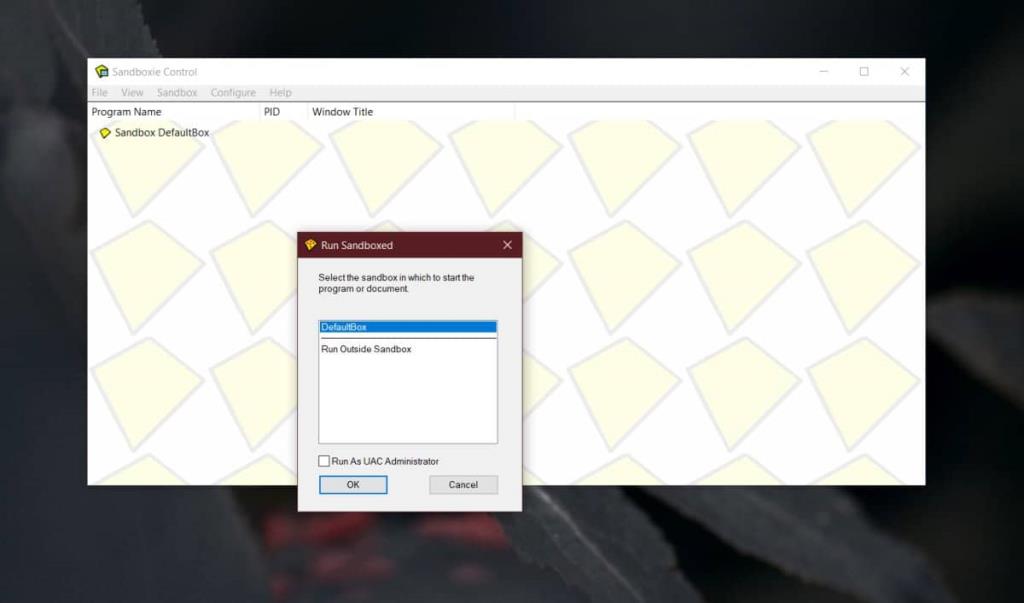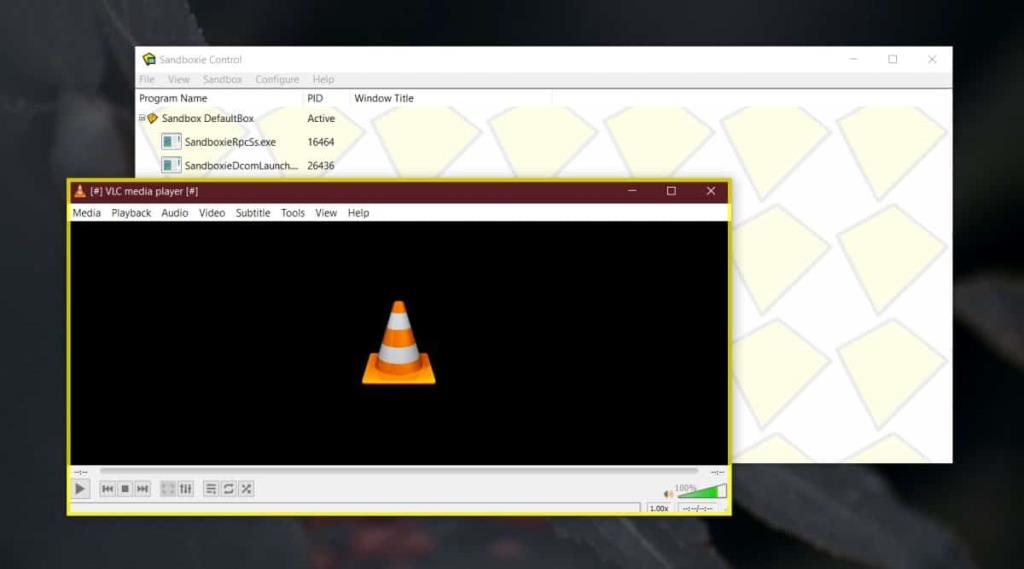Песочница - это метод запуска приложений или даже целых операционных систем в изолированной среде. Они запускаются внутри контейнера, который отделяет их от ОС, в которой работает сам контейнер. Пользователи Windows 10 Pro, использующие обновление функций 1903 (или более поздней версии), могут использовать стандартный режим песочницы, с которым он теперь поставляется, но пользователи Windows 10 Home не имеют ничего подобного. Это. Тем не менее, для Windows 10 доступно множество приложений-песочниц, и одно из лучших недавно стало бесплатным.
Sandboxie - это приложение, которое существует уже давно, поэтому оно не только работает, но и работает хорошо. Поскольку теперь он бесплатный, он доступен для использования практически всем. Единственное ограничение заключается в том, что он может запускать только Win32 или настольные приложения, но не UWP или современные приложения.
Режим песочницы в Windows 10 Home
Скачайте Sandboxie и установите ее. Приложение довольно маленькое, и его установка занимает не более нескольких минут. В процессе установки потребуется установить необходимый драйвер.
После установки вы можете пройти вводное руководство из шести шагов, если хотите. Это простое в использовании приложение, но все же неплохо посмотреть, как все работает. Пройдя обучение, создайте ярлык для приложения, которое вы хотите запустить в режиме песочницы, на рабочем столе.
Откройте Sandboxie и перетащите ярлык в окно приложения. Вы увидите окно с вопросом, хотите ли вы запустить приложение в песочнице по умолчанию или вне ее. Песочница по умолчанию выбрана по умолчанию, поэтому просто нажмите ОК в этом окне. При желании вы также можете запустить приложение с повышенными правами / правами администратора.
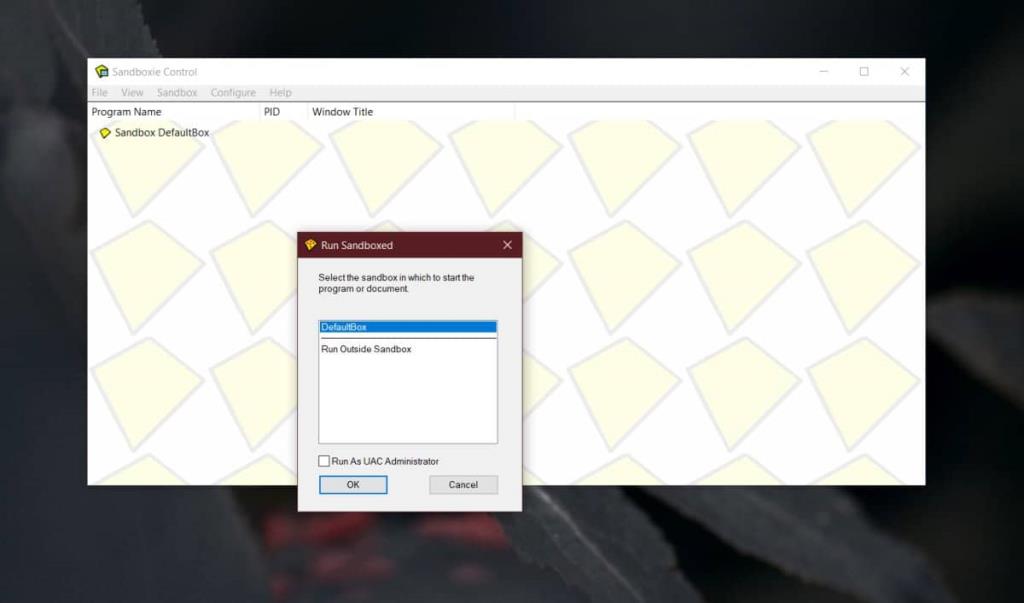
Sandboxie покажет вам процессы, запущенные для приложения, и окно приложения откроется с желтой рамкой. Вы можете использовать приложение, как обычно.
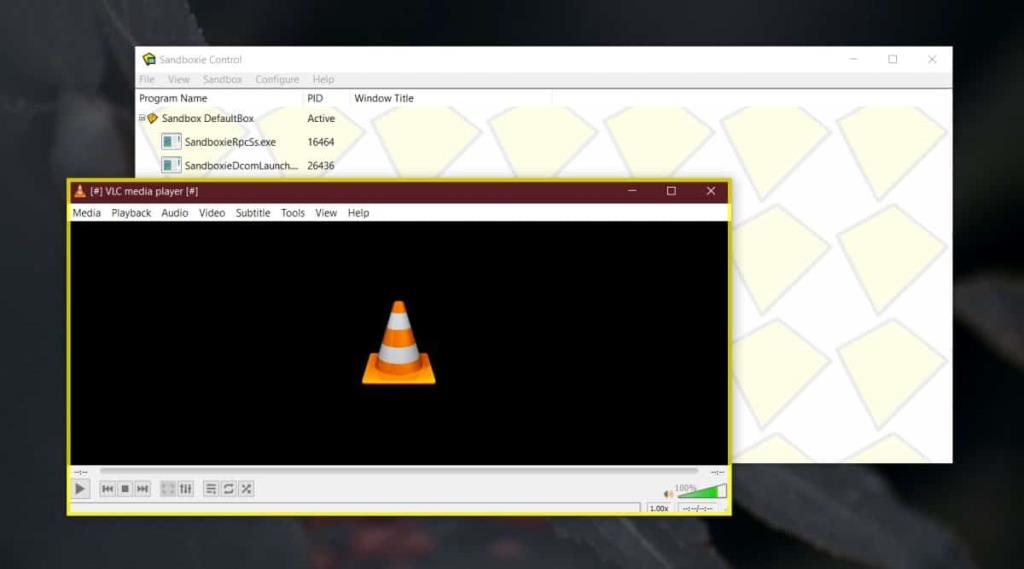
Sandboxie - невероятно простое в использовании приложение. Если вы щелкнете его значок на панели задач, вы найдете параметры, которые упрощают выбор приложения для запуска в режиме песочницы. Он легкий и, в отличие от Windows 10 Pro и его режима песочницы, Sandboxie не запускает всю ОС для запуска одного приложения. Вместо этого он запускает только выбранное вами приложение, что делает его намного легче.
Если вы хотите запускать приложения в режиме песочницы в Windows 10 Home, это один из лучших доступных вариантов. Это приложение не только бесплатное, оно разрабатывается годами и действительно усовершенствовано.