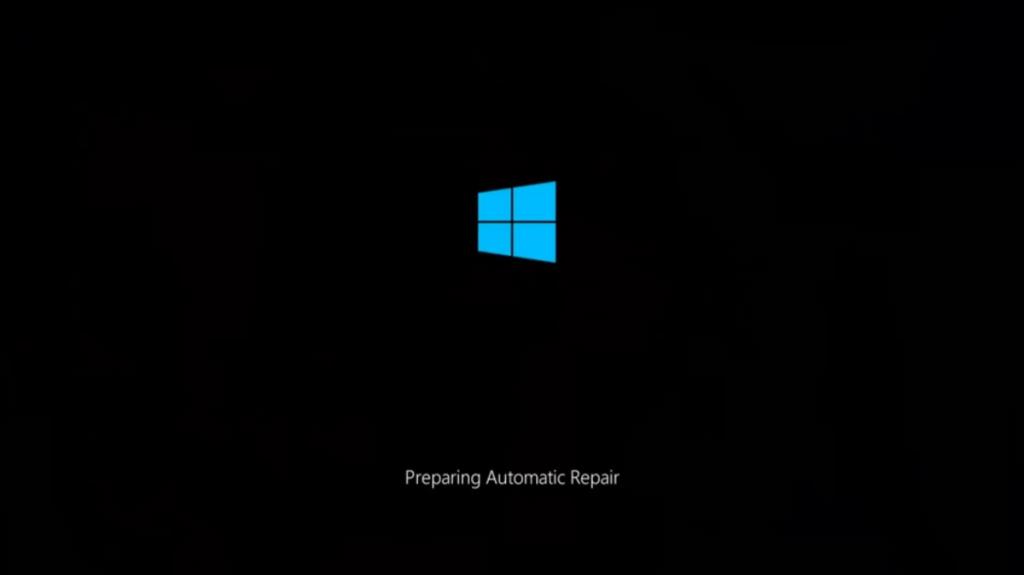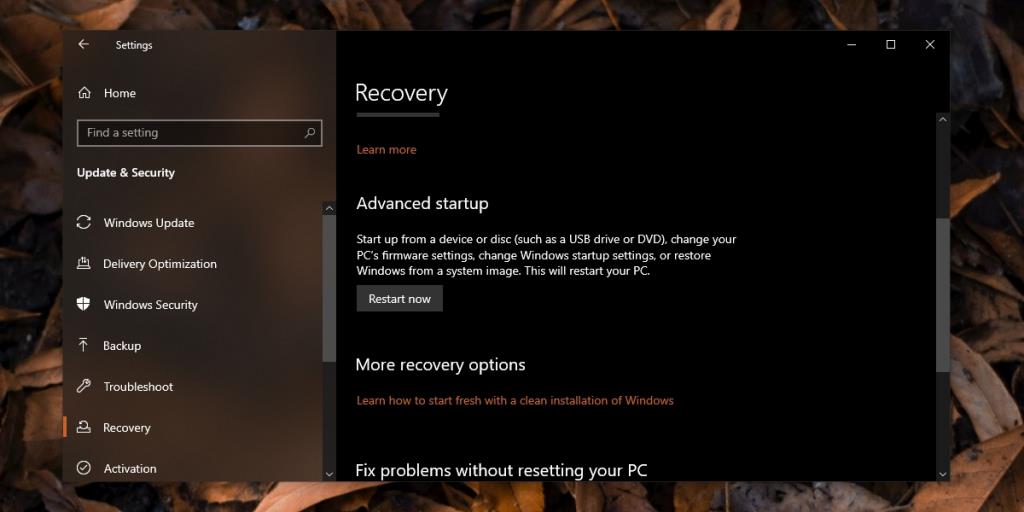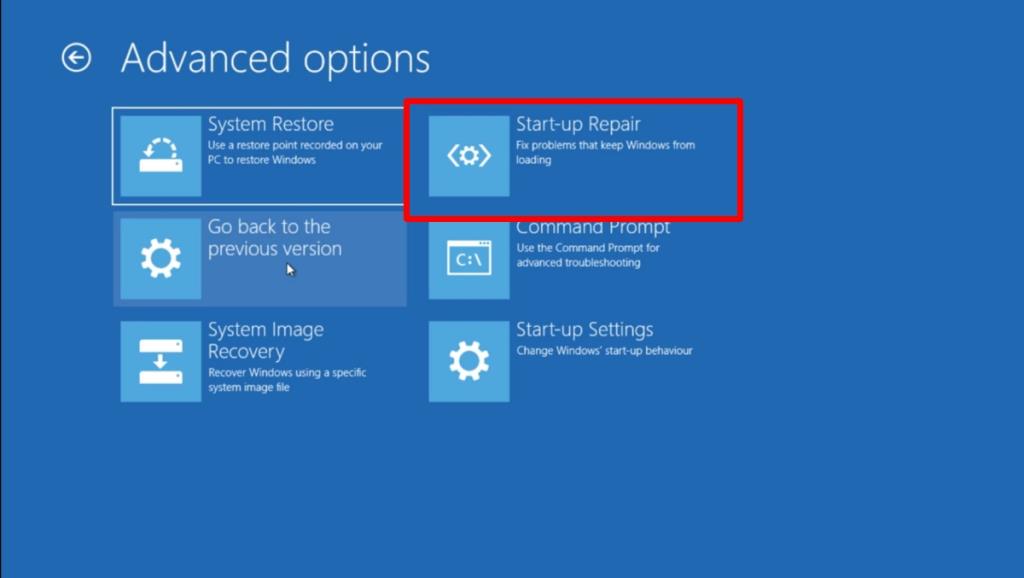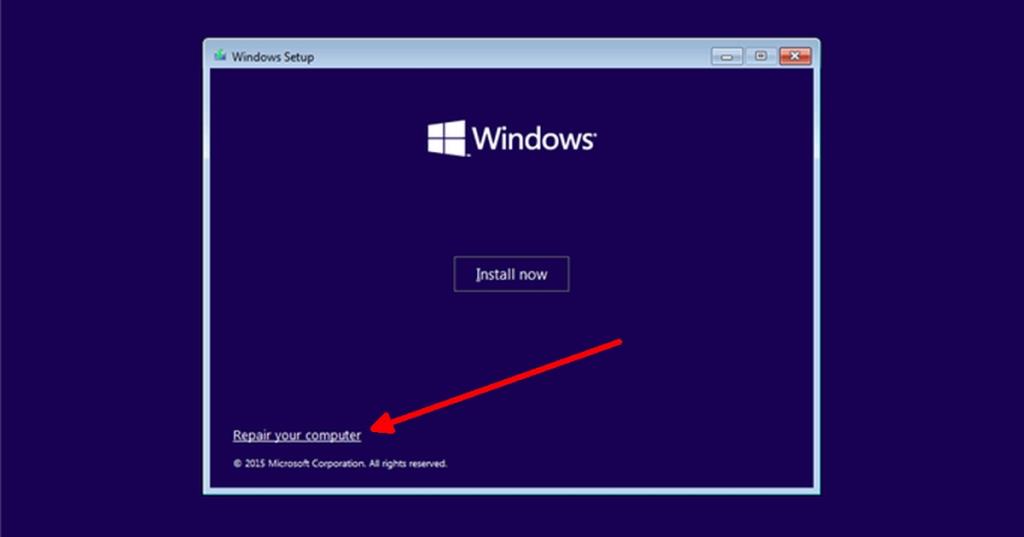Windows 10 может сталкиваться с самыми разными проблемами, а иногда и препятствовать загрузке системы. В других случаях система может не загружаться время от времени и нормально загружаться в других случаях.
Постоянные и / или спорадические проблемы со входом в систему и загрузкой обычно означают, что что-то не так с основными файлами, которые необходимы Windows 10 для загрузки. Иногда эти проблемы можно исправить с помощью сканирования системы, но в других случаях вам необходимо запустить восстановление при загрузке.
Восстановление при загрузке
Восстановление при загрузке - это функция Windows 10, которая может исправить проблемы с файлами, которые необходимы для загрузки ОС на рабочий стол. Эту функцию можно запустить с рабочего стола, но ее также можно запустить за пределами Windows 10. Кроме того, если ваша установка Windows 10 повреждена до такой степени, что у вас нет доступа к рабочему столу, вы все равно можете запустить этот инструмент, чтобы спасти свою Установка Windows 10.
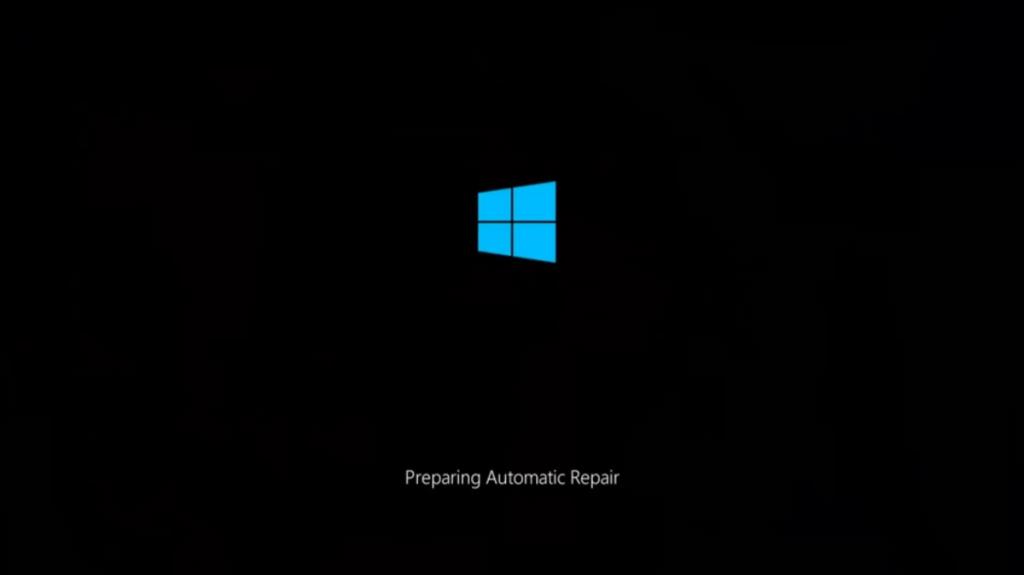
1. Запустите восстановление при загрузке из приложения "Настройки".
Восстановление при загрузке можно запустить из приложения «Настройки», если у вас есть доступ к рабочему столу.
- Откройте приложение «Настройки» (сочетание клавиш Win + I).
- Перейдите в раздел "Обновление и безопасность".
- Выберите вкладку Восстановление.
- Нажмите « Перезагрузить сейчас» в разделе «Расширенный запуск».
- Перейдите в раздел «Устранение неполадок»> «Дополнительные параметры»> «Восстановление при загрузке».
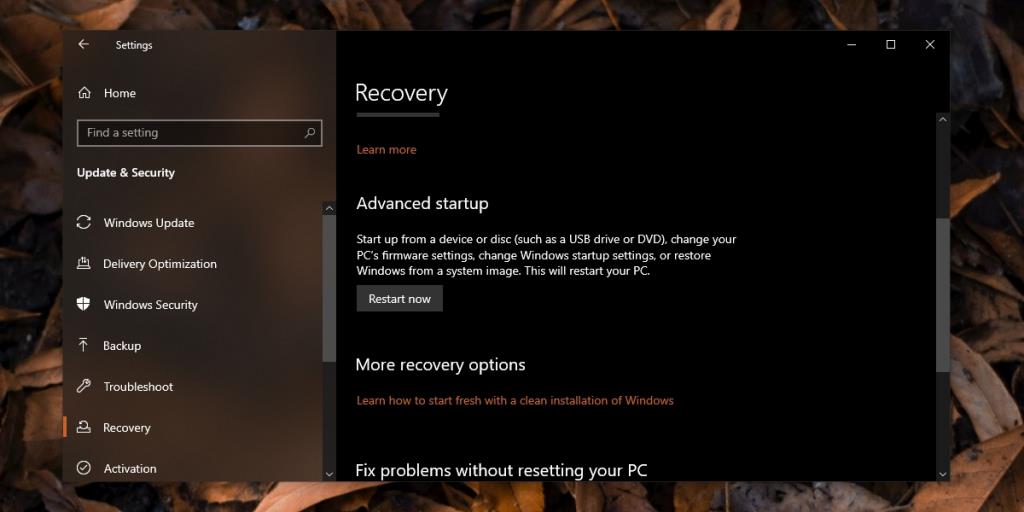
2. Запустите восстановление при загрузке с рабочего стола / экрана блокировки.
Восстановление при загрузке можно легко запустить из любого меню параметров питания Windows 10. Доступ к этому меню можно получить из меню «Пуск» (если вы можете перейти на рабочий стол), и к нему можно получить доступ с экрана блокировки.
На рабочем столе:
- Откройте меню "Пуск".
- Нажмите кнопку питания.
- Удерживая нажатой клавишу Shift, нажмите «Перезагрузить».
- Вы перезагрузитесь и увидите меню загрузки Устранение неполадок.
- Перейдите в Дополнительные параметры> Восстановление при загрузке
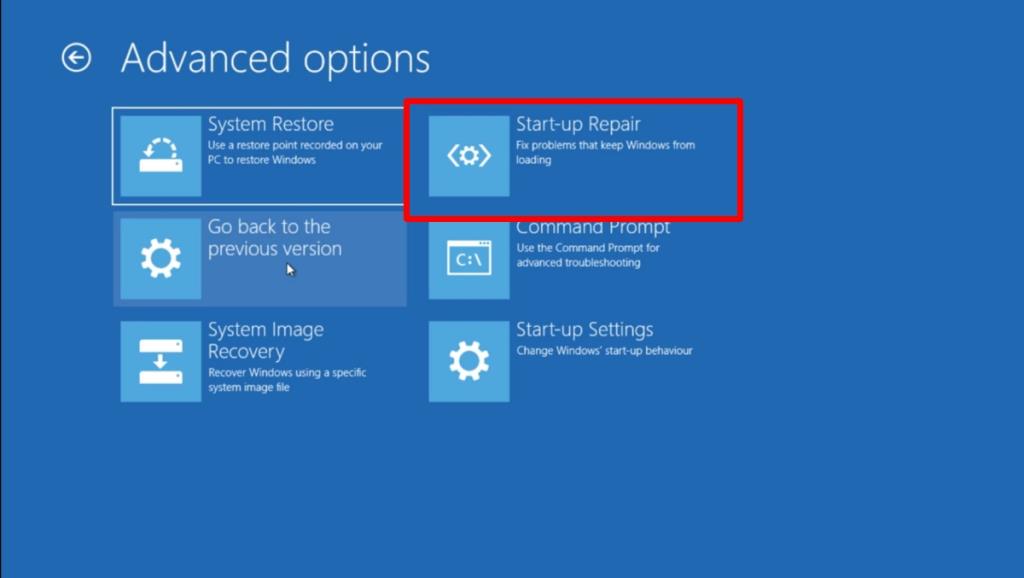
3. Запустите восстановление при загрузке вне Windows 10.
Восстановление при загрузке Windows 10 можно запустить вне Windows 10, то есть когда вы не видите даже экрана блокировки. Все, что вам нужно, это несколько неудачных попыток запуска ОС. Обычно восстановление при загрузке должно срабатывать после сбоя загрузки, но если этого не произошло, выполните следующие действия.
- Включите вашу систему.
- Прежде чем вы увидите экран загрузки Windows 10, снова нажмите кнопку питания, чтобы выключить систему.
- Повторите это 3-5 раз.
- Вы увидите сообщение о том, что Windows 10 не загрузилась, и теперь выполняется восстановление при загрузке.
4. Запустите восстановление при загрузке с установочного диска.
Восстановление при загрузке обычно должно запускаться, когда ваша система не загружается несколько раз, но это зависит от того, что Windows 10 в некоторой степени функциональна. Если он по-прежнему не запускается, вам понадобится установочный диск Windows 10.
Для создания установочного диска вам потребуется доступ к другому рабочему компьютеру с Windows 10 . Получив диск, выполните следующие действия, чтобы запустить восстановление при загрузке.
- Загрузитесь в BIOS и установите первое загрузочное устройство на USB.
- Подключите установочный USB к вашему ПК.
- Включите систему и дождитесь появления экрана установки Windows 10.
- Выберите выпуск Windows 10, язык и т. Д.
- Щелкните Восстановить компьютер, чтобы начать восстановление при загрузке.
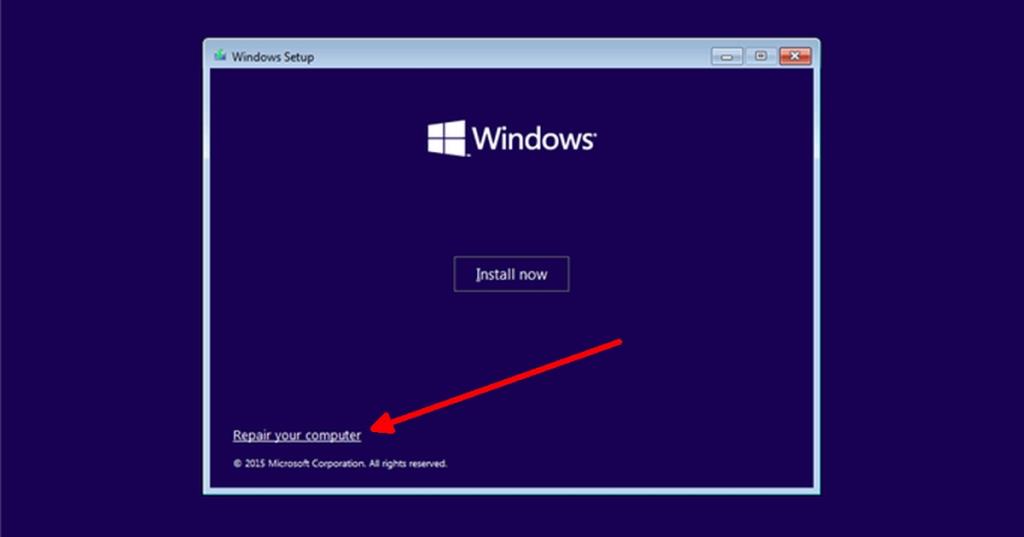
Вывод
Восстановление при загрузке может решить большинство проблем с Windows 10, но может наступить момент, когда и он выйдет из строя. В этом случае вам придется установить новую Windows 10. Если вы можете перейти к рабочему столу, воспользуйтесь возможностью сделать резервную копию и установите Windows 10 свежей.