Всякий раз, когда у вас возникают проблемы с ПК, наиболее распространенное решение для устранения неполадок, которое следует попробовать, - это использовать встроенные инструменты своей ОС.
Например, если вы сталкиваетесь с типичными ошибками Windows 10, сбоями системы или чем-либо в этом роде, средство проверки системных файлов является и должно быть вашим решением.
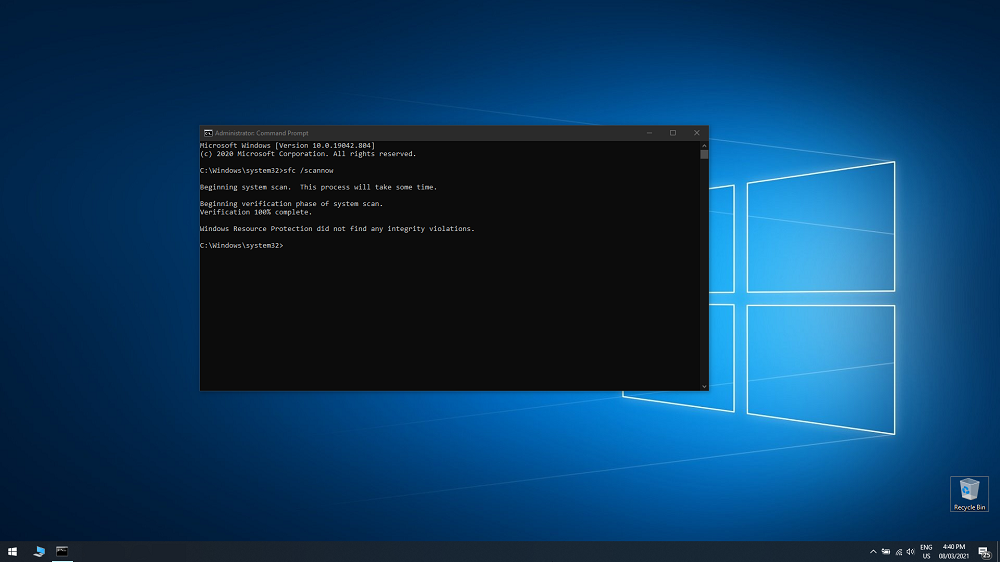
Что такое средство проверки системных файлов
Средство проверки системных файлов, также известное как sfc.exe, - это служебная программа, которая используется в ОС Windows начиная с Windows 98, хотя она служит другой цели по сравнению с сегодняшним днем.
Начиная с Windows Vista, средство проверки системных файлов было включено в Windows Resource Protection (WRP), что позволяет защищать не только типичные данные, но также реестры и важные системные файлы.
Современные пользователи Windows могут использовать средство проверки системных файлов для сканирования, обнаружения и восстановления любых данных, которые могли быть уничтожены или удалены из-за вредоносного ПО, повреждения или неправильного использования пользователем.
Как работает sfc / scannow ?
С тех пор, как SFC был включен в WRP, любые изменения, которые применяются к любому из основных системных файлов Windows, будут обнаружены SFC, а измененный файл будет восстановлен с помощью кэшированной копии, расположенной в самой папке Windows.
Из-за этого всякий раз, когда вы сталкиваетесь с какой-либо формой потери или повреждения данных, лучше всего сначала использовать этот инструмент, прежде чем выполнять фактическое восстановление системы.
Как запустить проверки системных файлов?
Средство проверки системных файлов было чрезвычайно простым для доступа и использования, особенно с учетом того, что вы должны будете использовать его в условиях, когда, возможно, многие функции Windows более высокого уровня могут оказаться недоступными.
Таким образом, вы можете запустить полное сканирование System File Checker следующим образом:
- Нажмите клавишу Windows, чтобы открыть меню Пуск.
- Введите cmd и запустите командную строку, используя Запуск от имени администратора.
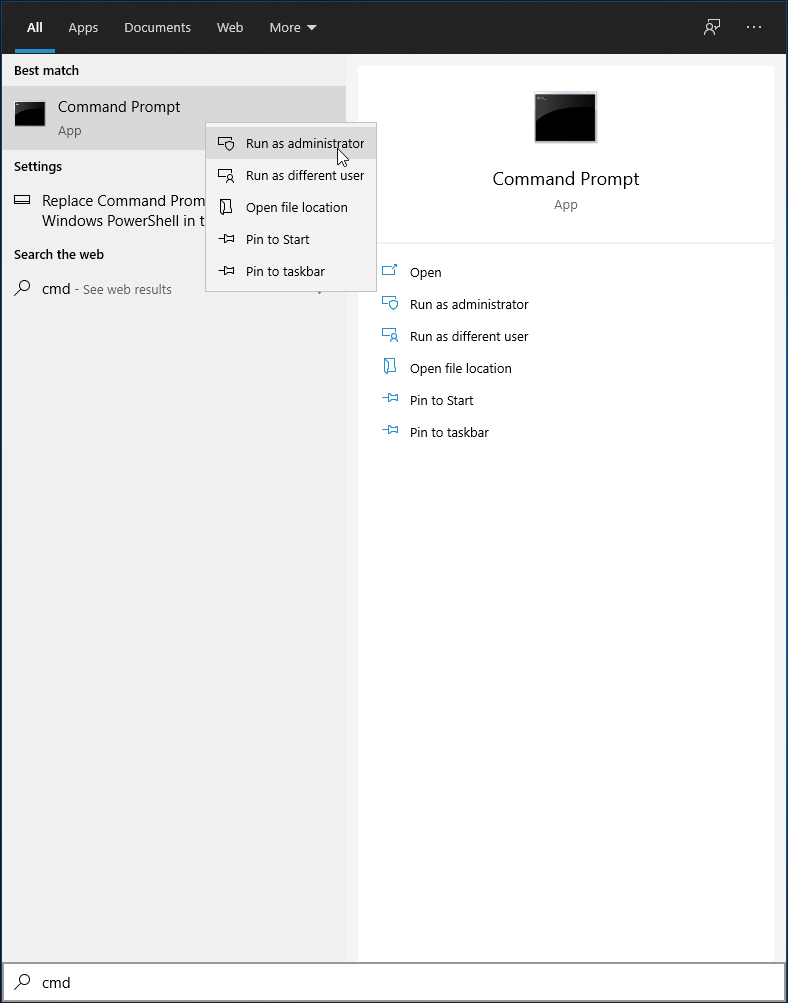
- В зависимости от того, что вы хотите, чтобы SFC выполняла, вы можете ввести одну из этих двух строк в командной строке:
sfc /scannow
- Используйте это, если вы хотите, чтобы SFC обнаруживал и исправлял любые отсутствующие или поврежденные данные.

sfc /verifyonly
- Используйте это, если вы хотите, чтобы SFC обнаруживала любые отсутствующие или поврежденные данные.

После того, как вы начали запускать любое из этих сканирований, все, что вам нужно сделать, это дождаться, пока ваш компьютер просмотрит все данные, хранящиеся на нем.
Имейте в виду, что, поскольку SFC сканирует весь ваш компьютер, время сканирования будет длиться дольше на ПК с большим объемом памяти и большим объемом данных по сравнению с ПК, на которых почти ничего не сохранено.
ЗАКЛЮЧЕНИЕ: Проверка системных файлов
Это почти все, что нужно знать о средстве проверки системных файлов.
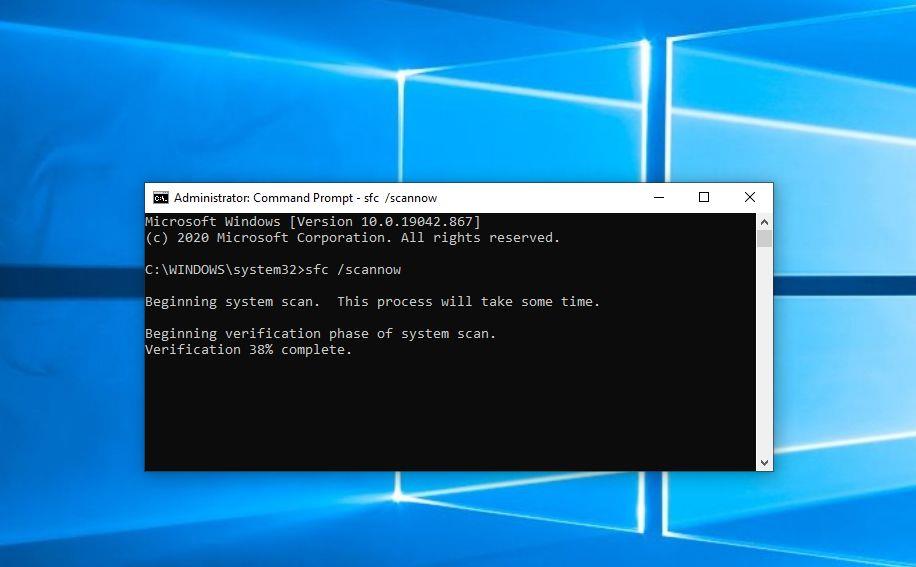
Помните, что средство проверки системных файлов является основным компонентом ОС Windows, и скорость его восстановления довольно высока, поэтому всякий раз, когда вы сталкиваетесь с повреждением данных на своем ПК, попробуйте сначала использовать его.
Вы когда-нибудь пробовали использовать SFC для решения проблемы с ПК? Если да, дайте нам знать, как это было для вас, оставив нам свой отзыв в разделе комментариев ниже.
![Изменить тип файла, автозапуск, настройки программ по умолчанию [Windows 7/Vista] Изменить тип файла, автозапуск, настройки программ по умолчанию [Windows 7/Vista]](https://tips.webtech360.com/resources8/r252/image-5457-0829093416584.jpg)
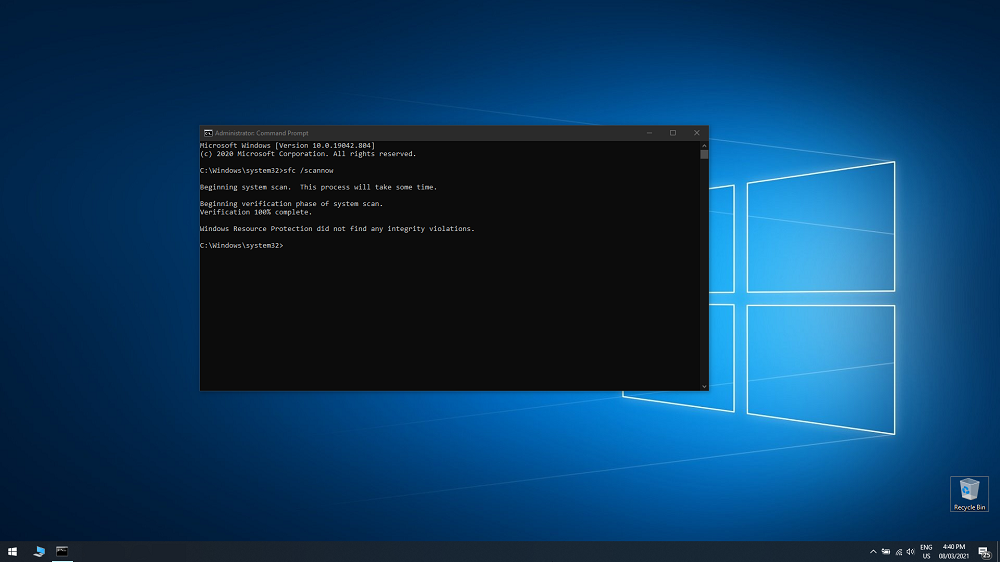
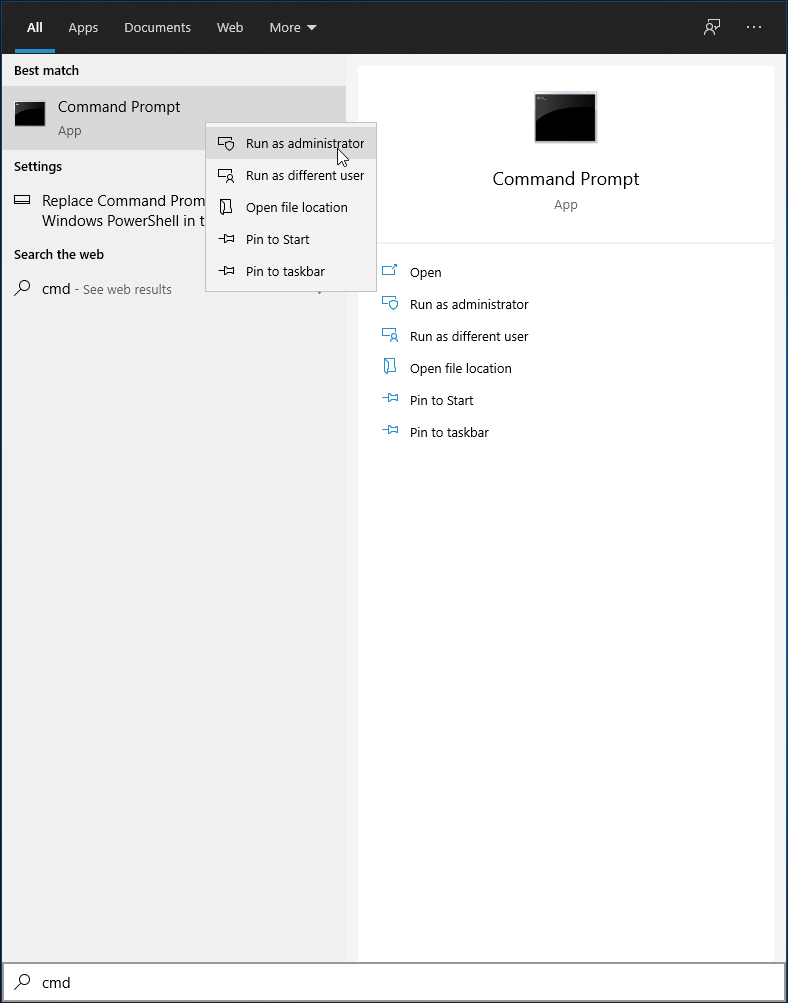


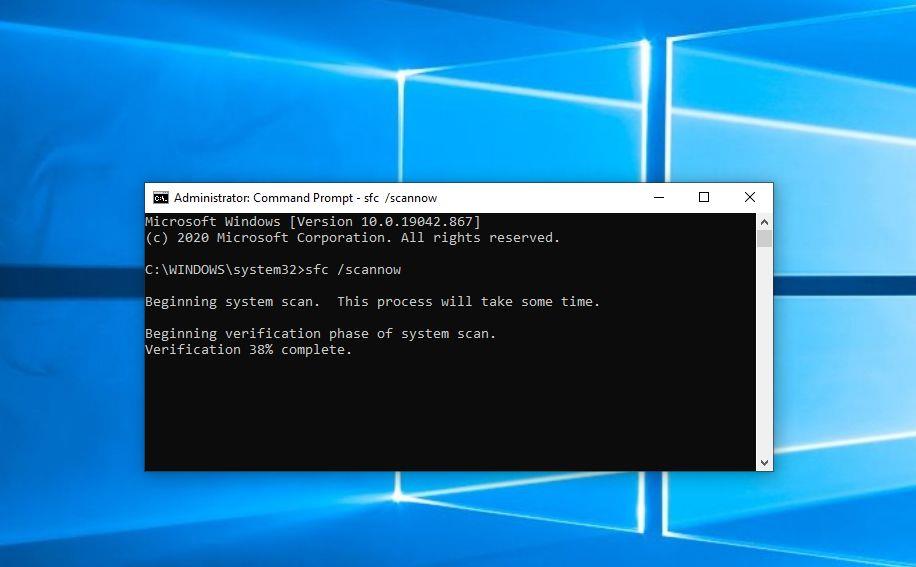

![Настройка для оптимизации SSD-накопителя [Windows] Настройка для оптимизации SSD-накопителя [Windows]](https://tips.webtech360.com/resources8/r252/image-2143-0829093415212.jpg)





