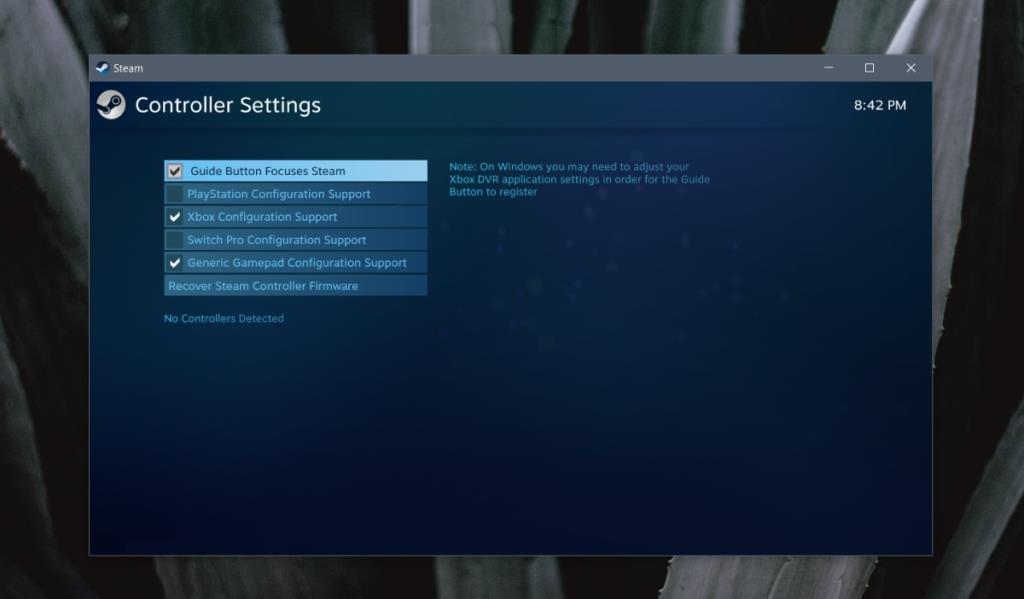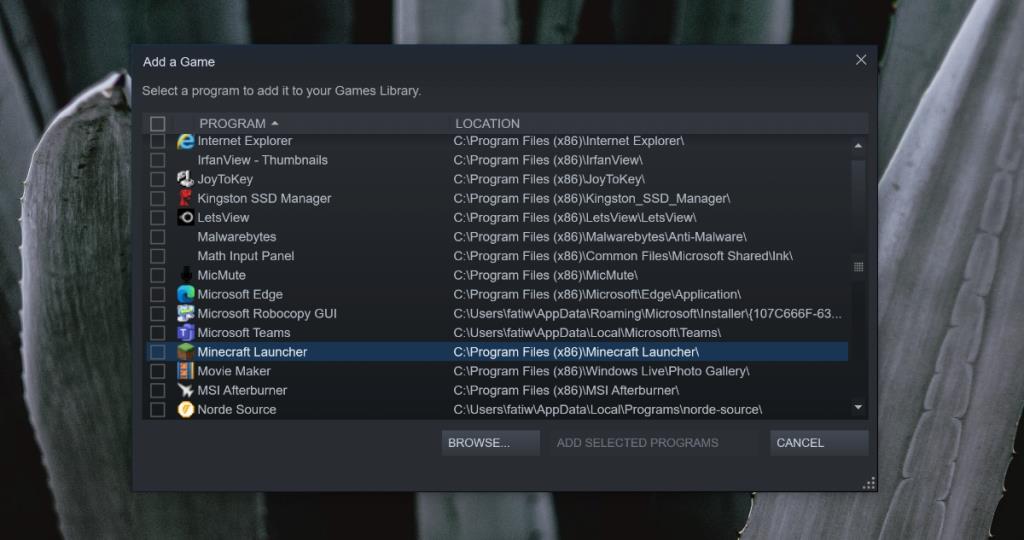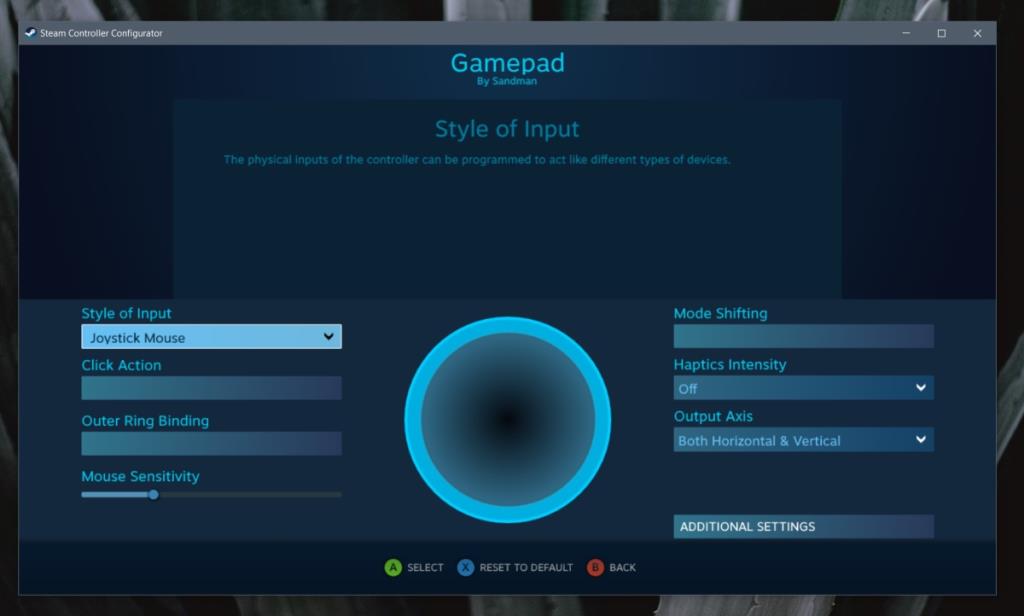Одно из самых больших различий между версией Minecraft Java и версией Minecraft Bedrock / UWP - это поддержка контроллера. Версия Minecraft Java не поддерживает контроллеры, тогда как версия UWP имеет готовую поддержку с параметрами для настройки элементов управления.
Minecraft на ПК может работать лучше всего, если вы играете в него с помощью клавиатуры и мыши, но у каждого свои предпочтения, когда дело доходит до управления игрой.
Играйте в Minecraft Java с контроллером Xbox
Чтобы играть в Minecraft Java с помощью контроллера Xbox, вам нужно приложение, которое может работать в фоновом режиме и передавать входные данные контроллера в игру, и вам необходимо настроить его так, чтобы элементы управления передавались правильно.
1. Установите Steam
Steam имеет отличную поддержку контроллеров; он может поддерживать обычные геймпады, контроллеры PS4 и Xbox. Вы можете использовать этот метод для подключения и использования практически любого контроллера с Minecraft Java.
- Загрузите клиент Steam для Windows 10.
- Откройте Steam.
- Войдите в свою учетную запись Steam (это бесплатно).
- Зайдите в Steam> Настройки.
- Выберите вкладку Контроллер.
- Щелкните "Общие настройки контроллера".
- Включите поддержку вашего контроллера Xbox.
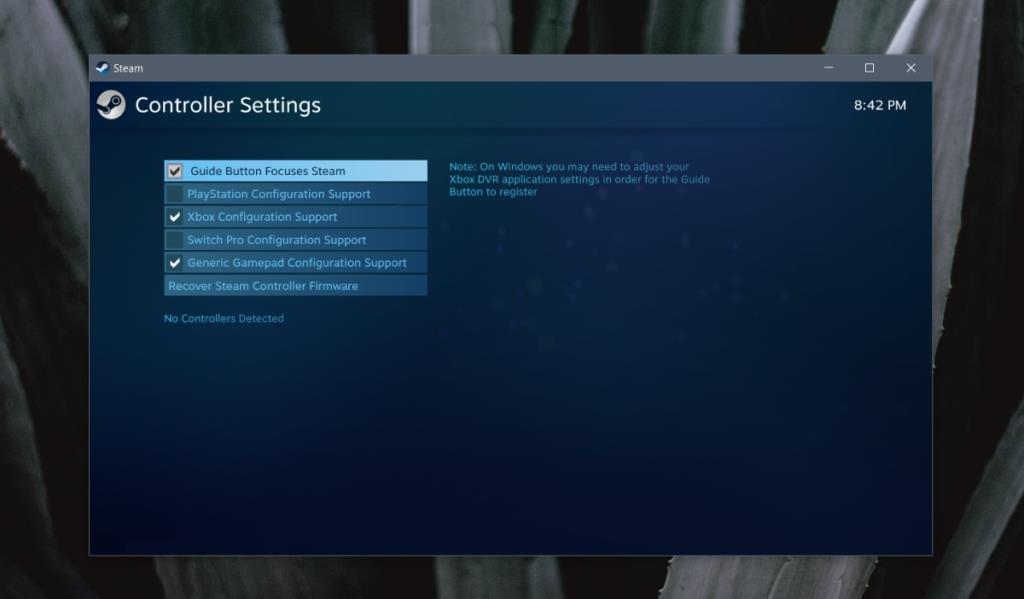
2. Добавьте Minecraft в библиотеку Steam.
Для продолжения у вас должна быть установлена Minecraft Java в вашей системе Windows 10.
- Откройте Steam.
- Перейдите в раздел «Игры»> «Добавить игру не для Steam в мою библиотеку».
- Выберите пусковую установку Minecraft.
- Нажмите "Добавить выбранные программы".
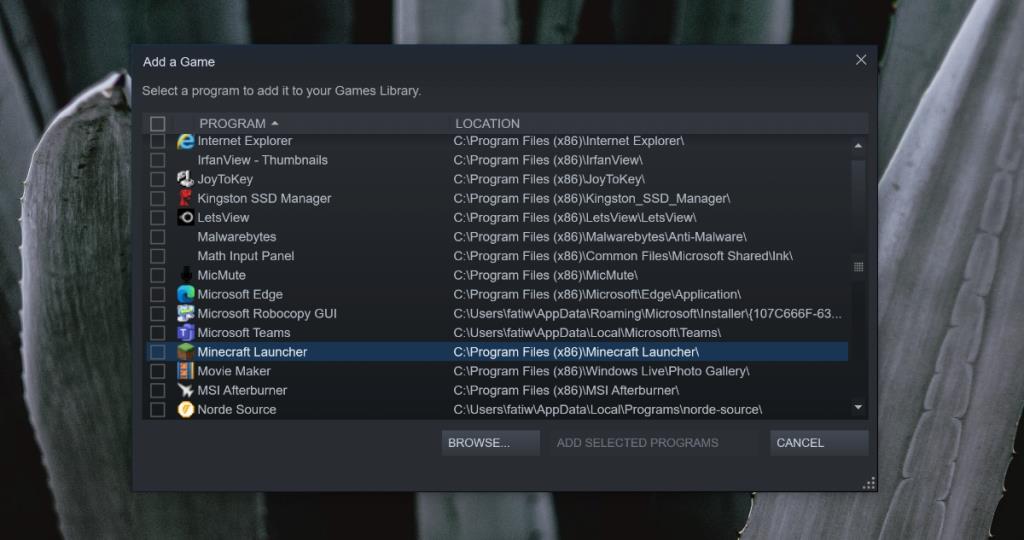
К вашему сведению: вы также можете добавить игры из Microsoft Store в свою библиотеку Steam .
3. Настройте контроллер Xbox для Minecraft Java.
Это займет немного времени, так как вам нужно настроить каждый набор элементов управления, но вам нужно сделать это только один раз.
- Подключите контроллер Xbox к своей системе Windows 10 .
- Откройте Steam.
- Перейти в библиотеку.
- Выберите Minecraft.
- Щелкните Конфигурация контроллера.
- Поочередно выберите каждый из элементов управления, джойстиков, клавиатур и т. Д. И сопоставьте его элементу управления с клавиатуры . Чтобы использовать левый джойстик для перемещения, настройте его как «панель направления» и сопоставьте его клавишам WASD. Чтобы использовать правый джойстик для панорамирования с камерой, сопоставьте его как мышь с джойстиком. Вам придется управлять своей чувствительностью так, как вам удобно.
- Когда вы закончите настройку контроллера, нажмите зеленую кнопку Play под Minecraft в Steam.
- Игра откроется, и вы сможете играть в нее с помощью контроллера.
Примечание. Конфигурацию контроллера можно изменить в любое время и сбросить до значений по умолчанию. Эти настройки только для Minecraft Java. Никакие другие игры не будут соответствовать этим конфигурациям.
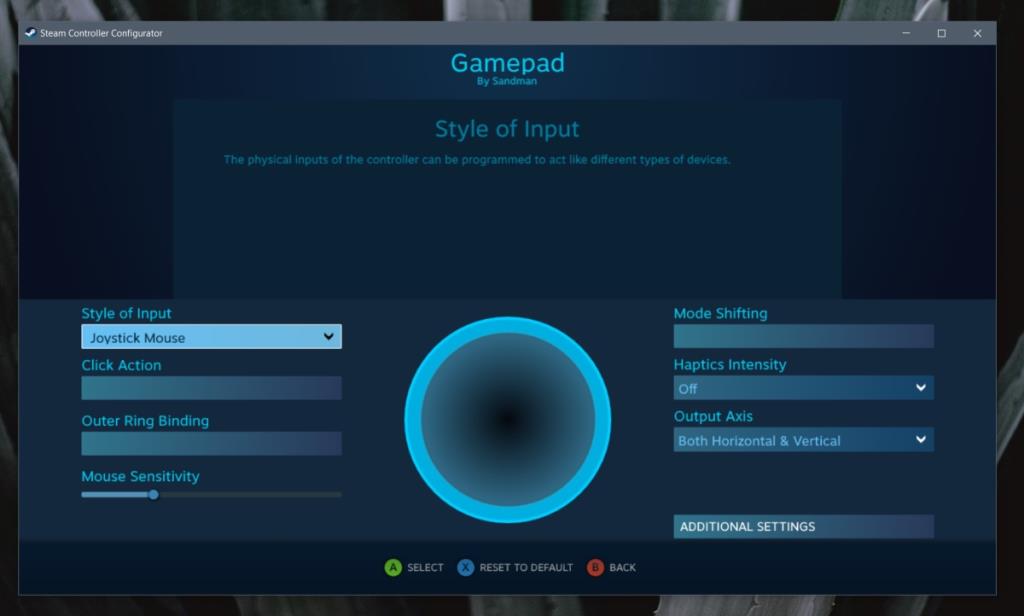
Вывод
Steam - не единственное приложение, которое можно использовать для добавления поддержки контроллера в Minecraft Java. Существуют и другие приложения, некоторые бесплатные, некоторые платные, которые выполняют эту работу, но их элементы управления конфигурацией могут быть ограничены. Попробуйте Steam, прежде чем выбирать другие приложения.